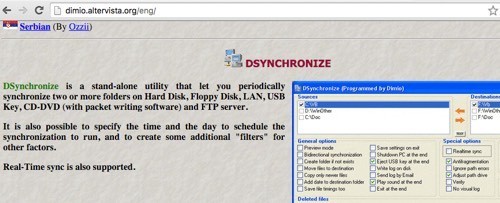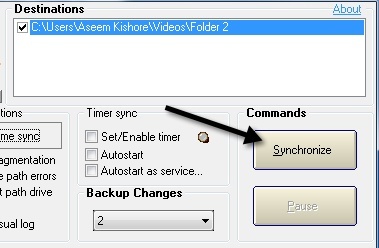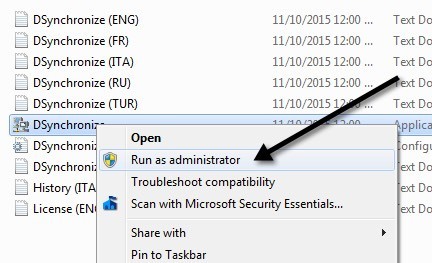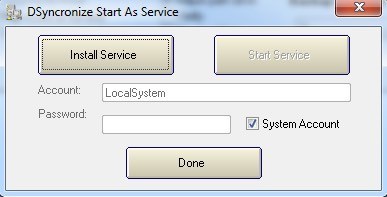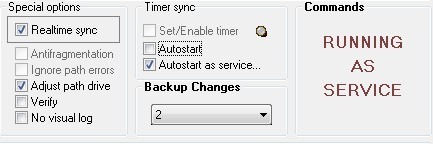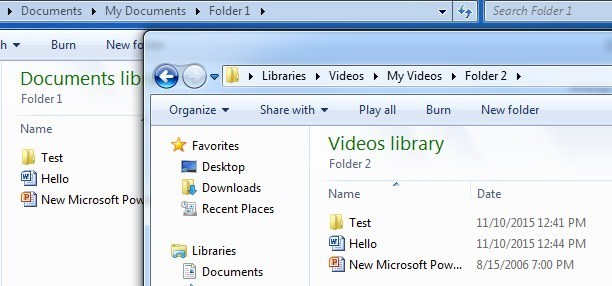Chtěli jste v reálném čase synchronizovat dvě složky na dvou různých místech? Možná máte jednu složku na ploše nebo notebooku a chcete ji synchronizovat s jiným počítačem ve vašem domě nebo s externím úložištěm, jako je pevný disk USB nebo síťové úložné zařízení (NAS)?
Existuje spousta freeware programů, které vám pomohou synchronizovat dvě složky, ale jen velmi málo z nich dělá dobrou práci při synchronizaci složek v reálném čase. Co myslím v reálném čase je to, že uživatel nemusí ručně otevírat program a spustit synchronizaci nebo muset čekat, až program běží opakovaně.
V tomto článku jsem "budu psát o freewarovém programu, který můžete použít k nastavení synchronizace v reálném čase mezi dvěma složkami uloženými v různých místech. To je užitečné pro účely zálohování nebo pokud pracujete v týmu a chcete se vyvarovat cloudovou službu jako Dropbox nebo Disk Google.
Dsynchronizovat
Dsynchronizujte je freewarový program napsaný některým vývojářem v Polsku, jehož web vypadá jako z 90. let! Nicméně, nehodnoťte knihu na obálce, protože programy, které píše, jsou vynikající.
Za prvé, když navštívíte výše uvedený odkaz, musíte se trochu posunout dolů, abyste se dostali k správnému programu. Nejdřív jsem si myslel, že jsem na špatném webu, protože jsem četl o svém prvním programu nazvaném Dspeech. Přejděte dolů kolem toho a za Dshutdownem a uvidíte Dsynchronize.
Jak bylo uvedeno výše, je to velmi špatná webová stránka. Naštěstí je software čistý a neobsahuje žádné junkware, malware, reklamy atd. Po stažení souboru ZIP pokračujte a extrahujte všechny soubory a spusťte soubor aplikace.
nejprve spusťte aplikaci, uvidíte dvě pole v horní části pro zdroj a cíl. Nejdříve je musíte nakonfigurovat.
Zaškrtněte políčko Zdroje a stiskněte Enter. Nyní se zobrazí dvě tlačítka vpravo: Filtra Procházet.
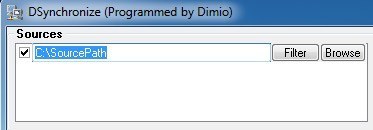 p>Klikněte na tlačítko Procházeta vyberte první složku. Po výběru můžete kliknout na tlačítko Filtr, pokud chcete vyloučit určité typy souborů nebo vyloučit podsložky. Pokud chcete, aby bylo vše synchronizované, nemusíte se starat o tlačítko filtru.
p>Klikněte na tlačítko Procházeta vyberte první složku. Po výběru můžete kliknout na tlačítko Filtr, pokud chcete vyloučit určité typy souborů nebo vyloučit podsložky. Pokud chcete, aby bylo vše synchronizované, nemusíte se starat o tlačítko filtru.
Nyní, když máme vybrané dvě složky, můžeme začít konfigurovat možnosti. Ve výchozím nastavení bude synchronizace fungovat pouze v případě, že kliknete na tlačítko Synchronizovat. Podle dokumentace byste měli nejdříve provést normální synchronizaci, než povolíte synchronizaci v reálném čase.
nastavte možnosti. Chcete-li začít synchronizovat změny mezi oběma složkami, měli byste zkontrolovat možnost Synchronizace v obousměrném směru. Toto automaticky povolí také pole Kopírovat pouze novější soubory. Doporučuji také zkontrolovat Vytvořit složku, pokud neexistuje, takže když vytvoříte novou složku v jedné složce, automaticky vytvoří stejnou složku v jiné synchronizované složce.
Další důležitou možností je Zálohování změn. To je užitečné, pokud chcete zachovat několik verzí změn v případě, že jste nechtěli něco smazat, nebo chcete vidět předchozí verze dokumentu atd.
Existuje několik dalších možností, které jsou samozřejmé. Pokud jste zmateni, přečtěte si soubor TXT, který je umístěn ve složce, kde byla aplikace rozbalena.
Dokončete jednu synchronizaci a klikněte na tlačítko Synchronizovat. Jakmile to uděláte, můžete nyní provést některé změny a poté provést další synchronizaci, abyste se ujistili, že funguje tak, jak chcete.
Abyste získali synchronizaci v reálném čase, musíte zaškrtnout políčko Synchronizace v reálném časev části Zvláštní možnosti. Nyní, pokud necháte otevřené okno programu a začnete přidávat, odstraňovat nebo aktualizovat soubory ve zdrojové nebo cílové složce, uvidíte, že složky jsou automaticky aktualizovány bez zásahu uživatele.
Toto není stále ideální protože musíte mít otevřené okno programu, ale vývojář byl dostatečně chytrý, aby to pochopil. Ve skupinovém rámečku Synchronizace s časovačemje třeba ještě zkontrolovat: Automatické spuštěnía Automatické spuštění služby. zkuste zkontrolovat tlačítko Autostart, obdržíte zprávu, že budete muset spustit službu Dsynchronize jako správce. Chcete-li to provést, zavřete program a klepněte pravým tlačítkem myši na soubor aplikace a vyberte možnost Spustit jako správce.
Nyní byste měli mít možnost zaškrtnout políčko Autostartbez zprávy. Poté zaškrtněte políčko Automatické spuštěnía zobrazí se vyskakovací okno, kde musíte klepnout na tlačítko Instalovat službu.
Jakmile to uděláte, klikne se na tlačítko Spustit službu. Klikněte na to a nezapomeňte na účet, heslo atd. Zkontrolujte, zda je zaškrtnuto políčko Systémový účet. Klikněte na Hotovoa měli byste vidět, že program nyní říká, že běží jako služba.
To je všechno! Nyní zavřete program a spusťte aktualizaci, přidávání nebo mazání dat z vašich složek a sledujte, jakmile jsou tyto akce okamžitě synchronizovány s ostatními složkami.
Celkově jsem v testu pracoval opravdu dobře a byl jsem ohromen rychlostí a skutečností, že mohu udržet zálohování změn a zobrazit soubor protokolu všechno, co bylo aktualizováno, přidáno nebo smazáno. Máte-li jakékoli dotazy, neváhejte a vložte komentář. Užijte si!