Discord je jedním z nejpopulárnějších hlasové a chatovací aplikace pro hráče. S více než 150 miliony registrovaných uživatelů přesáhl svůj původní účel a nyní lidé používají Discord k různým činnostem kromě hraní her. Můžete dokonce pořádat streamovací párty a streamovat Hulu a Netflix na Discordu.
Discord vám umožňuje vytvářet soukromé servery, kde můžete chatovat se svými přáteli a sdílet obrázky, videa nebo různé soubory. Ale pomocí funkce Go Live můžete také sdílet obrazovku počítače se všemi na vašem serveru.
Stejně jako cokoli jiného o Discordu byla i tato funkce původně vytvořena pro hráče. To umožnilo hráčům vysílat svou obrazovku svým následovníkům, aby mohli sledovat hru živě. Pojďme se tedy podívat, jak můžete sdílet Hulu se svými online přáteli a užít si zábavu.
Jak streamovat Hulu na Discord
Pokud chcete sledovat film společně se svými přáteli pomocí Discordu, budete rádi, že tento proces je poměrně snadný. Budete potřebovat nejnovější verzi aplikace Discord pro počítače, spolehlivé připojení k internetu a předplatné Hulu.
Nejnovější verze Discordu vám umožní streamovat s menším počtem problémů. Mějte však na paměti, že ačkoli je základní streamování zdarma, pouze uživatelé s Discord Nitro účet mohou streamovat 4k. Také budete muset použít desktopovou aplikaci. Webová verze vám nedovolí streamovat Hulu. Zde jsou kroky, které musíte provést:

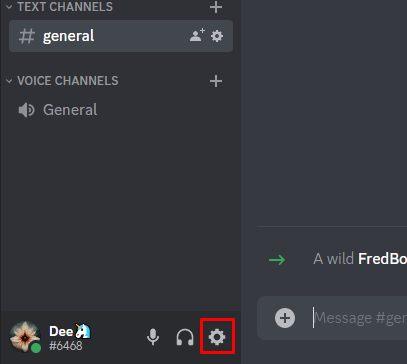

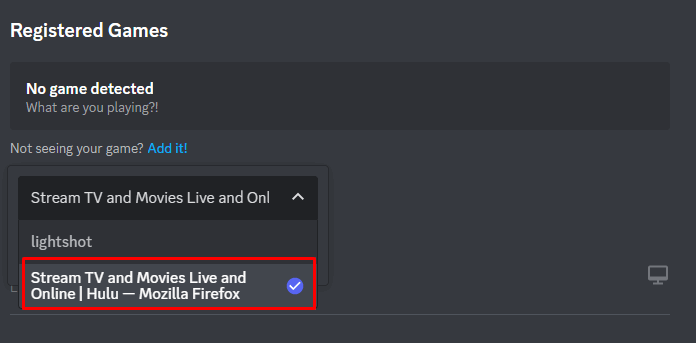
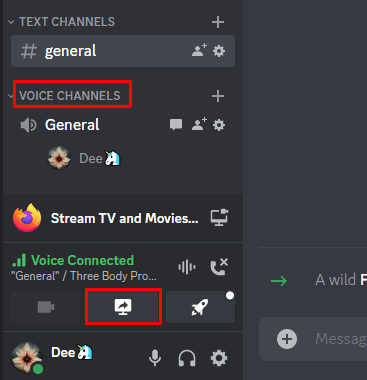


Vaši přátelé budou muset kliknout na tlačítko Živěv hlasovém kanálu a připojit se k vám při sledování filmů nebo pořadů Hulu. Pokud chcete streamování ukončit, můžete to kdykoli udělat jednoduše kliknutím na tlačítko Ukončit hovor.
V aplikaci Discord budete moci vidět okno náhledu vašeho streamu Hulu. Poklepáním na něj nastavíte větší zobrazení. Pokud se streamujete prostřednictvím webové kamery, uvidíte také náhled sebe sama.
Jak streamovat Hulu na Discord na Androidu nebo iPhonu
Hulu můžete snadno streamovat na Discord prostřednictvím své mobilní aplikace pouhým sdílením obrazovky v aplikaci Discord. Poté budete muset otevřít Hulu v okně prohlížeče a jednoduše vybrat, co chcete sledovat. Postupujte podle následujících kroků:
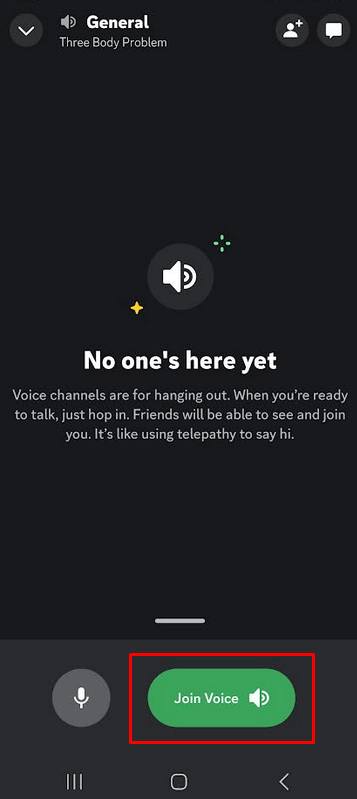
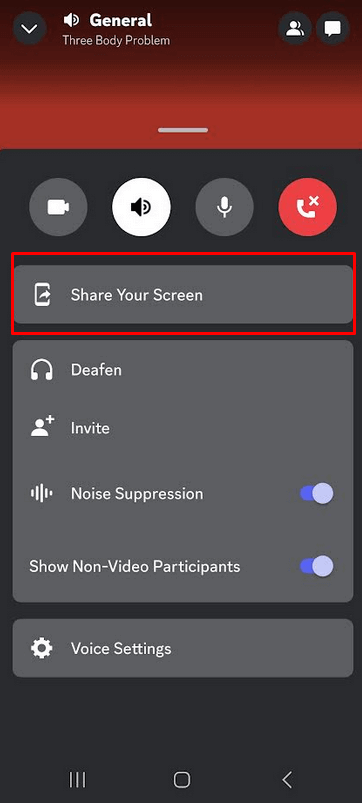
Jak streamovat Hulu na Discord bez černé obrazovky.
Někteří uživatelé hlásili problém s černou obrazovkou při streamování Hulu na Discordu. To znamená, že jakmile začne streamování, neuvidí na obrazovce nic jiného než černou barvu. K tomu obvykle dochází, protože veškerý obsah na Hulu je chráněn DRM. Černá obrazovka je známý problém a stává se, pokud je ve vašem prohlížeči povolena hardwarová akcelerace. Chcete-li se zbavit černé obrazovky, musíte ji zakázat. Zde je návod, jak to udělat v různých prohlížečích.
Google Chrome
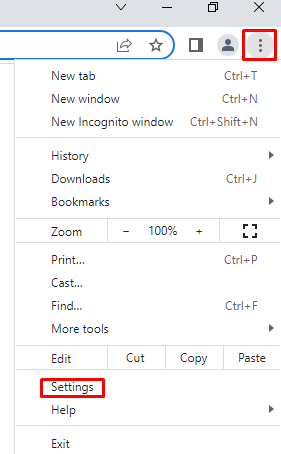
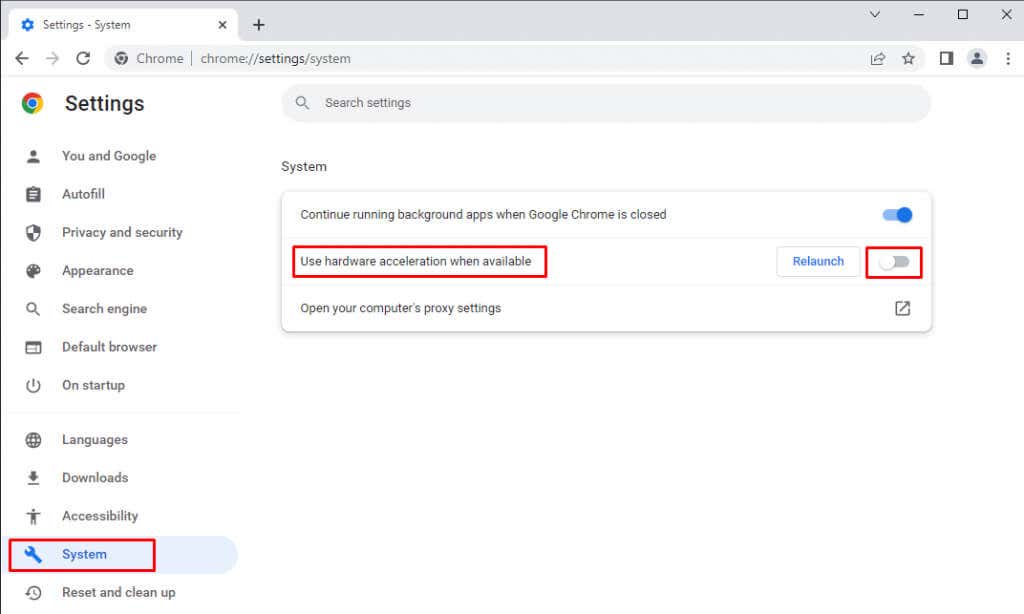
Mozilla Firefox
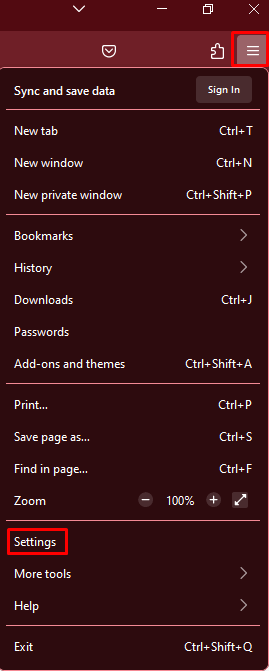

Microsoft Edge
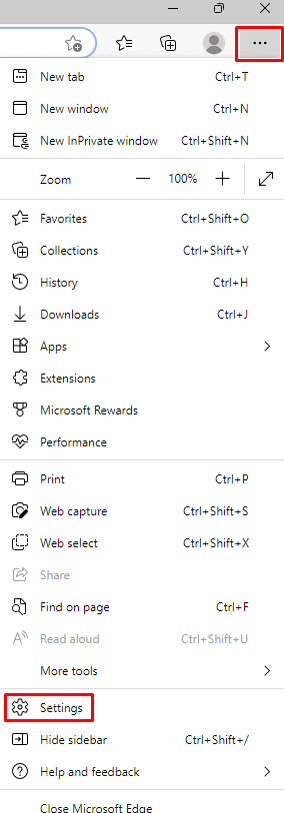
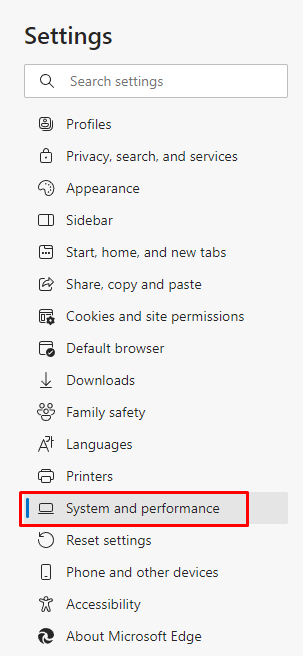
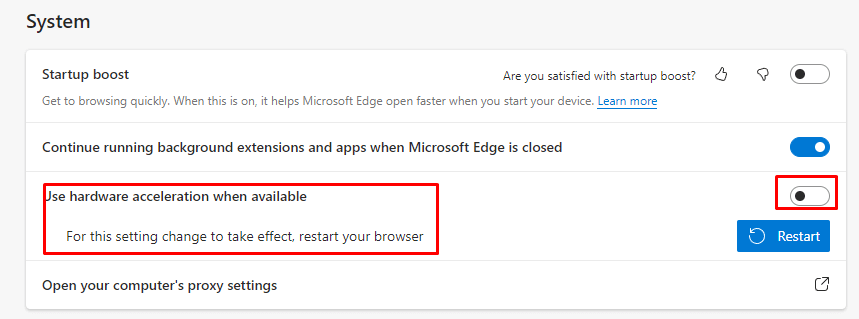
Rozpor
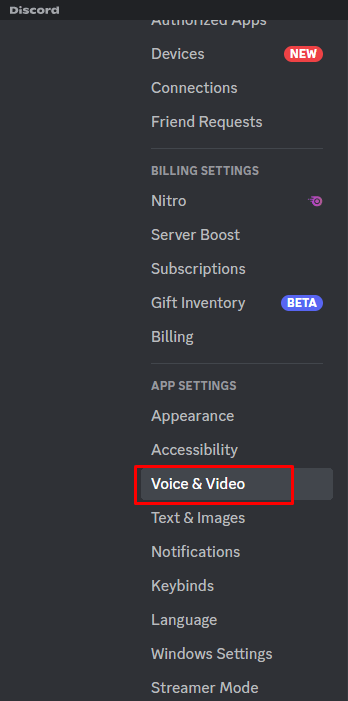
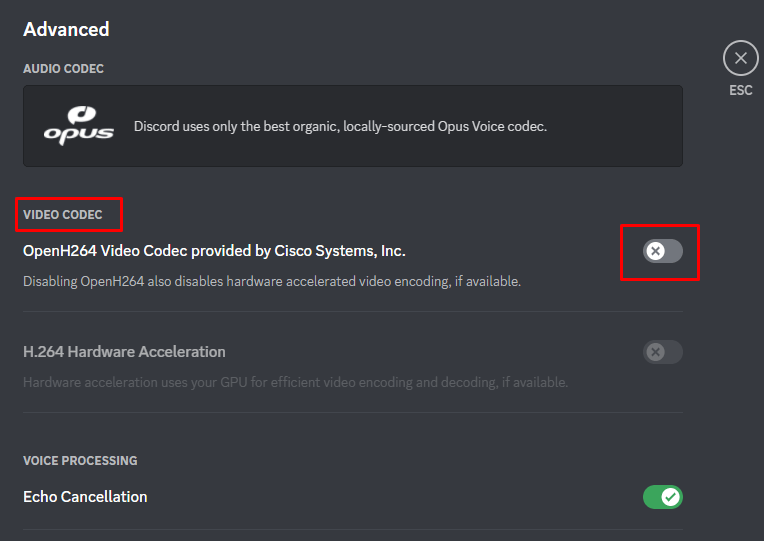
To je ono! Po deaktivaci hardwarové akcelerace, ať už v prohlížeči nebo v aplikaci Discord, již problém s černou obrazovkou nebude..
Streamujte se svými přáteli, ať jsou kdekoli
Jakmile budete mít vše nastaveno, pozvěte své online přátele a pusťte si některé ze svých oblíbených pořadů. Pokud cestou narazíte na nějaké potíže, neváhejte nás kontaktovat v sekci komentářů níže.
.