V této poslední části třídílné série se nyní podíváme na to, jak zašifrovat pevný disk Windows pomocí VeraCrypt. V první části jsme ukázali jak vytvořit obyčejnou šifrovanou složku a v druhé části jak vytvořit skrytou složku v zašifrované složce.
Ale teď jdeme nahoru do ante a zašifrujeme thehard-drive . Po několika ztuhlých nápojích, které si vybudují odvahu, je čas se ukázat na cestě.

Jak zašifrovat pevný disk Windows, aby se zabránilo snoopers
Ve skutečnosti to není příliš obtížné. Postupujte podle těchto pokynů a doufejme, že váš počítač nevybuchne do tváře. Předpokládám, že už máte nainstalovanou VeraCrypt, ale pokud ne, můžete pojď sem.
Nejprve otevřete VeraCrypt a klikněte na „Vytvořit svazek“.
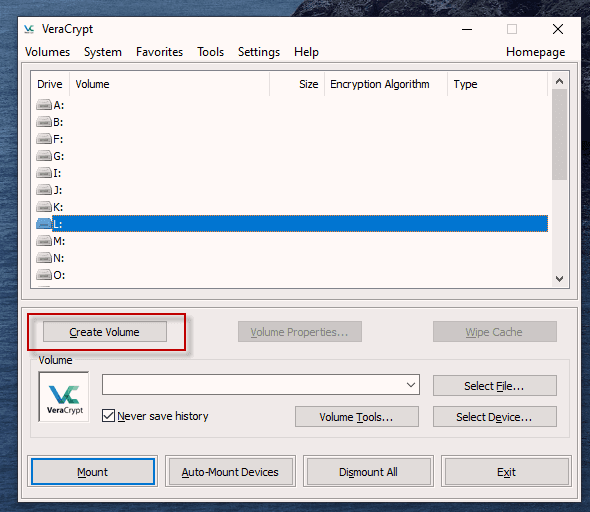
Uvidíte tři možnosti. První dva jsme již udělali v předchozích článcích. Dnes se chystáme na možnost číslo tři - „Šifrovat systémový oddíl nebo celou systémovou jednotku.“
Pokračujte kliknutím na „Další“.
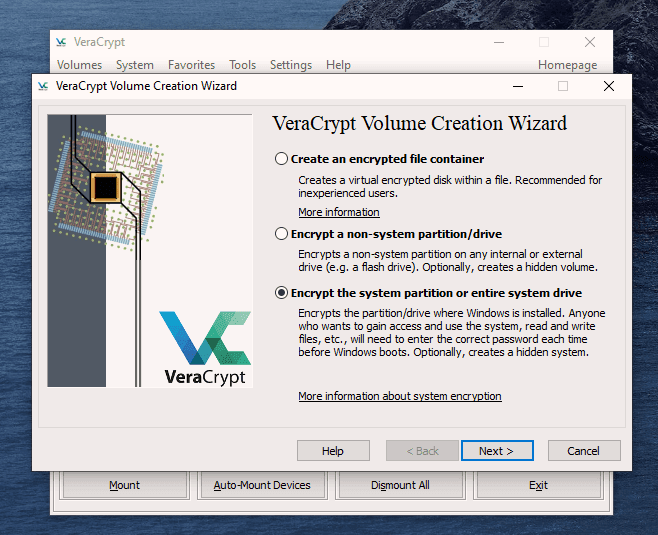
V tomto případě jdeme pro normální šifrování ne „skrytý operační systém“. Vyberte první možnost a pokračujte kliknutím na „Další“.
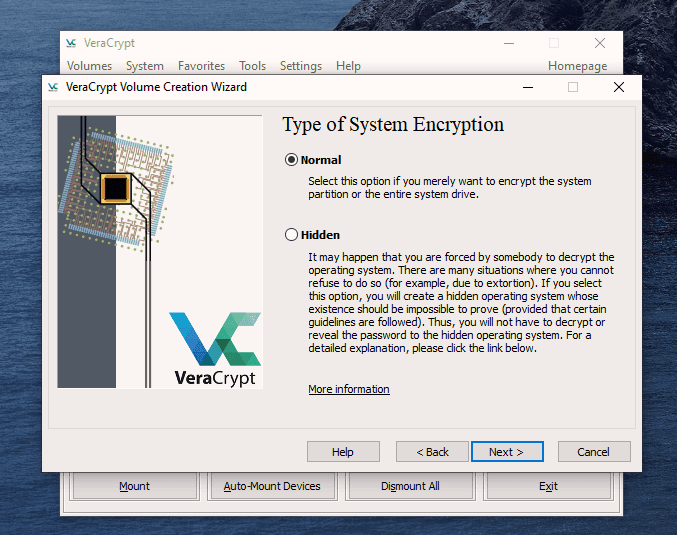
Já osobně cítím (i když možná nesouhlasíte), že musíte pouze zašifrovat část pevného disku operačním systémem Windows.
Zjednodušeně (což je vždy moje mantra) jsem si vybral jednu z možností - „Šifrovat systémový oddíl Windows“. Můžete si vybrat druhou možnost, ale pokud ano, dostanete spoustu upozornění na důsledky, pokud se vše pokazí.
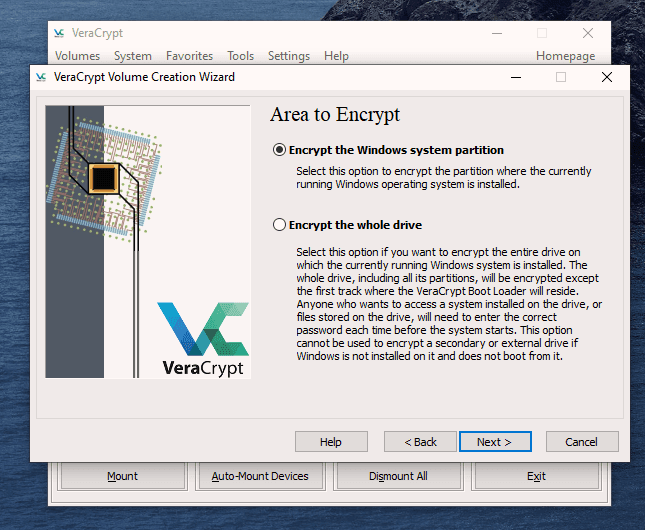
Pokud máte v počítači pouze Windows, pak máte systém s jedním zaváděním. Pokud máte v počítači více operačních systémů (například Windows a Linux), jedná se o systém s několika spouštěcími systémy. Sochoose, kterou máte.
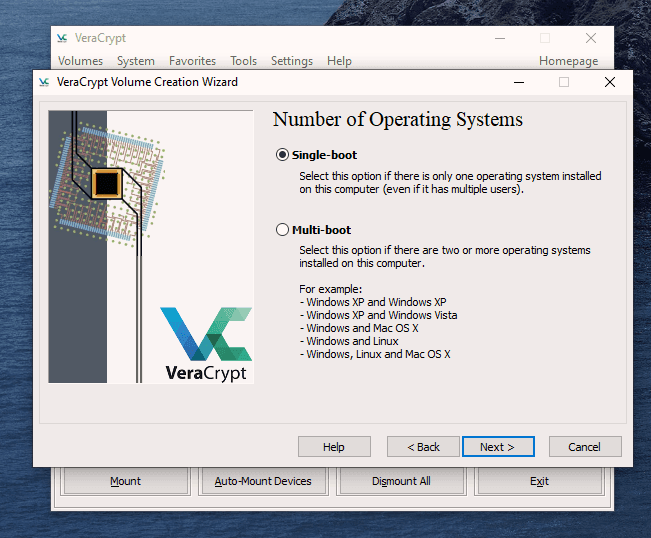
Nyní se vás zeptá, kterou možnost šifrování chcete.Ale jak jsem již uvedl v předchozích článcích, pokud nemáte konkrétní důvod, měli byste ponechat šifrovací protokoly na výchozích hodnotách. Toto je standard AES používaný vládami k šifrování tajných dokumentů. Také nechte algoritmus hash tak, jak je.
Klikněte na „Další“.

Po zadání požadovaného hesla je čas vygenerovat šifrovací klíče. Aby byly co nejsilnější, musíte myš nebo trackpad roztočit kolem okna VeraCrypt v „náhodném pořadí“.
Když tak učiníte, bude lišta ve spodní části přecházet z červeno žluté na konečně zelenou. Když je zelený pruh zcela na pravé straně obrazovky, klikněte na „Další“.
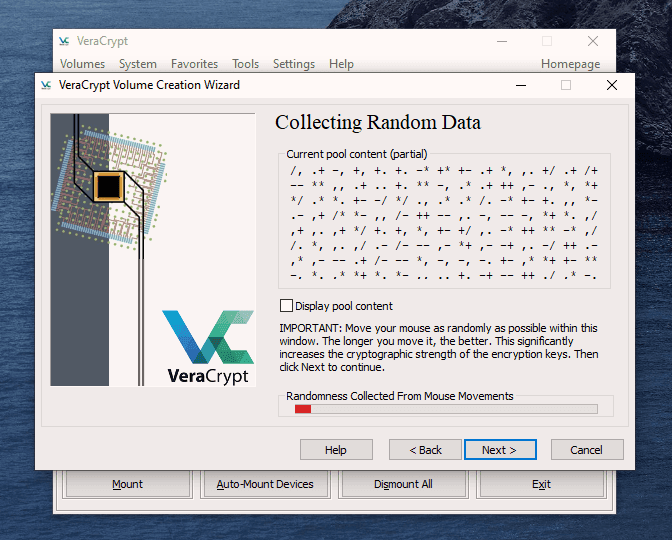
Protože nyní šifrujete pevný disk (nebo jeho část), musíte podniknout další opatrný krok pro případ, že se pevný disk uzamknete. Nazývá se to záchranný disk VeraCrypt (VRD), který opraví jakékoli poškození zavaděče VeraCrypt nebo Windows, což vám umožní (doufejme) přihlášení.
Nicméně je to neníbezpečnostní riziko s tímto záchranným diskem, protože pro jeho fungování budete stále potřebovat šifrovací heslo.
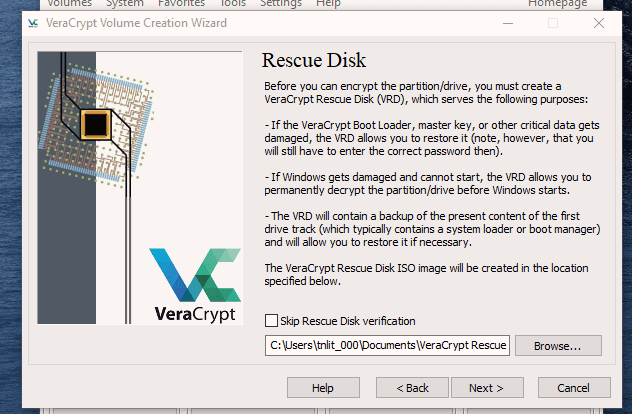
VeraCrypt vybere oblast, na kterou bude váš záchranný disk umístěn, jakmile bude vytvořen. Pokud však chcete, můžete jej snadno přesunout na jiné místo kliknutím na tlačítko „Procházet“. Zrušte výběr možnosti „Skip Rescue Diskverification“ - to je nezbytné.
Klikněte na „Další“.
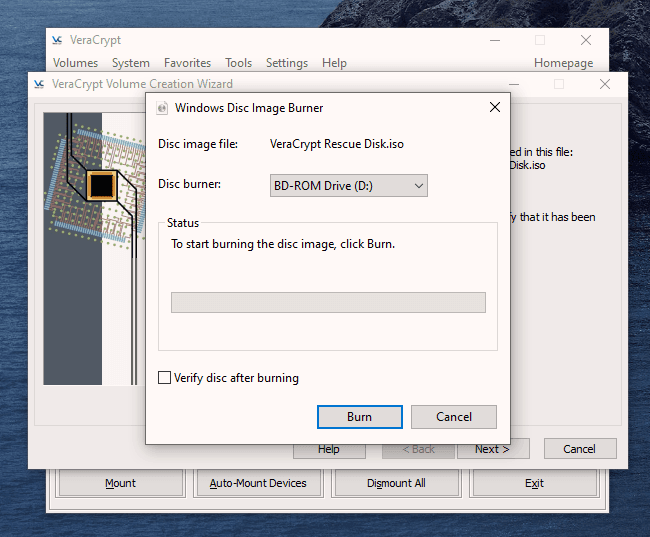
Tímto dalším krokem se otevře Windows Disc Image Burner.Zjistíte, že záchranný disk je soubor ISO a je třeba vybrat vypalovač thedisc váš pevný disk. Stačí běžný 700MB disk CD. Vyberte „Ověřit disk po vypálení.“
Jakmile je disk ve vypalovací jednotce, klikněte na „Vypálit“ a spusťte proces.

Po dokončení procesu otevře vypalovačka disků svůj disk na pevném disku. Znovu zavřete zásobník, nechte disk běžet, takže Disc Image Burner může ověřit disk, aby se ujistil, že všechno fungovalo v pořádku.
Doufejme, že to nakonec uvidíte.
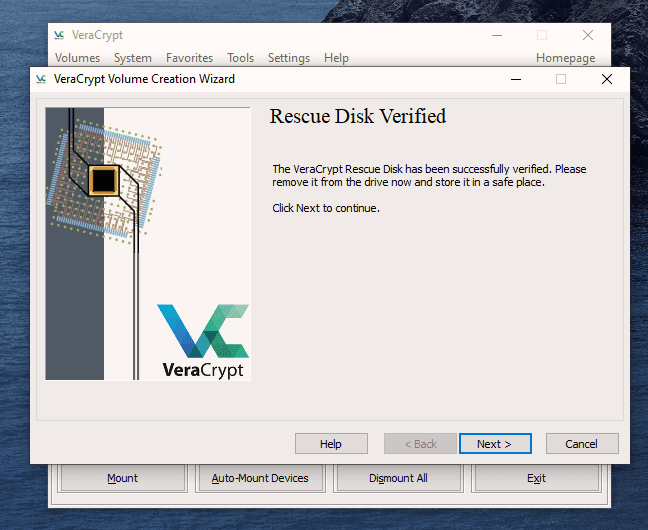
Nyní je čas, aby VeraCrypt provedl nějaké předběžné testování, než začne šifrovat vaše pevný disk nebo diskový oddíl (v závislosti na tom, co vyberete).
Jak napovídá další snímek obrazovky, váš systém Windows se restartuje, nainstaluje se zaváděcí systém a za předpokladu, že vše šlo dobře, systém začne šifrovat. Klepnutím na „Test“ zahájíte tento proces.
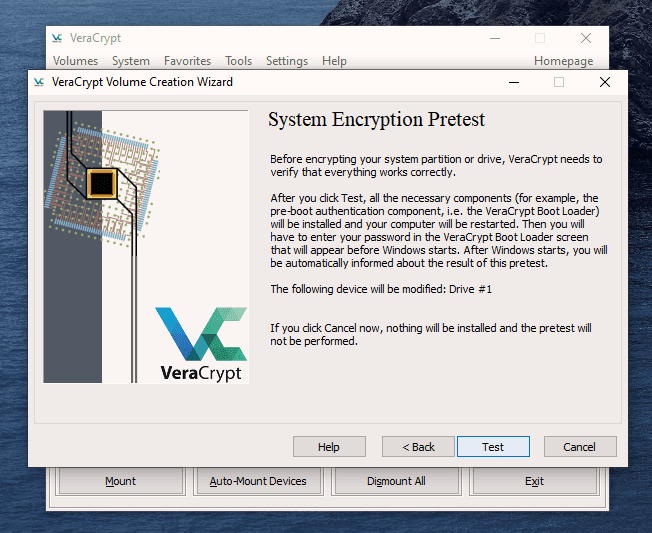
Po restartování počítače - před načtením systému Windows - se nyní zobrazí následující obrazovka.
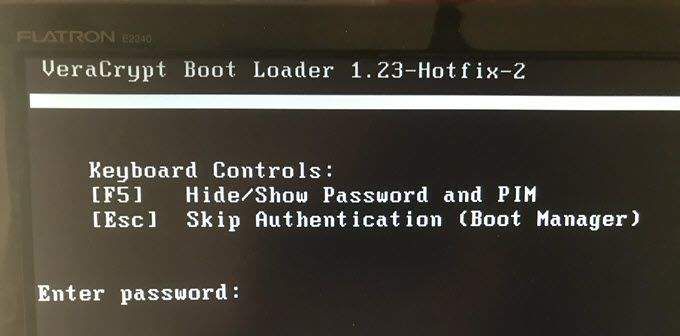
Do poskytnutého místa zadejte své heslo. Pravděpodobně jste nespecifikovali PIM v nastavení hesla (neudělal jsem), takže v tom případě nechte prázdné, když vás požádá o PIM a stiskněte Enter.
Nyní počkejte, až se váš systém přihlásí . Pokud to děláte poprvé, může se proces přihlášení mírně zpozdit.
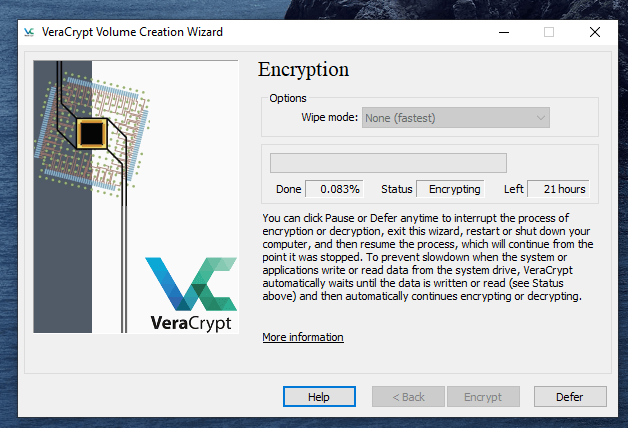
Po úspěšném ověření heslaváš systém začne šifrovat. Jak vidíte, šifrování systému trvá dlouho, v závislosti na tom, jak velký je, takže by to mohl být jeden z těch časů, kdy budete muset nechat počítač přes noc, aby to udělal itsthing.
Jakmile je to hotovo, váš počítač je mnohem bezpečnější. Nyní se s uspokojením spěchejte, když se vaši zvědaví spolubydlíci marně pokusí zlomit váš počítač a přečíst si vaše milostné dopisy vaší neuspokojené lásce.