Pokud potřebujete s někým sdílet obrazovku telefonu, jednou z možností je pořídit snímek obrazovky. V systému Android to lze provést několika různými způsoby, včetně pořízení rolovacího snímku obrazovky. To však není vždy dost dobré. Někdy potřebujete, aby ten druhý viděl vaši obrazovku v reálném čase, a právě tehdy potřebujete použít další možnosti sdílení obrazovky.
Existuje mnoho aplikací, které můžete použít ke sdílení obrazovky v systému Android. V tomto článku se budeme zabývat každým z nich, můžete si vybrat ten, který se vám líbí nejvíce.
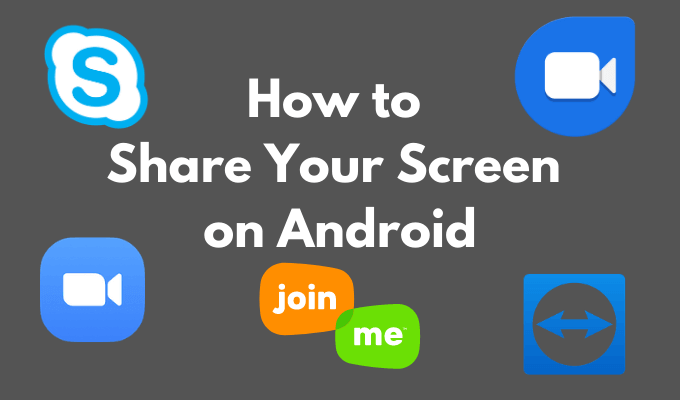
Proč sdílet obrazovku v systému Android?
S aplikacemi pro sdílení obrazovky můžete přistupovat k zařízení Android někoho jiného, aniž byste byli fyzicky vedle něj. To může být užitečné mnoha způsoby. Například když výuka vašich rodinných příslušníků tech nebo řešíte problém se smartphonem. Možná se nacházíte na různých místech, ale to vám nemusí bránit v tom, abyste si navzájem pomáhali.
V práci, pokud jste vzdálený tým profesionálů, je sdílení obrazovky zásadní pro ukládání všem čas a úsilí při společných úkolech a projektech. Pomocí aplikací pro sdílení obrazovky si můžete navzájem kontrolovat práci, provádět úpravy a přidávat návrhy.
Nakonec budete chtít pro zábavu sdílet svou obrazovku s přáteli. Jako když chcete hrát hru společně, která nemá režim pro více hráčů. V kterémkoli z těchto případů můžete ke sdílení své obrazovky v systému Android použít jednu z následujících aplikací.
Jak sdílet obrazovku v Zvětšení
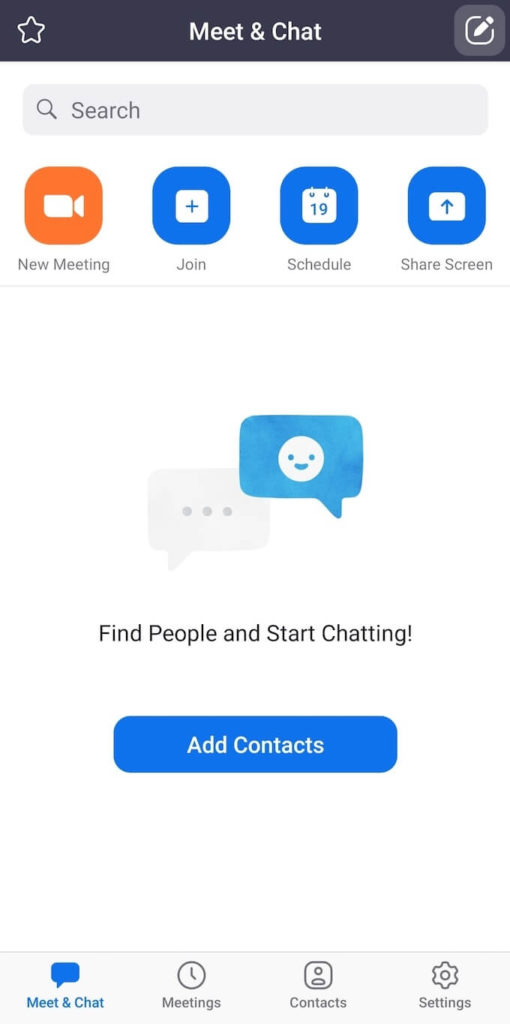
První skvělá volba pro sdílení obrazovky v systému Android je Zvětšení. Zoom je aplikace pro videokonference, který je zaměřen na profesionály, kteří potřebují spolupracovat na dálku. Je vybaven funkcemi a snadno se s ním sdílí obrazovka s přáteli.
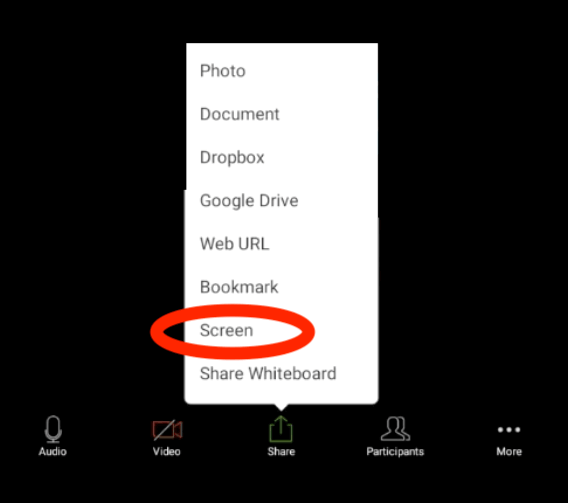
Chcete-li svou obrazovku sdílet ve zvětšení, otevřete aplikaci a zahajte schůzku. V ovládacím prvku schůzky vyberte Sdílet>Obrazovka. Na vyskakovací kartě vyberte možnost Spustit. Když sdílíte obrazovku v Lupě, aplikace se spustí na pozadí. Pomocí ovládacích prvků schůzky můžete sdílení obrazovky kdykoli zastavit.
Jak sdílet obrazovku v Google Duo
Google Duo je jednoduchá aplikace pro videohovory, kterou můžete použít ke sdílení obrazovky v systému Android. Abyste mohli sdílet svoji obrazovku, musíte nejprve zahájit videohovor s druhou osobou.
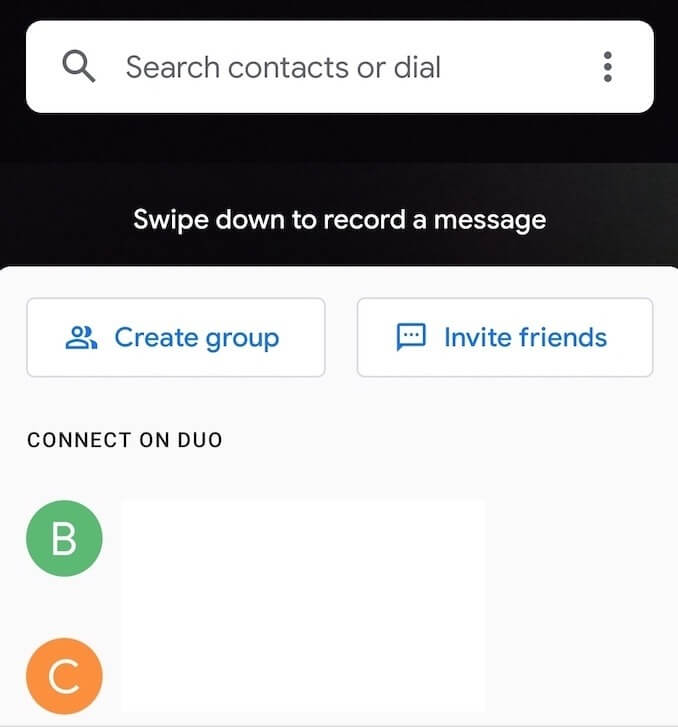
Chcete-li sdílet obrazovku ve videohovoru v aplikaci Google Duo, vyberte tlačítko se třemi hvězdičkami. Z možností, které se zobrazí na obrazovce, vyberte Sdílení obrazovky. Na rozbalovací kartě vyberte možnost Spustit. Poté začnete sdílet obrazovku.
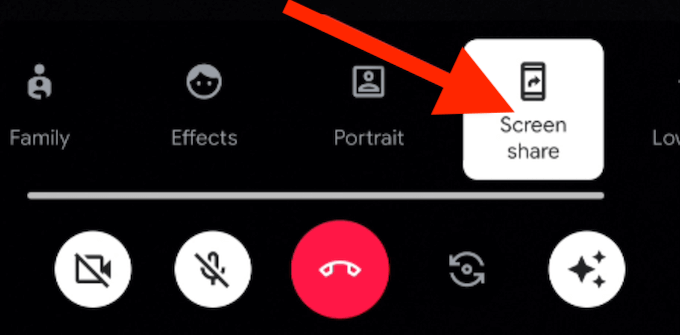
Dále můžete zvolit, zda chcete sdílet zvuk ze smartphonu společně s obrazovkou, a to výběrem možnosti Nesdílitnebo Sdílet zvuk.
Chcete-li zastavit sdílení obrazovky v Google Duo, otevřete videohovor a znovu vyberte Sdílení obrazovky. Přestanete sdílet obrazovku, ale budete pokračovat ve videohovoru.
Jak sdílet obrazovku v Přidej se ke mně
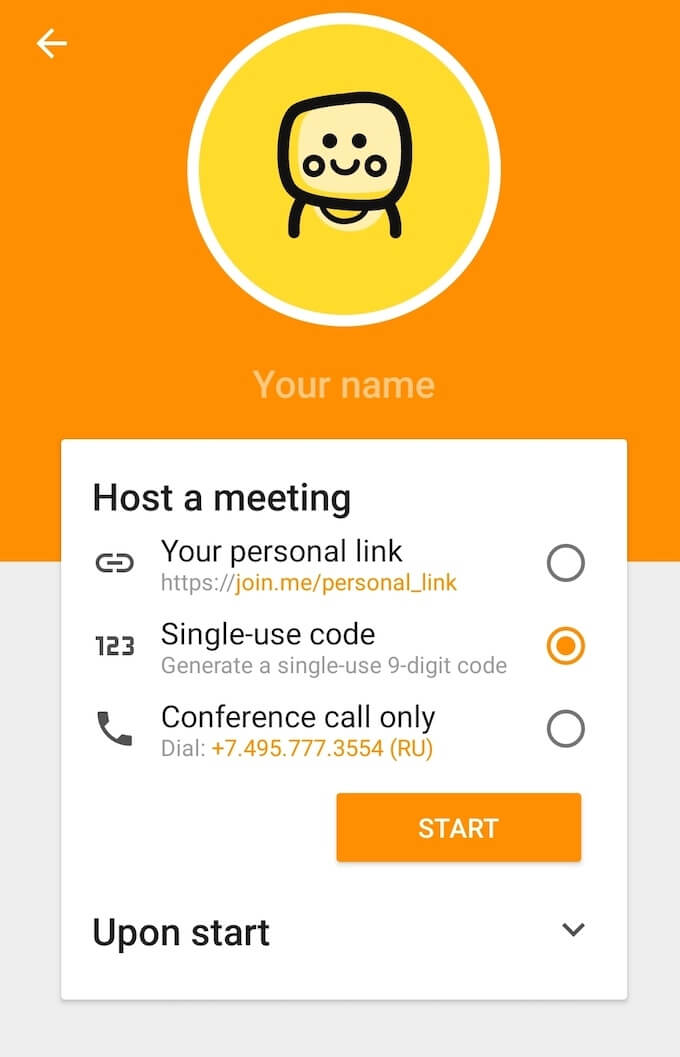
Join.me má širokou škálu funkcí, od videohovorů, přes sdílení dokumentů až po hostování webináře. Tuto aplikaci můžete také použít ke sdílení obrazovky v systému Android. Vše, co potřebujete, je stáhnout si aplikaci z Google Play a vytvořit si účet.
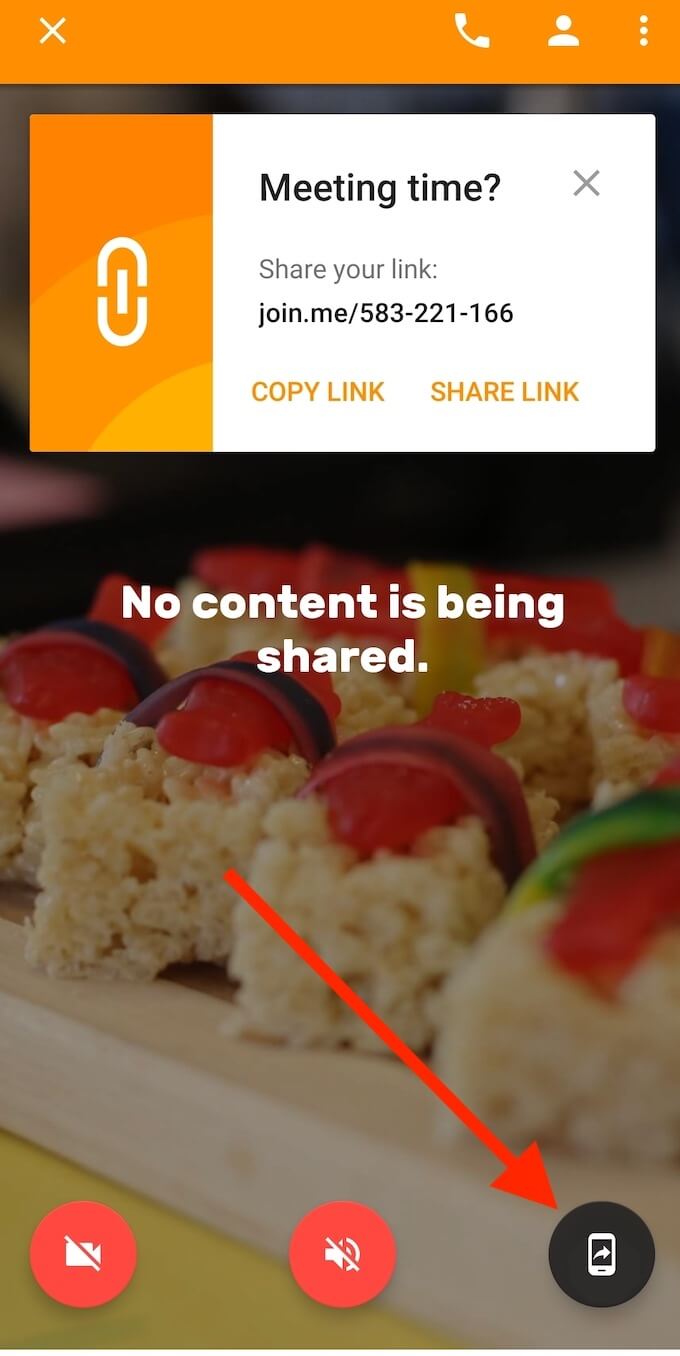
Chcete-li sdílet svou obrazovku na serveru Join.me, musíte nejprve zahájit schůzku. Můžete se buď připojit k již existující schůzce, nebo uspořádat vlastní. Po schůzce vyberte ikonu sdílení obrazovkyv pravém dolním rohu obrazovky. Jakmile přijmete připomenutí ochrany osobních údajů, bude vaše obrazovka sdílena s ostatními účastníky schůzky. Stejnou ikonu zastavíte sdílení obrazovky.
Jak sdílet obrazovku v TeamViewer
Pokud chcete sdílet obrazovku pro účely řešení problémů, je nejlepší volbou TeamViewer. V systému Android můžete nad sdílením obrazovky dát druhé osobě oprávnění k dálkovému ovládání smartphonu.
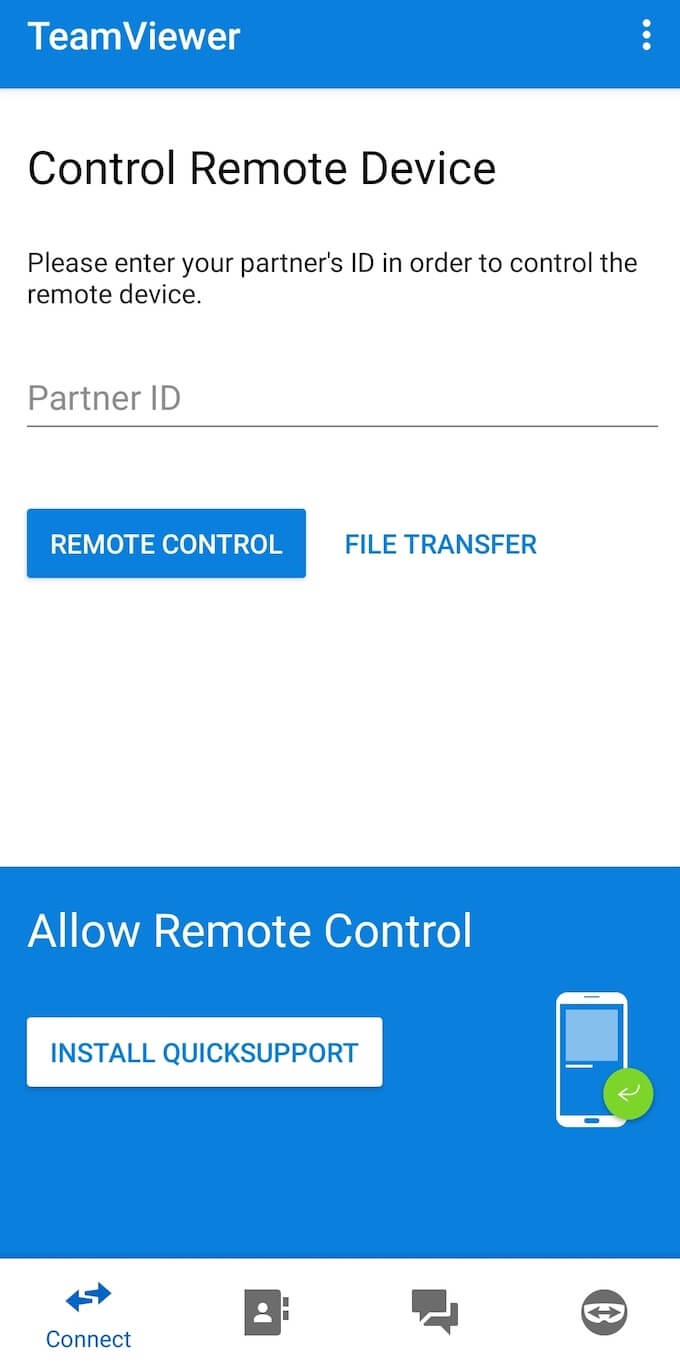
Nejjednodušší způsob sdílení obrazovky v TeamVieweru je pomocí aplikace TeamViewer QuickSupport. Aplikace vygeneruje pro váš telefon speciální ID ID, které umožní přístup k obrazovce vašeho Androidu druhému uživateli.
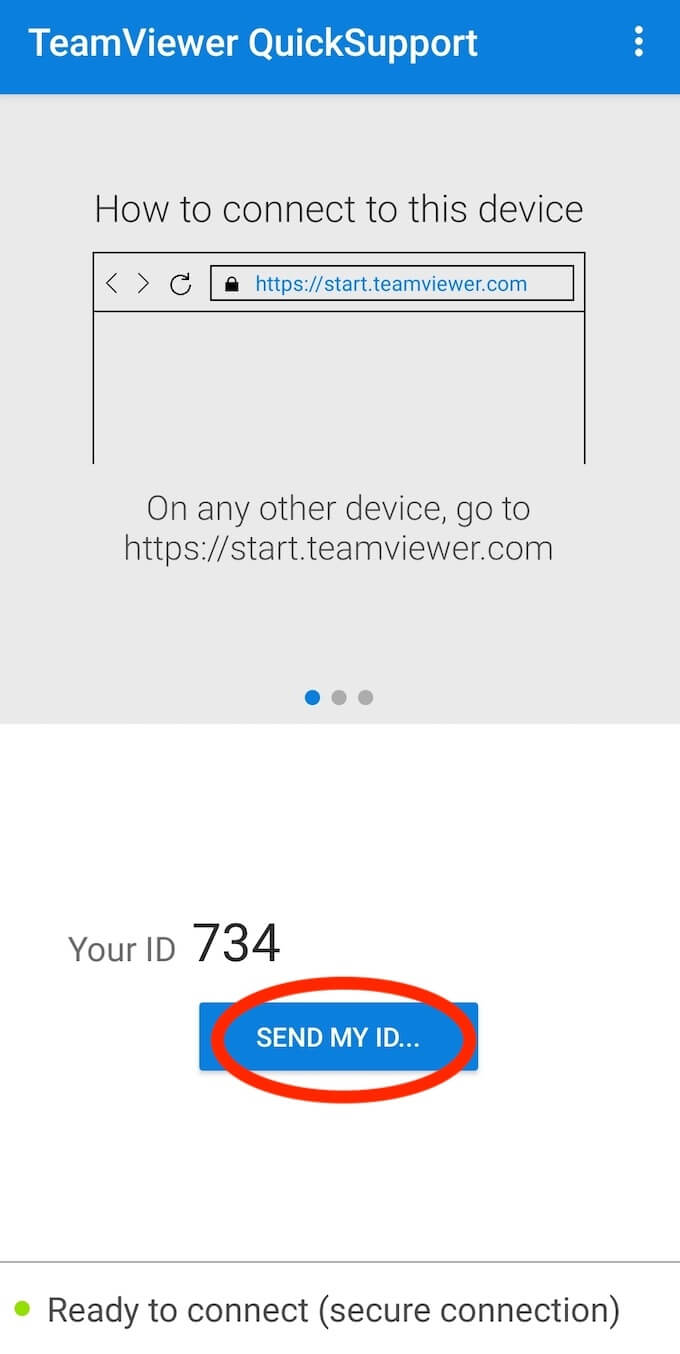
Chcete-li sdílet obrazovku pomocí TeamViewer, stáhněte a nainstalujte TeamViewer QuickSupport a poté výběrem možnosti Odeslat mé IDji sdílejte s jinou osobou. Poté, co si na svůj smartphone nainstalují TeamViewer, budou moci zobrazit vaši obrazovku.
Jak sdílet obrazovku v aplikaci Skype
Skype je pravděpodobně nejzřejmější aplikace pro videohovory v tomto seznamu, kterou můžete použít ke sdílení obrazovky smartphonu. K této funkci můžete přistupovat na jakékoli platformě, pro kterou má Skype aplikaci, včetně Androidu.
Hlavní výhodou aplikace Skype je, jak snadné je její použití a že většina lidí ji již zná. Navíc, když sdílíte obrazovku Androidu, nezáleží na tom, jestli osoba na druhém konci používá svůj smartphone nebo počítač, tuto funkci může nadále používat. Skype je zdarma k použití, ať už sdílíte svou obrazovku s někým osobně, nebo ve skupinovém videohovoru.
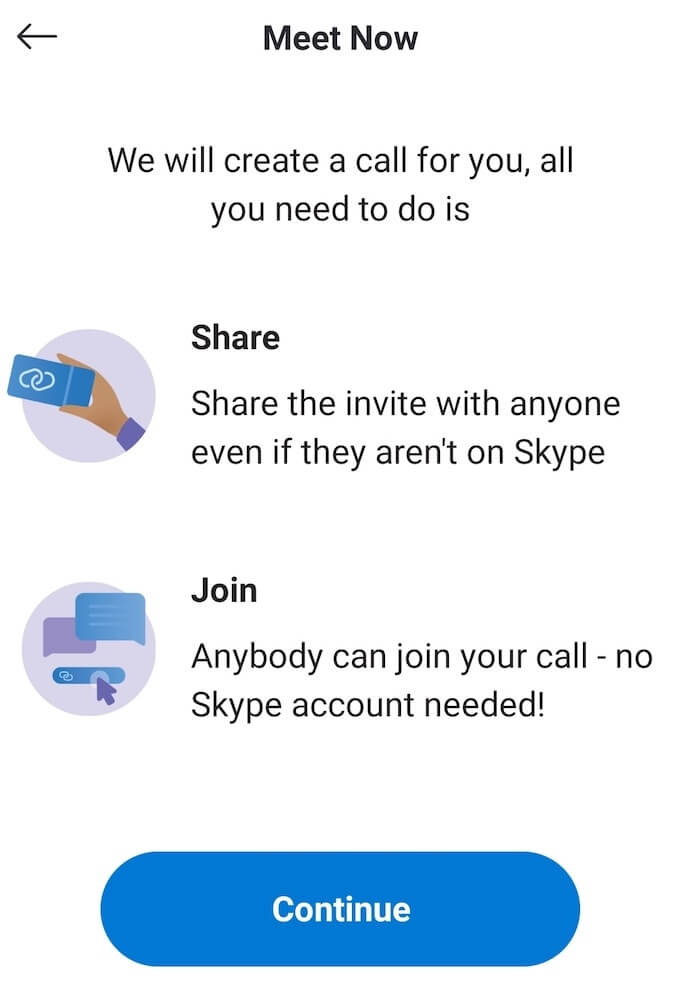
Chcete-li sdílet svou obrazovku na Skype, musíte si nainstalovat aplikaci a vytvořit účet Microsoft. Poté zahajte videohovor a vyberte ikonu tři vodorovné tečkyv pravém dolním rohu obrazovky. Z možností, které se zobrazí, vyberte Sdílet obrazovku.
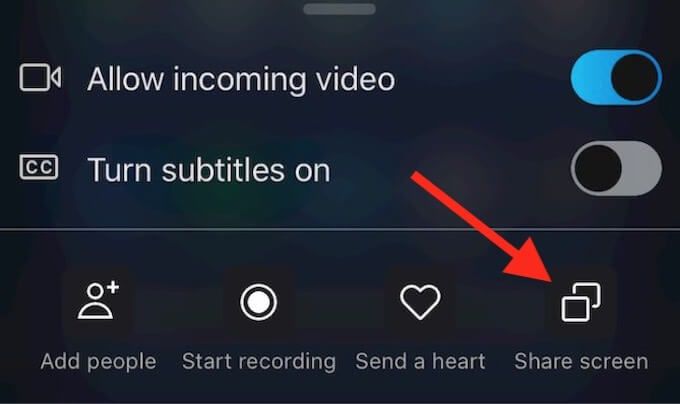
Chcete-li ukončit sdílení obrazovky a vrátit se k videohovoru, vyberte možnost Zastavit sdílení.
Naučte se sdílet obrazovku na svém smartphonu a počítači
Sdílení obrazovky se vám může hodit častěji, než si myslíte. Nástroje pro sdílení obrazovky usnadní vám život a ušetří vám spoustu času. Poté, co se naučíte, jak sdílet obrazovku v systému Android, doporučujeme naučit se také jak používat aplikace pro sdílení obrazovky na vašem PC.
Kdy jste naposledy potřebovali s někým sdílet svou obrazovku? Jakou aplikaci jste použili? Sdílejte své zkušenosti se sdílením obrazovky v systému Android v sekci komentářů níže.