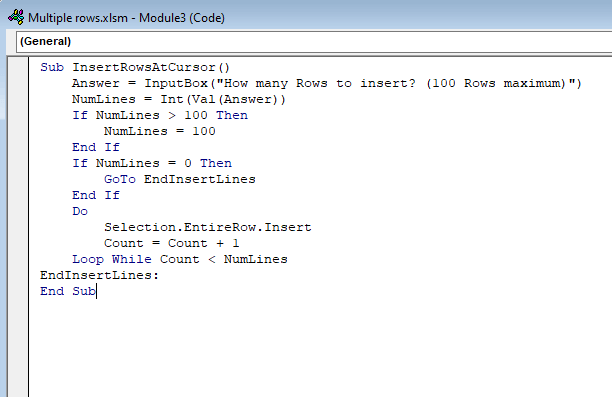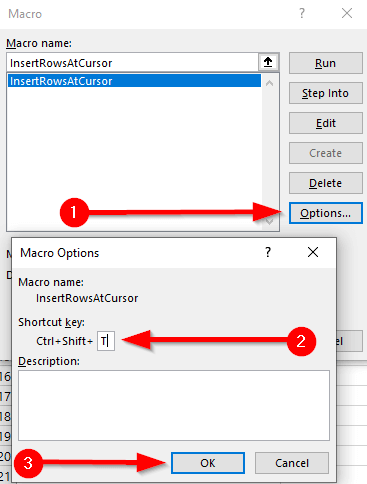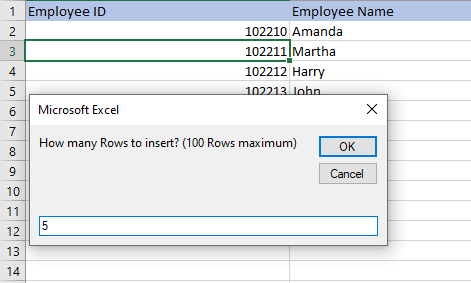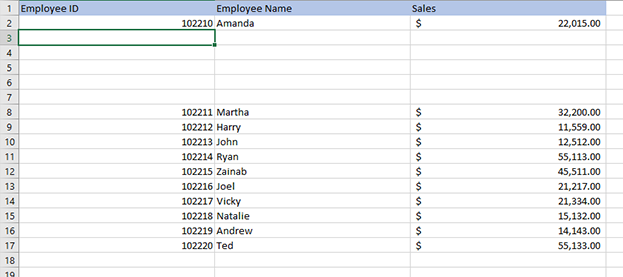Pokud vaše práce vyžaduje, abyste prakticky žili v excelových listech, možná hledáte způsoby, jak zjednodušit opakující se úkoly. Kdykoli například pracujete s daty, která je třeba pravidelně aktualizovat, budete často muset přidat více řádků.
V této příručce vám v několika rychlých a jednoduchých krocích řekneme, jak vložit více řádků do Excelu. Vyberte si ten, který vám nejlépe vyhovuje.
Jak vložit více řádků přetažením výběru ohraničení
Toto je nejrychlejší způsob vložení více prázdných řádků do listu aplikace Excel. Je to snadné a nevyžaduje použití žádné klávesové zkratky.
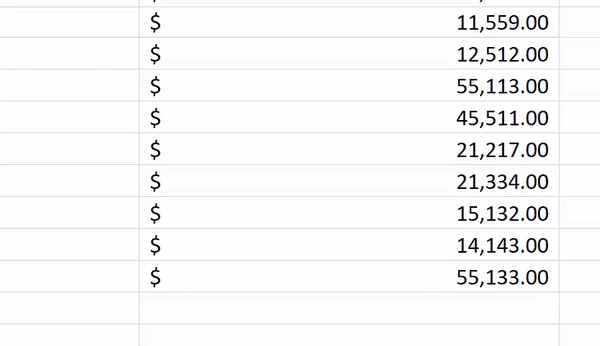
Jak vložit více řádků pomocí klávesových zkratek aplikace Excel
Pokud když se vám nelíbí myšlenka více kliknutí pravým tlačítkem, když pracujete na listu Excel, můžete použít dvě klávesové zkratky.
Nejprve vyberte počet řádků rovný počet prázdných řádků, které chcete zadat. Pomocí Shift + Mezerníkvyberte všechny sloupce pro vybrané řádky nebo vyberte řádky pomocí čísel řádků vlevo.
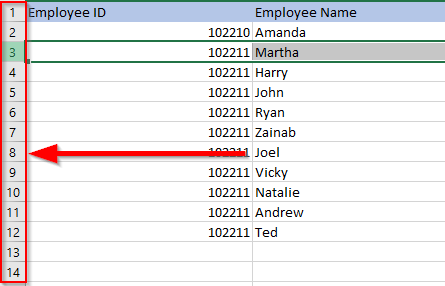
Potom použijte jednu ze dvou zkratek:
Zkratková metoda je také škálovatelná. Stisknutím F4na listu aplikace Excel zopakujete předchozí akci. Můžete použít jednu z výše uvedených zkratek k přidání například 10 řádků a následně 10krát stisknout F4 pro přidání 100 prázdných řádků.
Jak vložit více zkopírovaných řádků pomocí klávesových zkratek
Pokud chcete místo přidávání prázdných řádků zkopírovat nebo vyjmout více řádků, použijte zkratku Alt + I + E.
Můžete také použít následující zkratky místo Alt + I + E (proces je stejný bez ohledu na jakou zkratku používáte):
Jak vložit více řádků pomocí možnosti Vložit
Chcete-li použít tuto metodu, vše, co musíte udělat, je vybrat počet řádků, které chcete přidat, kliknout pravým tlačítkem na výběr a vyberte Vložit.
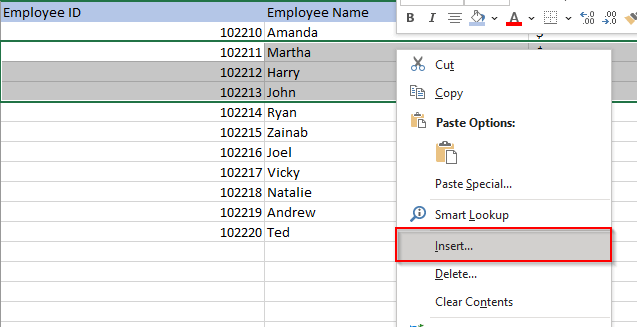
Pokud máte v datech mnoho sloupců, stiskněte Shift + mezerníka vyberte všechny sloupce pro vybrané řádky nebo vyberte řádky pomocí čísel řádků v levé části listu.
Když vyberete Vložit, Excel vloží řádky nad první vybraný řádek.
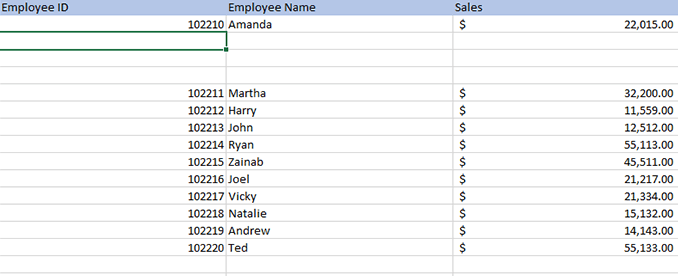
Pokud chcete zadat relativně větší počet prázdných řádků, můžete vybrat rozsah a poté použít možnost Vložit. Řekněme například, že chcete zadat 500 řádků.
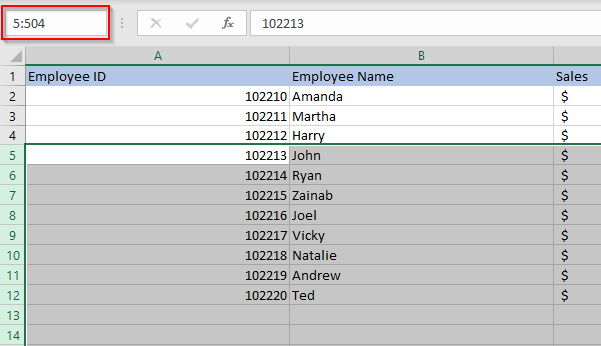
Jak vložit více řádků pomocí makra Excel
Pokud pracujete s velkou datovou sadou na listu, kterou očekáváte pravidelné používání, můžete automatizovat vkládání řádků pomocí Makra. Nemusíte být odborníkem, i když znalost základy VBA vám může při používání Excelu poskytnout spoustu výkonu.
Než začnete s procesem, zkontrolujte, zda pás karet v horní části obsahuje kartu s názvem Vývojář. Pokud ne, přejděte na Soubory>Možnosti>Přizpůsobit pás kareta zaškrtněte přepínač vedle položky Vývojář.
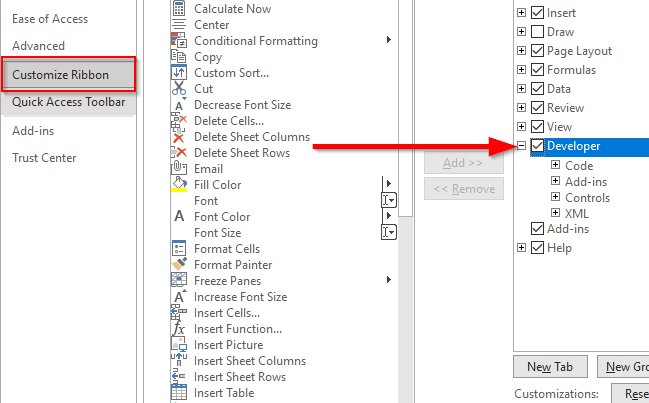
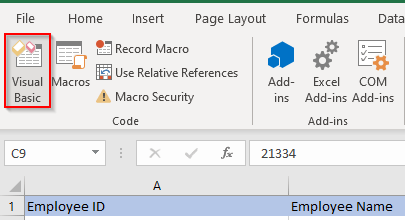
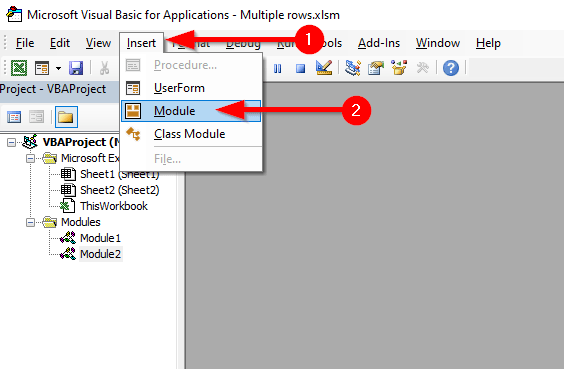
Sub InsertRowsAtCursor()
Odpověď = InputBox(“Kolik řádků vložit? (maximálně 100 řádků)”)
NumLines = Int(Val(Answer))
If NumLines >100 Then
NumLines = 100
End If
If NumLines = 0 Then
GoTo EndInsertLines
End If
Do
Selection.EntireRow.Insert
Počet = Počet + 1
Smyčka při počtu
EndInsertLines:
End Sub