
Seznamy odkazů usnadňují a zrychlují přístup k nedávno a často používaným položkám ve vašich oblíbených aplikacích. Pokud byste chtěli přizpůsobit seznamy skoků Windows 11, máme několik metod, které vám pomohou. Pomocí aplikace Nastavení nebo vylepšeného editoru registru můžete ovládat, co a kolik položek se v těchto seznamech zobrazí. Zde je návod, jak na to.
Co je seznam odkazů ve Windows 11?
Když kliknete pravým tlačítkem na aplikaci na hlavním panelu Windows nebo v nabídce Všechny aplikace v nabídce Start, zobrazí se nedávno a často používané položky pro danou aplikaci. Tento seznam položek se nazývá skokový seznam dané konkrétní aplikace.
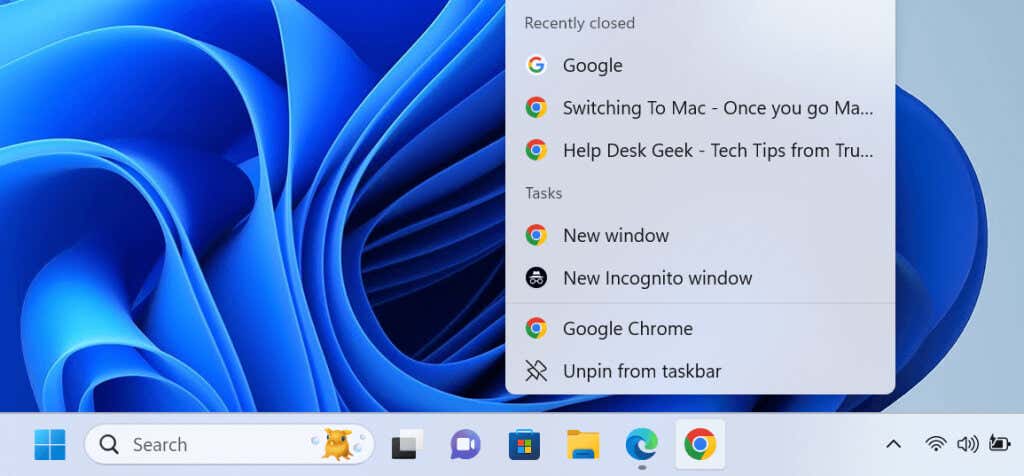
Můžete vybrat libovolnou položku v seznamu odkazů a otevřít ji v dané aplikaci. To vám ušetří čas, protože nemusíte hledat soubor v počítači a poté jej otevírat nebo spouštět aplikaci a poté použít možnost „Otevřít“.
Seznamy odkazů podporují připnuté položky, takže položka nemusí nutně zůstat nedávno nebo často používaná, aby se objevila v seznamu odkazů. Položky můžete do těchto seznamů připnout ručně a získat k nim rychlý přístup.
Povolte seznamy odkazů ve Windows 11 pomocí aplikace Nastavení
Seznamy odkazů jsou ve výchozím nastavení v systému Windows 11 povoleny pro všechny aplikace. Pokud na aplikaci kliknete pravým tlačítkem a seznam nevidíte, zapněte funkci pomocí Nastavení následujícím způsobem.
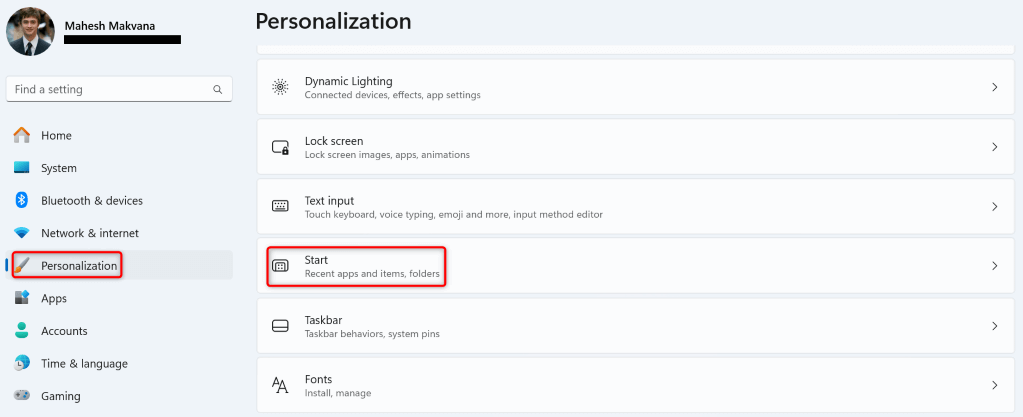
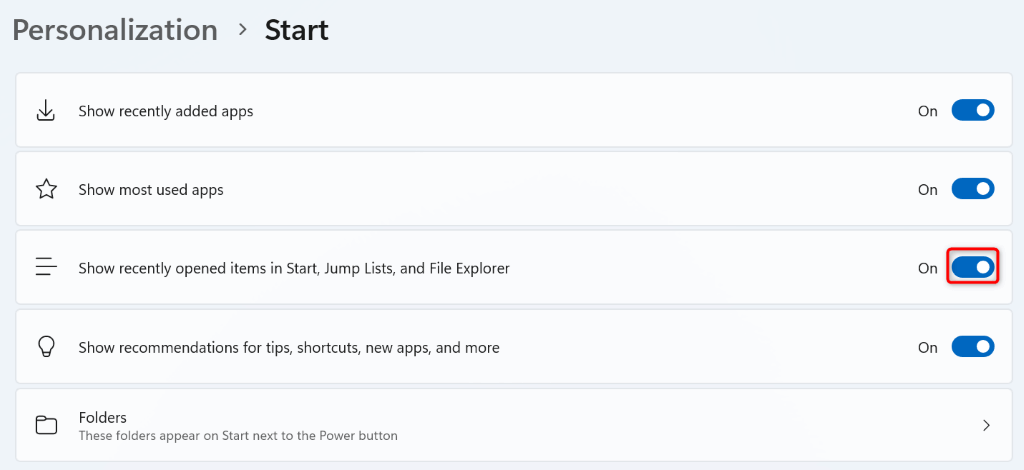
Upozorňujeme, že soubory, ke kterým jste přistupovali před aktivací této funkce, neuvidíte v seznamech odkazů vašich aplikací. V seznamech se zobrazí pouze soubory, ke kterým přistupujete poté, co tuto funkci povolíte. Zakázáním a opětovným povolením této možnosti vymažete obsah seznamu skoků.
Připnutí a odepnutí položek v seznamech odkazů na hlavním panelu a v nabídce Startspan>
Komu nalepit konkrétní položky na seznamech skoků je jednoduše připněte do těchto seznamů. Tímto způsobem, i když k těmto položkám často nepřistupujete, seznamy skoků je budou stále zobrazovat. Pokud jste již připnuli položky do seznamu odkazů aplikace, je možné tyto položky v případě potřeby odepnout..
Připnutí a odepnutí položek seznamu odkazů na hlavním panelu
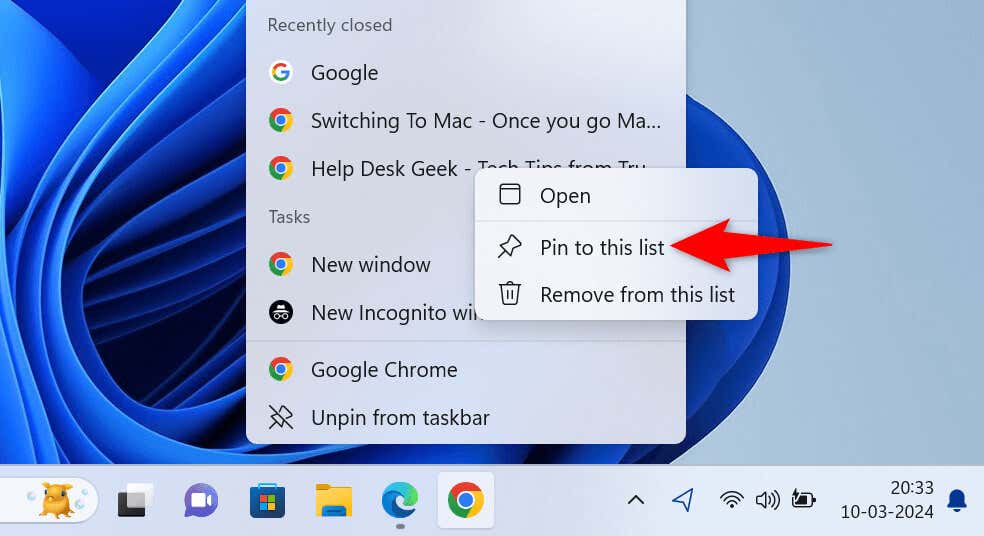
Pokud položku omylem odepnete, pomocí výše uvedeného kroku připnutí položku znovu připněte.
Připnutí a odepnutí položek seznamu odkazů v v nabídce Start
Seznamy odkazů pro vaše aplikace se zobrazují v části Všechny aplikace v nabídce Start. Tyto seznamy se nezobrazují, když hledáte aplikaci nebo v rozhraní hlavní nabídky Start.
Když připnete a odepnete položky seznamu přeskakování v nabídce Start, tyto změny se použijí na seznamy přeskakování na hlavním panelu. Je to proto, že systém Windows synchronizuje seznamy skoků na hlavním panelu a v nabídce Start, aby byly oba seznamy konzistentní.

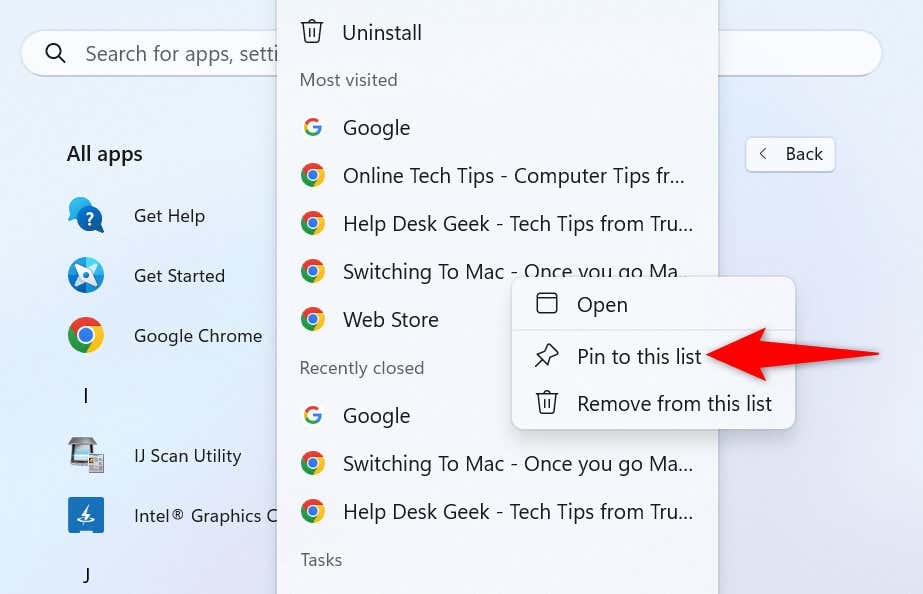
Zobrazit více položek v seznamu odkazů pomocí vylepšení editoru registru
Pokud jste si všimli, Windows 11 zobrazuje v seznamech odkazů vaší aplikace maximálně 13 položek. Mnoho obrazovek podporuje zobrazení více položek. V tomto případě můžete upravit registru Windows, aby systém zobrazoval více než 13 položek v seznamech skoků vašich aplikací.
Uvědomte si, že nesprávná úprava registru systému Windows může způsobit nestabilitu systému. Postupujte podle pokynů do puntíku a neměli byste mít žádné problémy.
regedit
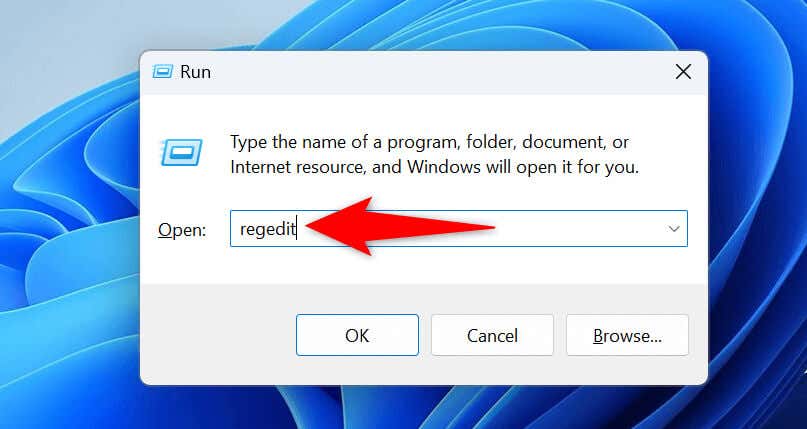
Computer\HKEY_CURRENT_USER\Software\Microsoft\Windows\CurrentVersion\Explorer\Advanced.
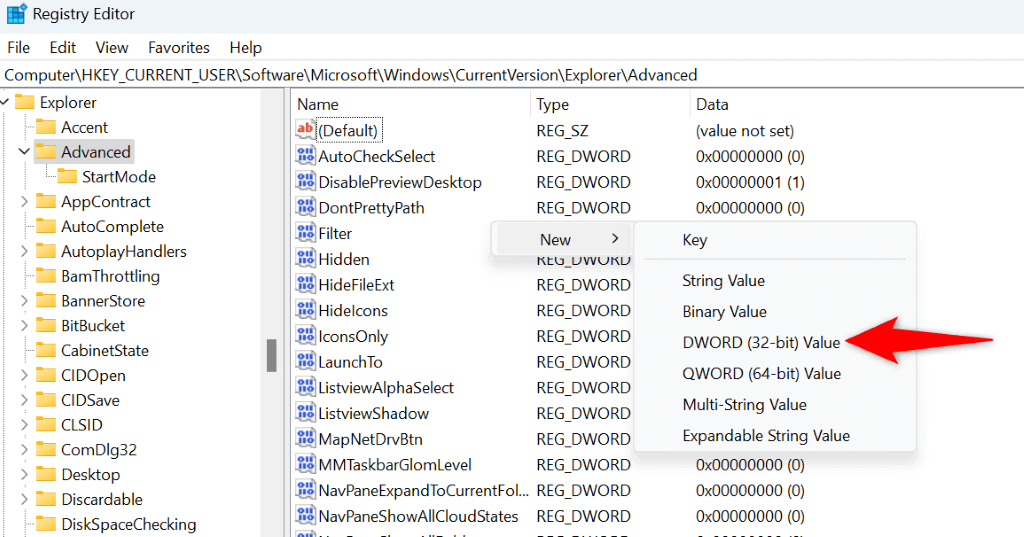

V budoucnu můžete seznamy skoků obnovit na jejich výchozí hodnoty kliknutím pravým tlačítkem na položku JumpListItems_Maximum, výběrem Smazata restartování počítače.
Zajistěte, aby seznamy odkazů ve Windows 11 fungovaly tak, jak chcete
Seznamy skoků ve Windows 11 jsou skvělým způsobem, jak se rychle vrátit k oblíbeným souborům ve vašich oblíbených aplikacích. Díky této funkci jsou vaše pracovní postupy efektivnější a pohodlnější. Náš průvodce výše vám ukáže, jak tuto funkci povolit a jak přidat (nebo odebrat) nalepovací položky do seznamů skoků. Doufáme, že vás vytěžte maximum z této vestavěné funkce ve vašem počítači. Užijte si to!
.