Pokud Steam zamrzne, má potíže s aktualizací nebo se nedaří stáhnout, nainstalovat nebo spustit hry, restartování aplikace může vyřešit základní technické problémy způsobující problém. Tento tutoriál vás provede několika způsoby, jak ukončit a restartovat aplikaci Steam na PC a Mac.

Ukončit a znovu spustit Steam prostřednictvím Aplikace Steam
Pokud aplikace Steam na vašem PC nebo Macu reaguje, můžete ji před opětovným spuštěním ukončit přímo prostřednictvím aplikace. Chcete-li to provést, postupujte takto.

Pokud jste dochází k problémům s připojením ke službě Steam, možná budete chtít přepnout do režimu offline – vybrat možnost Přejít do režimu offlinev nabídce Steam – před ukončením aplikace . Po restartování Steamu znovu otevřete nabídku Steam a zvolte Přejít online, abyste se znovu připojili k online službám Steamu.
Vynutit ukončení a znovu spustit Steam
Pokud Steam nereaguje, násilné zavření a opětovné spuštění aplikace může způsobit, že bude opět fungovat správně. Metoda, kterou musíte sledovat, se liší v závislosti na tom, zda jste na počítači se systémem Windows nebo Apple Mac. h4>
Pokud používáte počítač se systémem Windows, vypněte klienta Steam pomocí Správce úloh. Zde je postup:
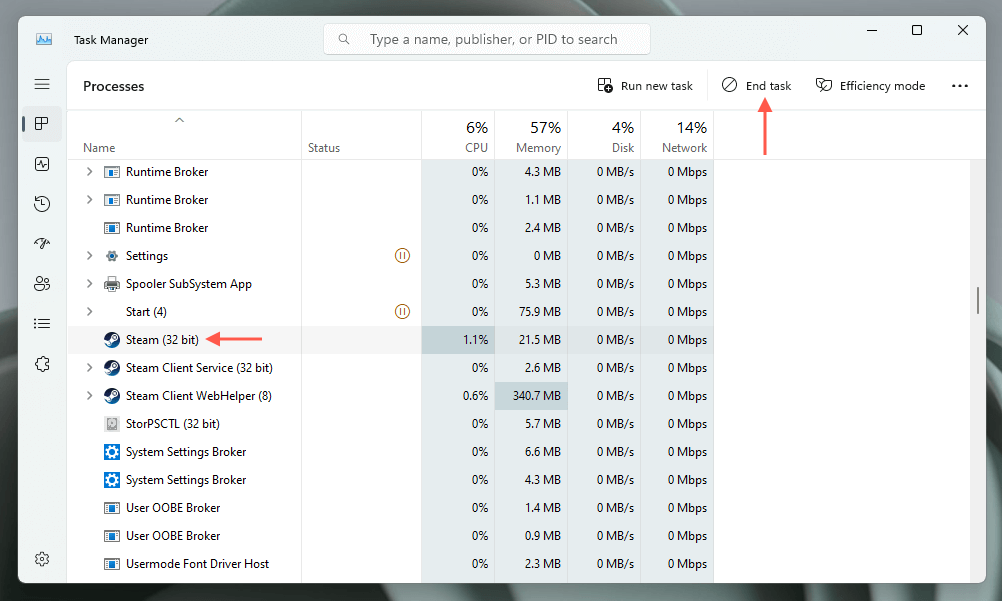
Vynutit ukončení a znovu spustit Steam — macOS
Pokud používáte Mac, použijte dialogové okno Force Quit Applications k vynucení zavření Steamu. Stačí:
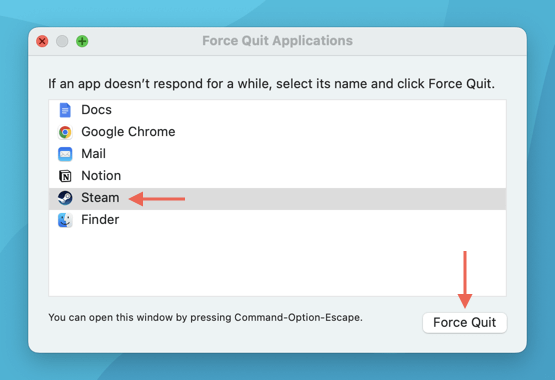
Alternativní metodou je použijte Monitor aktivity na vašem Macu pro vynucení ukončení Steamu. Začněte otevřením Launchpadu a výběrem Jiné>Monitor aktivity. Dále zvýrazněte Steamna kartě CPU, vyberte tlačítko Xv horní části okna a zvolte Vynutit ukončeníspan>.
Restartujte Steam pomocí příkazového řádku
Předpokládejme, že máte potíže s ukončením nereagující instance služby Steam prostřednictvím Správce úloh systému Windows nebo dialogového okna Vynutit ukončení aplikací na Macu (nebo pomocí Monitoru aktivity). V takovém případě se můžete uchýlit k příkazovému řádku počítače a proces Steam ukončit a znovu spustit.
Restartujte Steam pomocí příkazového řádku — Windows
V systému Windows použijte konzolu příkazového řádku k vypnutí a opětovnému otevření služby Steam. Zde je postup:
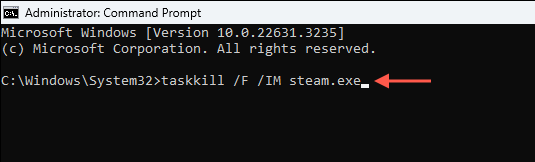
Restartujte Steam pomocí příkazového řádku — macOS
K ukončení a opětovnému otevření Steamu můžete na Macu použít Terminál. Stačí:
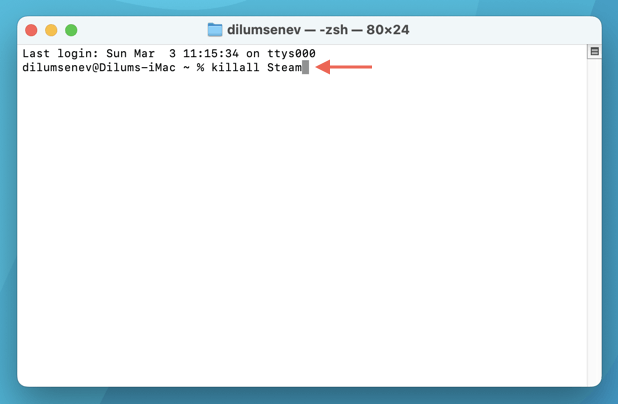
Vymazat mezipaměť stahování Steam
Dalším způsobem, jak vynutit restart služby Steam, je vymazání mezipaměti pro stahování. Na rozdíl od standardních technik a technik vynuceného restartu uvedených výše, může tato metoda řešit různé problémy související se stahováním nebo aktualizací videoher.
Nejjednodušší způsob, jak dosáhnout vymažte mezipaměť stahování Steam, je prostřednictvím konzole Nastavení aplikace Steam. Stačí:
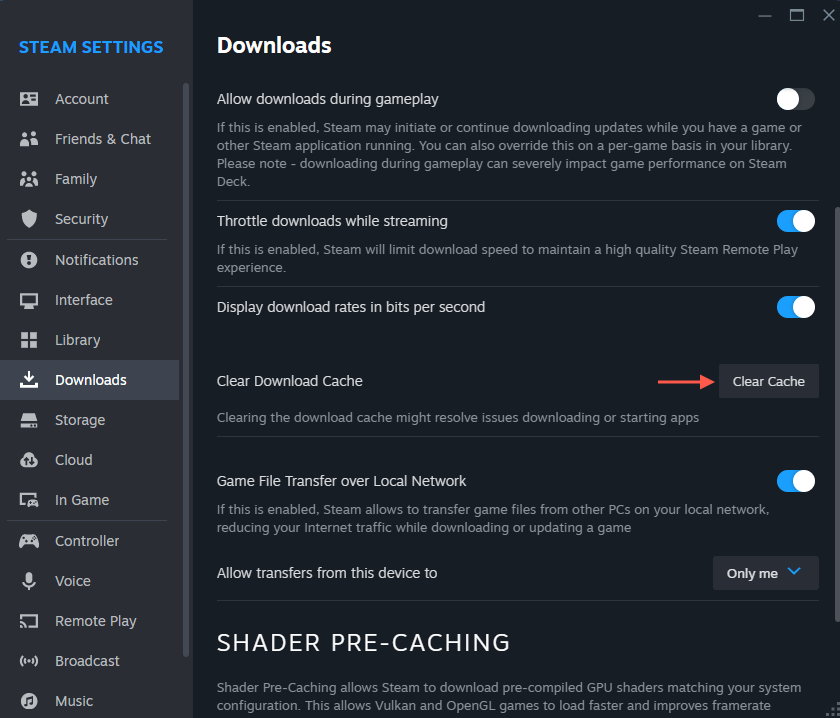
Vymažte mezipaměť stahování Steam – alternativní metoda
Pokud máte potíže s přístupem ke konzole Nastavení služby Steam, použijte k vymazání mezipaměti stahování služby Steam následující zástupná řešení.
Vymazat mezipaměť stahování služby Steam—PC
Můžete použijte příkaz Spustit vymazat mezipaměť stahování Steam v počítači. Stačí:

Vymazat mezipaměť stahování služby Steam – Mac
Na Macu musíte spustit příkaz přes prohlížeč, abyste vymazali mezipaměť stahování Steam. Stačí:
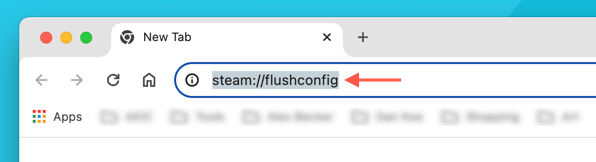
Začít znovu
Restartování aplikace Steam na PC nebo Macu může vyřešit mnoho problémů a je také skvělým výchozím bodem pro pokročilejší opravy. Zkuste nejprve ukončit a znovu spustit Steam normálně. Pokud to nepomůže, mělo by pomoci vynucení zavření procesů Steam, použití příkazového řádku počítače nebo vymazání mezipaměti stahování..