Pokud chcete streamovat svůj oblíbený film, televizní pořad, hudbu nebo jakýkoli jiný obsah, můžete připojte zařízení k televizoru pomocí kabelu USB nebo jednoduše použít Google Chromecast.
Je jich tolik věci, které můžete s Chromecastem dělat, ale někdy i to nejlepší zařízení může zasáhnout nenapravitelný zádrhel. Můžete narazit na nějaké problémy, nebo přestane fungovat, takže nebudete moci streamovat žádný obsah.

Pokud jste právě získali nový bezdrátový směrovač, plánujte Chromecast prodat nebo dát někomu jinému, nebo zařízení zamrzá nebo zaostává, resetování může být způsob, jak jít.
Zde je vše, co potřebujete vědět o tom, jak resetovat Chromecast.
Poznámka: V této příručce jsme použili zařízení Chromecast druhé generace, ale u zařízení první generace a zařízení Chromecast Ultra jsou kroky podobné.
Jak obnovit tovární nastavení zařízení Chromecast
I když můžete Chromecast před provedením resetování restartovat, nemusí to vždy být řešení pro každý případ. To znamená, že je důležité znát důsledky resetování Chromecastu, než se budete moci pustit do skutečných kroků.
In_content_1 all: [300x250] / dfp: [640x360]->Obnovením továrního nastavení resetujete Chromecast na původní nebo výchozí tovární nastavení, což znamená, že přijdete o všechna data, osobní nastavení a nainstalované aplikace.
Obnovení trvá jen několik minut, ale nelze ho vrátit zpět, takže možná budete chtít zvážit, zda to za to stojí nebo ne.
Pokud jste připraveni pokračovat, můžete zařízení Chromecast lze resetovat dvěma způsoby:
Jak resetovat Chromecast pomocí aplikace Google Home
Stejně jako potřebujete aplikaci Google Home k nastavení Google Chromecast, budete ji potřebovat k resetování Chromecastu. Aby resetování Chromecastu fungovalo, připojte Chromecast ke zdroji napájení, portu HDMI na televizoru a síti Wi-Fi, kterou jste původně použili k nastavení zařízení.
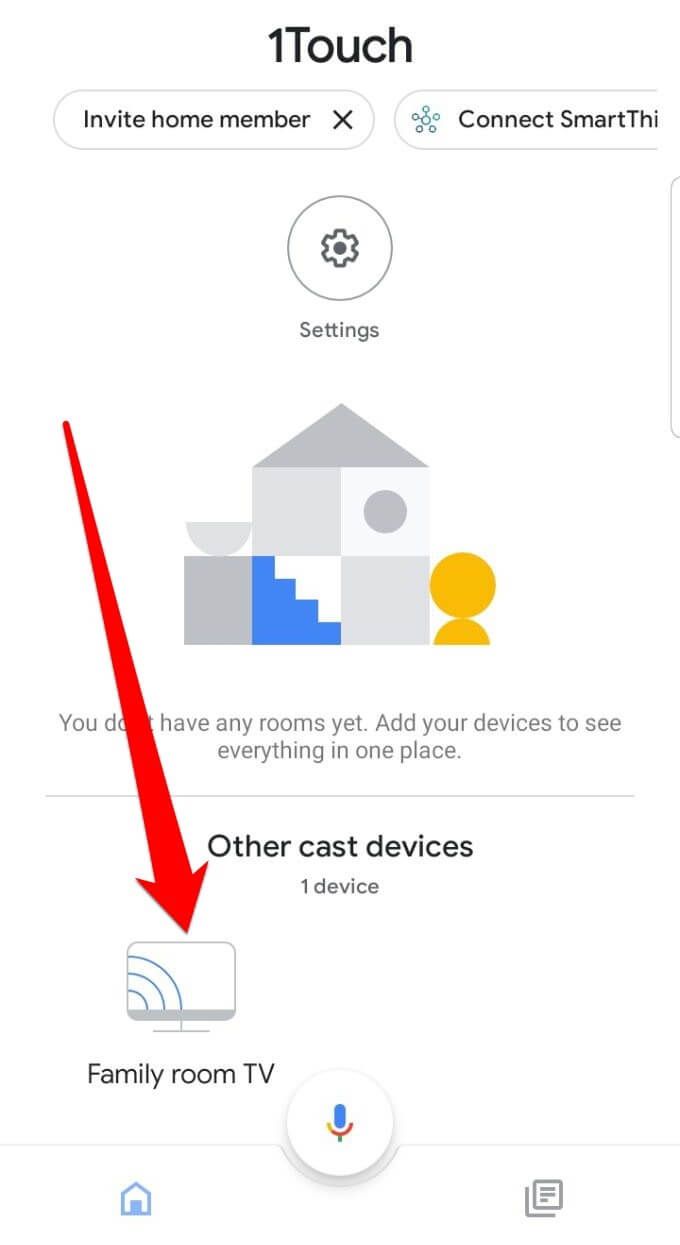
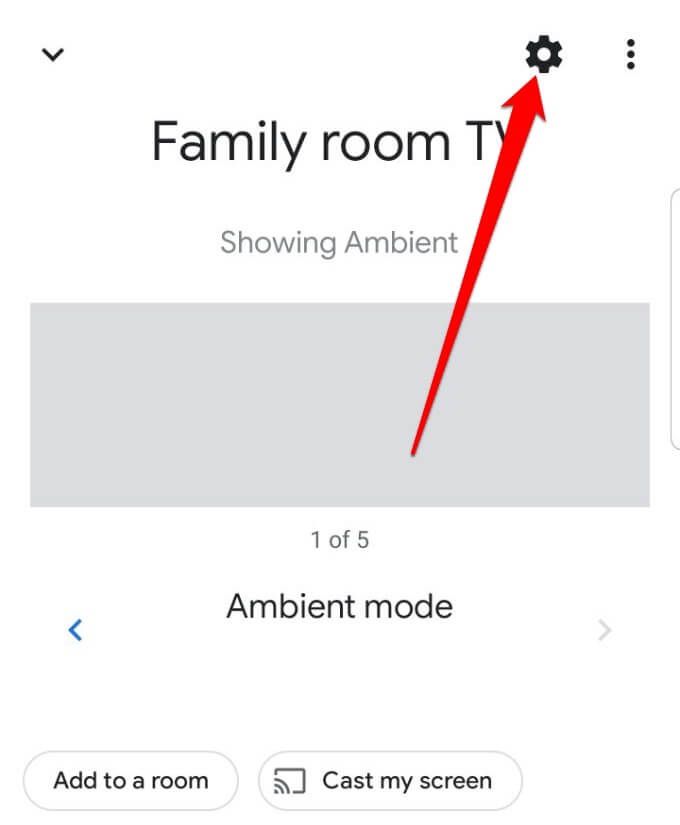
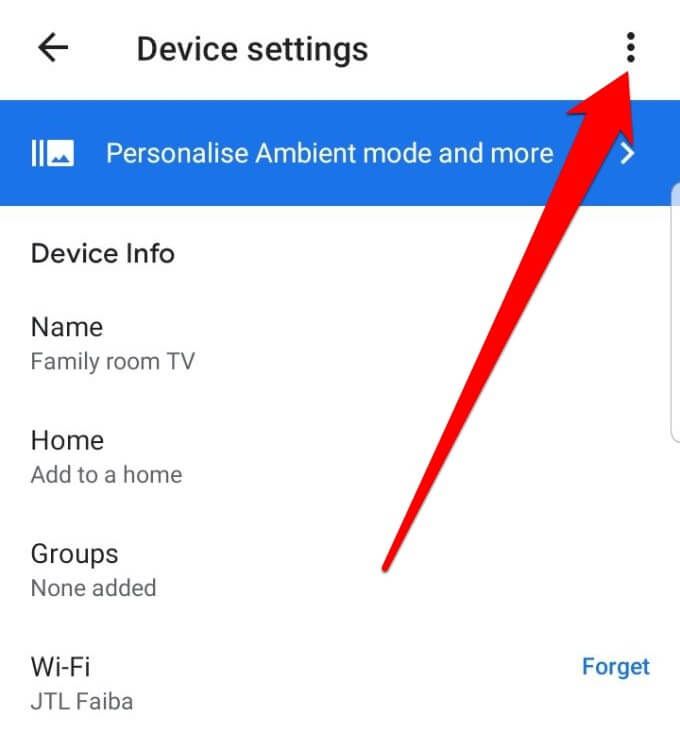
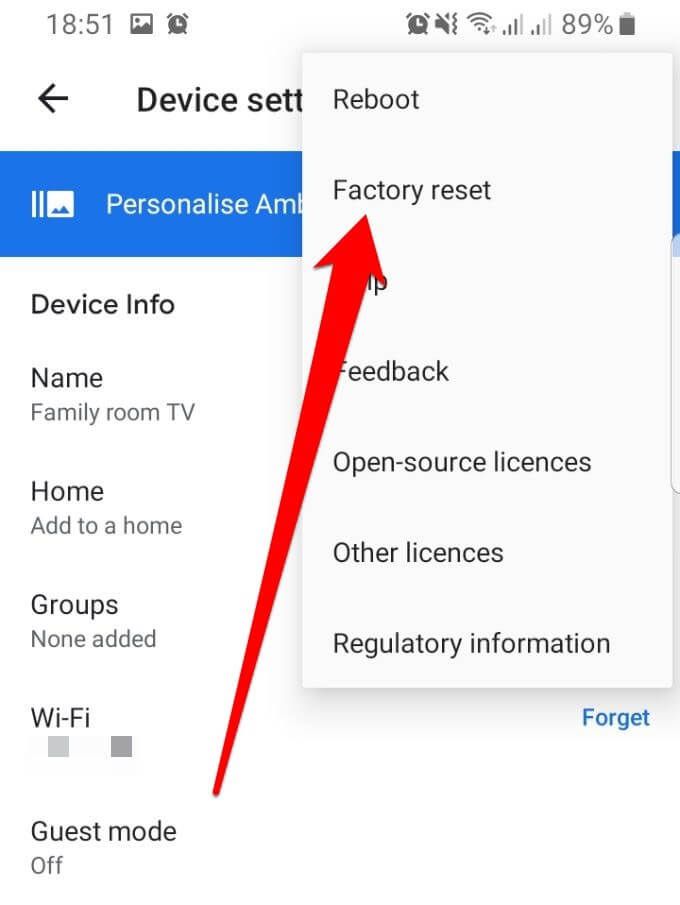
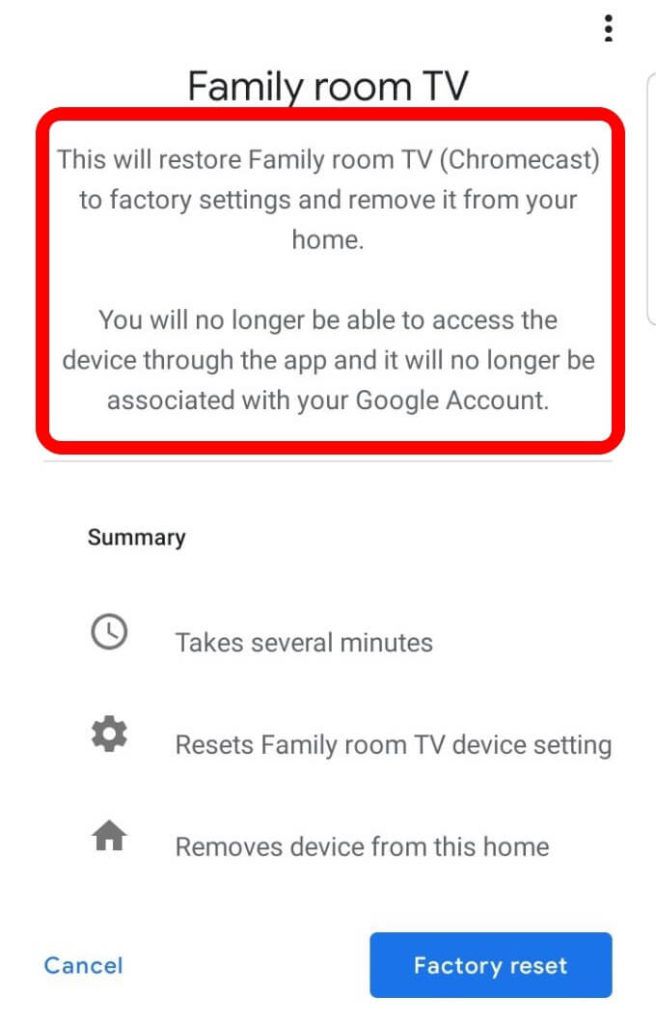
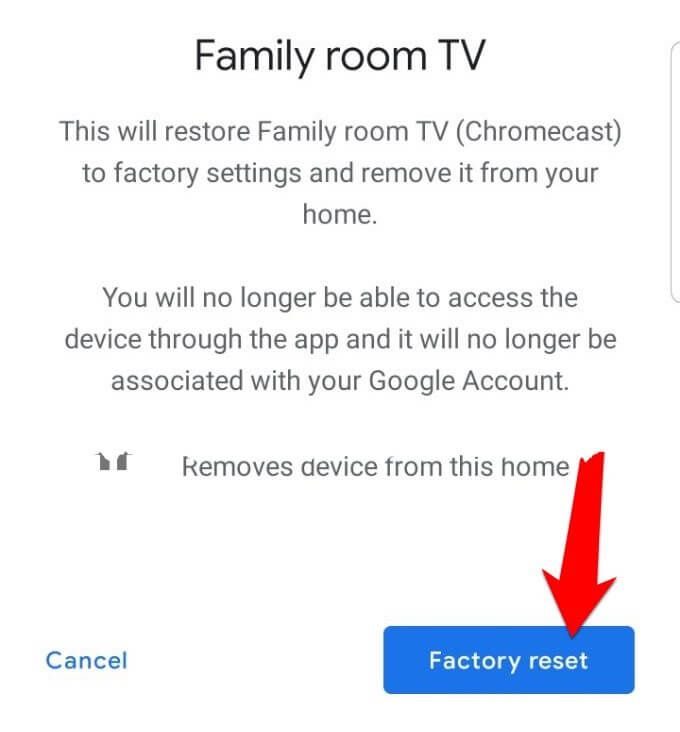
Poznámka: Pokud máte Chromecast první generace, který ke konfiguraci nastavení používá počítač, použijte pomocí těchto kroků resetujete zařízení.
Jak obnovit tovární nastavení Chromecastu přímo na zařízení
Chcete-li Chromecast resetovat rychleji, můžete provést takže přímo na zařízení pomocí tlačítka reset.

Připojte Chromecast do televizoru a po dobu alespoň 20 sekund stiskněte dolů resetovací tlačítko na boku zařízení. Kontrolka LED bude blikat žlutě a poté bíle a váš televizor zhasne. Uvolněte resetovací tlačítko a počkejte, až bude sekvence restartu dokončena.
Chromecast nefunguje? Vyzkoušejte tyto opravy
Existuje několik důvodů, proč může Chromecast fungovat špatně a nemusí správně streamovat obsah. Některé z těchto důvodů zahrnují nedostatečné napájení, chybějící aktualizace firmwaru, vysílání routeru na nekompatibilní frekvenci nebo zařízení nemusí být schopno detekovat vaše připojení WiFi.
Než vám Chromecast pošlete zpět za účelem výměny, vyzkoušejte kroky pro řešení potíží:

Resetujte Chromecast
Doufáme, že vám tento průvodce pomohl resetovat vaše zařízení Chromecast. Pokud chcete zařízení znovu použít, můžete Proces instalace Chromecastu znovu provést úplně od začátku. Podělte se s námi o jakékoli problémy, které vás mohou v průběhu procesu resetování zanechat, a to zanecháním komentáře níže.