Je zábavné ponořit se do her a soustředit se bez rušivých vlivů. Režim celé obrazovky pomáhá omezit rozptýlení. V tomto článku vám ukážeme, jak ve hrách i aplikacích přejít na celou obrazovku.
Některé hry a aplikace odmítají spustit celou obrazovku z různých důvodů. Naštěstí tento článek vše vyjasní a vylepšete své prostředí Windows 10.
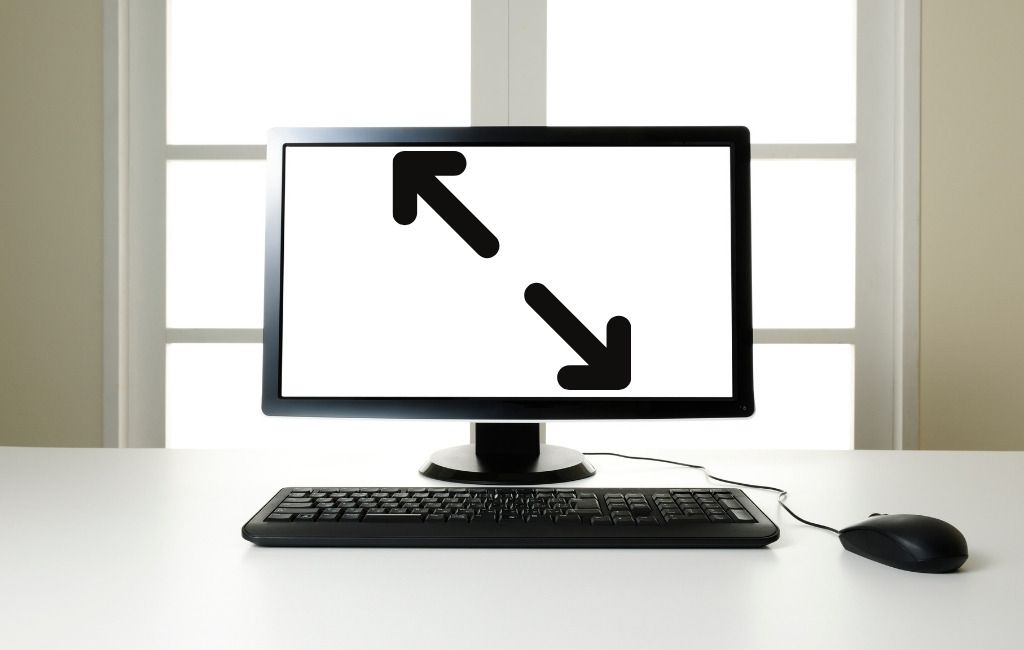
Režim celé obrazovky pomocí zkratek Windows
Nejjednodušší způsob, jak přejít v aplikaci nebo hře na celou obrazovku, je použít klávesovou zkratku Alt + Enter. Tato metoda funguje pro většinu her a aplikací, pokud ji nepoužívají k povolení dalších funkcí. Zkratka se také používá k přepnutí z režimu celé obrazovky na okno.
Mějte na paměti, že zkratka Alt + Enter ve webových prohlížečích nefunguje. Chcete -li prohlížeč přepnout na celou obrazovku, stiskněte klávesu F11.

Otevřete webovou stránku v prohlížeči, jako je Google Chrome, Firefox nebo Edge, a stiskněte tento klíč. Stránka by měla být zobrazena bez ohraničení a měla by pokrývat celou obrazovku.
Nastavte nastavení zobrazení ve hře na celou obrazovku
Pokud se hra nespustí v režimu celé obrazovky, měli byste zkontrolovat nastavení ve hře před čímkoli jiným. Režim zobrazení může být ve výchozím nastavení nastaven na Okno.
Ke změně nastavení zobrazení ve hře by měl existovat vyhrazený grafický panel, ke kterému se dostanete přes hlavní nabídku. V závislosti na hře může být část nabídky nazývána „Možnosti grafiky“, „Nastavení zobrazení“ nebo „Nastavení videa“. Vyhledejte Režim zobrazenínebo něco podobného a z rozevírací nabídky jej nastavte na Celá obrazovka.
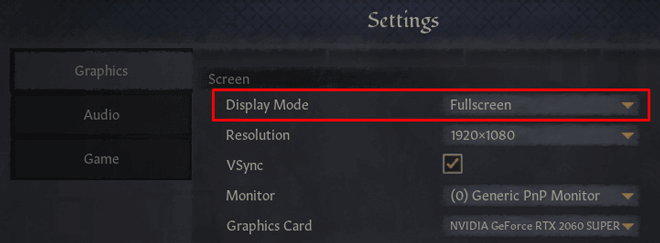
Uložit a použijte změny, které jste provedli.
Uvědomte si, že některé hry se nemusí přepnout do režimu celé obrazovky okamžitě. Pokud je to váš případ, restartujte hru.
Změňte měřítko zobrazení na 100%
Některé hry se v režimu celé obrazovky nesprávně chovají kvůli škálování displeje počítače. Abyste se ujistili, že to není to, co vám brání v přechodu na celou obrazovku, otevřete aplikaci Nastavení, klikněte na Systéma vyberte Zobrazit.
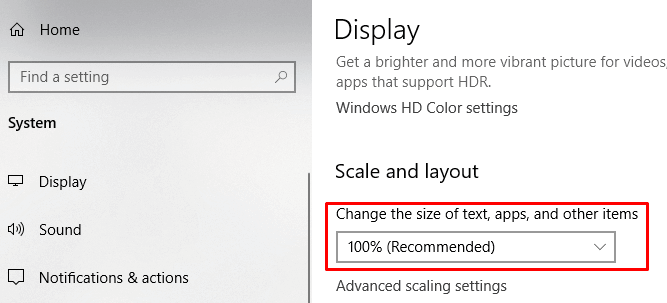
Nastavte funkci „Změnit velikost textu, aplikací a dalších položek“ na 100%.
Přepnout hlavní monitor
Přestože nastavení dvou monitorů jsou v dnešní době velmi běžné, u některých her můžete narazit na problémy. Pokud při pokusu o nastavení hry nebo aplikace na celou obrazovku narazíte na něco divného, změňte hlavní monitor.
Spusťte na počítači okno Nastavení zobrazení. Když se otevře, uvidíte dva monitory nebo více v závislosti na vašem nastavení.
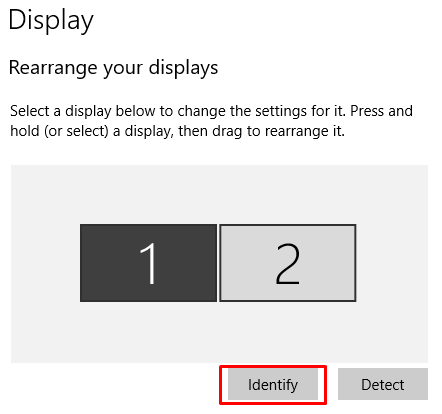
Obrazovky jsou označeny čísly. Kliknutím na Identifikovatzobrazíte, který monitor je který. Poté můžete změnit pořadí obrazovek přetažením jedné z nich na opačné straně. Uložte změny a zkuste spustit hru nebo aplikaci na celé obrazovce.
Vyladit nastavení grafické karty
Windows 10 vám nabízí obecnou aplikaci, kde můžete změnit hlavní monitor, rozlišení displeje a další nastavení. Výrobci GPU však poskytují své vlastní nástroje. V závislosti na vašem grafická karta budete muset v jedné z těchto aplikací provést určité úpravy.
Chcete -li změnit nastavení grafické karty, otevřete některou z následujících aplikací:
K jakékoli z těchto aplikací můžete přistupovat tak, že je vyhledáte v nabídce Start systému Windows nebo ve vyhledávacím poli. Vypadají odlišně a některá nastavení jsou pojmenována jinak, ale v zásadě fungují stejně.
Uvidíme, jak přejít na celou obrazovku vylepšením nastavení ovládacího panelu Nvidia. To znamená, že níže uvedené kroky můžete použít jako vodítko a přiřadit tyto změny k vlastnímu centru řešení GPU.
1. Přejděte na Ovládací panel Nvidia, který se nachází v Ovládacích panelech.
2. Na kartě 3D nastavení zvolte Spravovat 3D nastavenía přejděte na Globální nastavení.
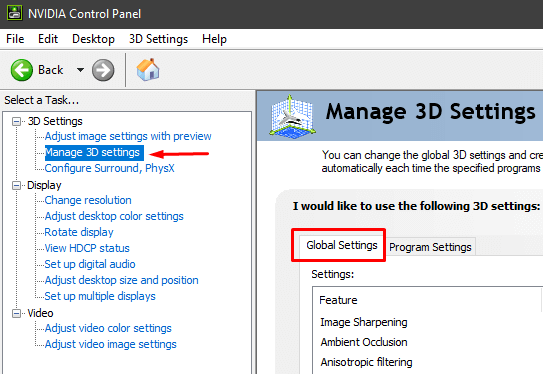
3. Pokud je Preferovaný grafický procesornastaven na Automatický výběr, přepněte jej na Vysoce výkonný procesor Nvidia. Funkce automatického výběru někdy při spuštění hry neaktivuje váš grafický procesor Nvidia, a tím vás omezí na integrovanou grafickou kartu.
Poznámka: Tato možnost je k dispozici, pouze pokud mít více GPU. Pokud máte pouze Nvidia GPU, je tato možnost ve výchozím nastavení povolena.
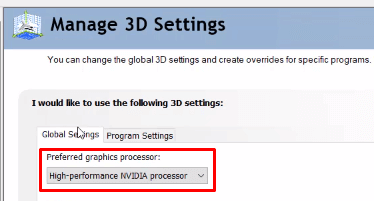
4. Změny použijte a otestujte režim celé obrazovky v jedné ze svých her.
Pokud výše uvedené kroky nefungují, můžete zkusit upravit velikost a polohu plochy. Můžete to udělat takto:
1. Otevřete ovládací panel Nvidia.
2. Klikněte na Upravit velikost a polohu pracovní plochy, která se nachází v části Zobrazení.
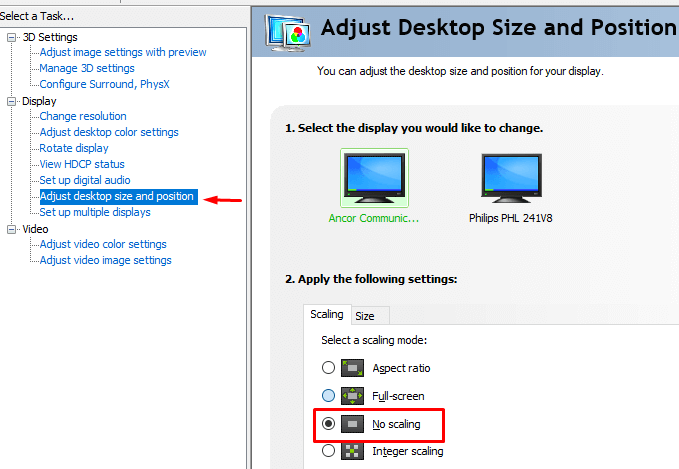
3. Nastavte režim škálování na Žádné škálovánía klikněte na tlačítko Použít.
Vaše hry by nyní měly běžet v režimu celé obrazovky. Pokud jste uživatelem AMD, použijte stejné změny na panelu AMD Radeon Software.
Spouštějte hry a aplikace v režimu kompatibility
Pokud nemůžete spustit konkrétní aplikaci nebo hru v režimu celé obrazovky, pravděpodobně máte problémy s kompatibilitou. To je obvykle případ starší hry a programy, které nejsou optimalizovány pro Windows 10.
Chcete-li aplikaci/hru spustit v režimu kompatibility, klikněte na ni pravým tlačítkem a přejděte na Vlastnosti.
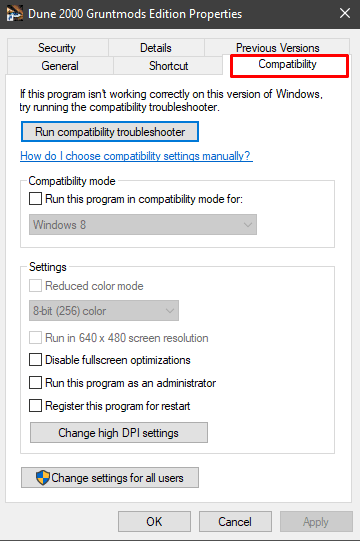
Otevřete kartu Kompatibilitaa v Režimu kompatibility se zobrazí rozbalovací nabídka s různými verzemi systému Windows .
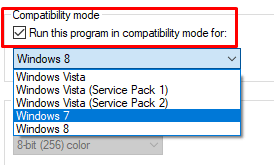
Nejprve zaškrtněte možnost Spustit tento program v režimu kompatibility proa poté vyberte starší systém Windows, například Windows 7 nebo dokonce XP. Uložte změny a otestujte hru/aplikaci.
Nastavte hlavní panel na výchozí nastavení
Některé hry a aplikace nemusí správně fungovat na celé obrazovce, pokud byla změněna nastavení hlavního panelu. Někteří uživatelé hlásí vyřešení svých problémů po přesunutí hlavního panelu zpět do spodní části obrazovky.
Pokud se hlavní panel nenachází ve výchozím umístění, klikněte na něj pravým tlačítkem a zrušte zaškrtnutí políčka Uzamknout všechny hlavní panely.
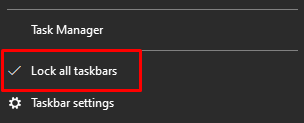
Nyní jej můžete přesunout jednoduchým přetažením dolů. Jakmile je na svém místě, zajistěte jej, abyste jej znovu omylem nepřesunuli.
Pokud se ukáže, že se jedná o problém, ale chcete hlavní panel umístit jinam, můžete jej nastavit tak, aby se automaticky skrýval v režimu plochy.
Chcete -li to provést, spusťte aplikaci Nastavenísystému Windows 10 a vyberte Personalizace. Na levém panelu najdete nastavení Hlavní panel. Nastavte funkci Automaticky skrýt hlavní panel v režimu plochyna Zapnuto.
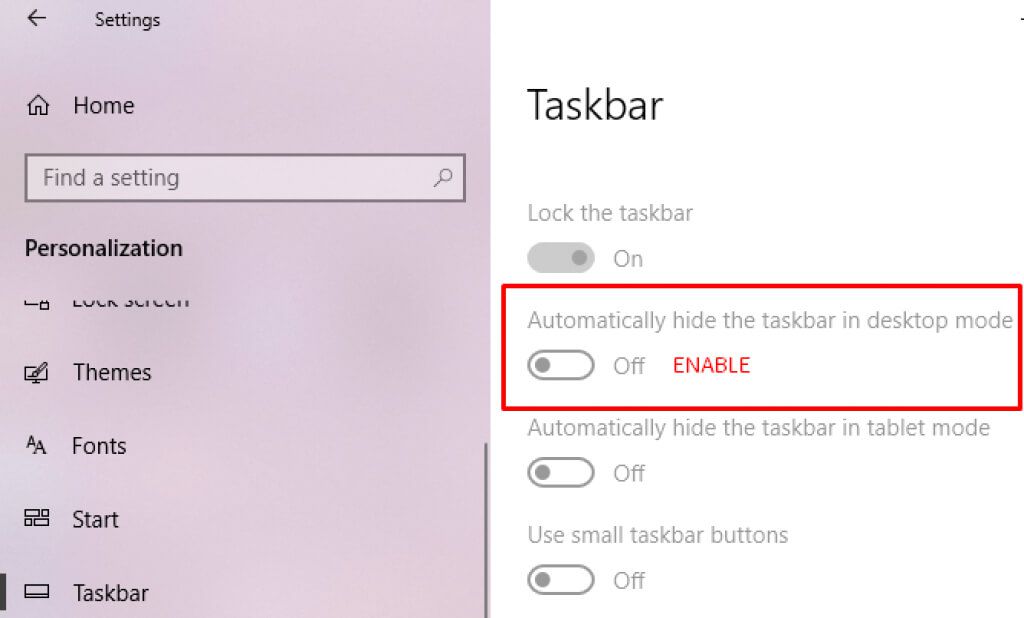
Pokud má vaše hra nebo aplikace plný -možnost obrazovky, jedno z řešení by mělo pomoci. Dejte nám vědět v komentářích, co se vám osvědčilo.