Nabídka Start systému Windows je ústřední oblastí pro spouštění aplikací, vyhledávání obsahu a provádění dalších systémových činností. Má prostor pro „připnutí“ často používaných položek pro rychlý přístup, včetně zástupců aplikací, souborů, složek a webů.
Tento výukový program vám ukáže, jak přidat zástupce do nabídky Start systému Windows 11 a 10. Pro tento výukový program jsme použili počítač s Windows 11, ale postup platí pro zařízení se systémem Windows 10.
Připnutí aplikací nebo zástupců aplikací do nabídky Start
Pokud je na ploše zástupce aplikace nebo spustitelný soubor (.exe), klikněte na něj pravým tlačítkem a vyberte možnost Připnout ke spuštění .

Položku do nabídky Start můžete přidat také z Průzkumníka souborů. Otevřete složku obsahující aplikaci, klikněte pravým tlačítkem na soubor EXE a vyberte možnost Připnout ke spuštění .
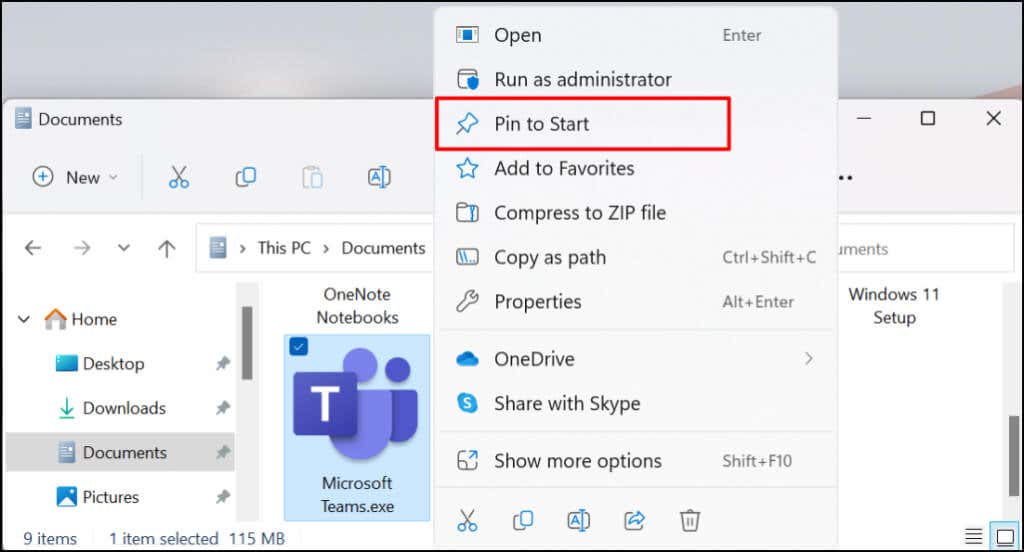
Zkratky aplikací je možné přidat do nabídky Start systému Windows ze samotné nabídky Start. Tato metoda je užitečná, pokud nemůžete najít aplikaci na ploše nebo v Průzkumníku souborů. Dobrým využitím by bylo přidání zkratek pro často používané systémové nástroje (např. Správce úloh nebo Kontrolní panel ).
Stiskněte tlačítko Start nebo klávesu Windows a do vyhledávacího pole zadejte název aplikace. Pod nabídkou aplikace ve výsledcích vyhledávání vyberte možnost Připnout na začátek .
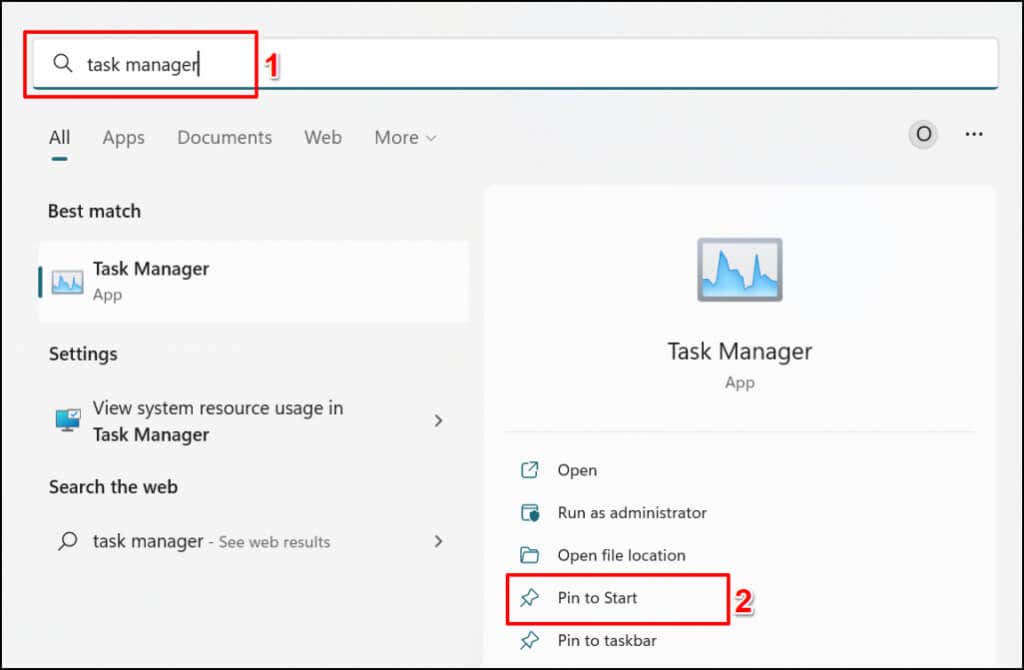
Přidat zástupce složky do nabídky Start
Připnutí složek do nabídky Start je také snadné. Klikněte pravým tlačítkem na složku a vyberte možnost Připnout na začátek .
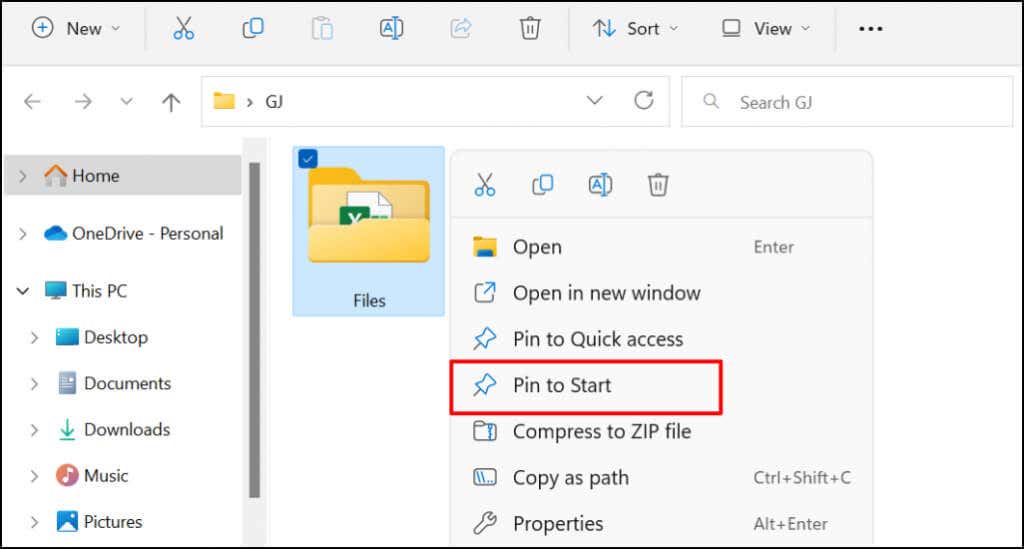
Přidat soubor do nabídky Start systému Windows
Když na soubor kliknete pravým tlačítkem, nenajdete možnost jeho přidání do nabídky Start. Je to proto, že společnost Microsoft navrhla nabídku Start tak, aby obsahovala aplikace a složky. V současné době není možné připnout soubor do nabídky Start. Můžete však připnout zástupce k souboru.
Můžete tak učinit přesunutím zástupce souboru do konkrétní složky v počítači. Existuje další možnost: úprava registru počítače. Ukážeme vám, jak přidat soubory do nabídky Start pomocí obou technik.
Metoda 1: The File Explorer Hack

Pokud váš počítač používá Windows 11, klikněte pravým tlačítkem na soubor, vyberte Zobrazit další možnosti a vyberte Vytvořit zástupce .
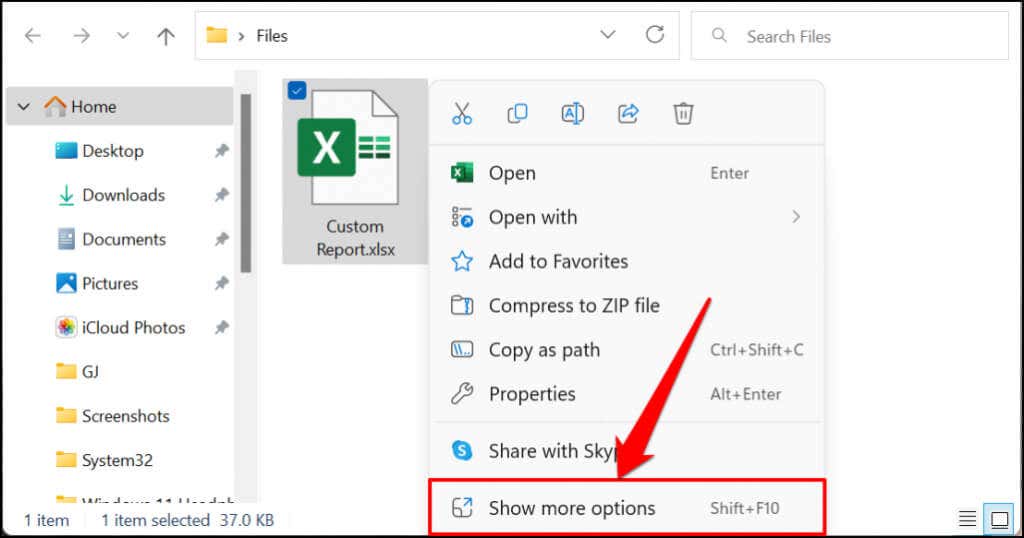
Rychlý tip: Existuje rychlejší způsob, jak vytvořit zástupce pro soubor. Stiskněte a podržte klávesu Alt a poté přetáhněte soubor do stejné složky nebo jinam. Tím vytvoříte zástupce souboru v cílové složce.
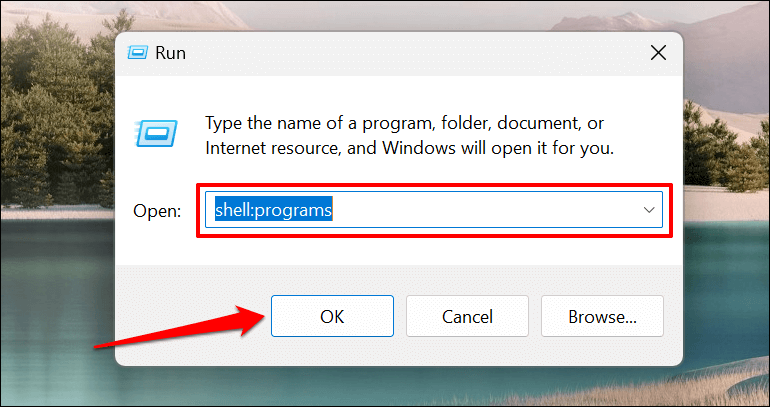
Případně vložte %AppData%\Microsoft\Windows\Start Menu\Programs do pole Spustit a vyberte OK .
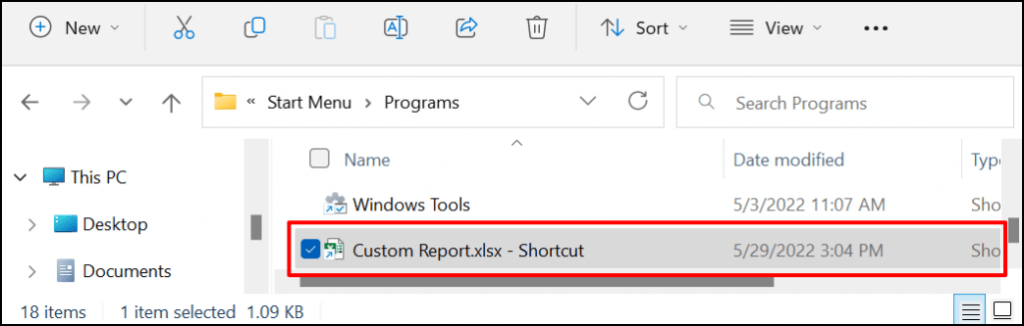
Jakýkoli zástupce souboru ve složce Programy se automaticky zobrazí v nabídce Start. Posledním krokem je připnutí zástupce souboru do nabídky Start.

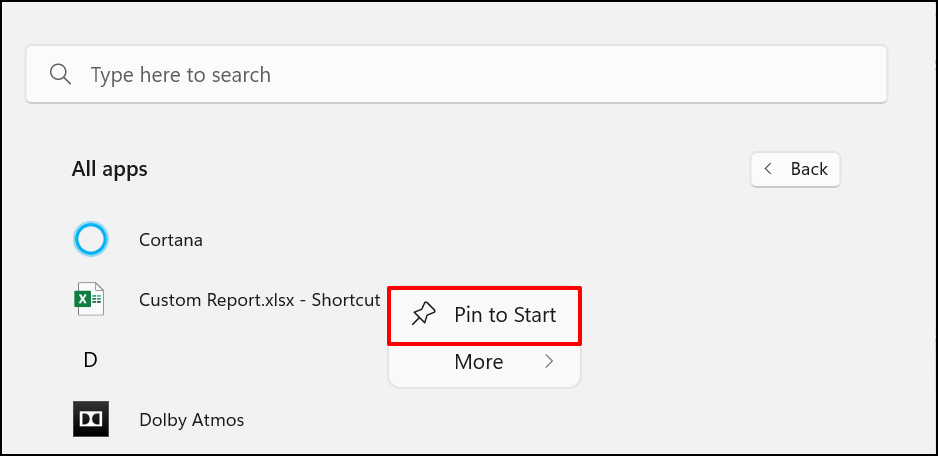
Nyní byste měli vidět zástupce souboru v části „Připnuto“ v nabídce Start vašeho počítače.

Metoda 2: Hackování registru systému Windows
Při této metodě nejprve odemknete možnost kontextové nabídky „Připnout na Start“ pro soubory pomocí hacku registru. Poté budete moci kliknout pravým tlačítkem na jakoukoli zkratku a připnout ji do nabídky Start.
Upozornění: Než budete pokračovat, ujistěte se, že vytvořte zálohu registru systému Windows. Registr Windows obsahuje sbírku jemných souborů, které pomáhají vašemu počítači hladce pracovat. Smazání důležitých souborů (i náhodné) může poškodit váš počítač nebo některé systémové funkce.
Namísto přímé úpravy registru vás provedeme vytvořením speciálního textového souboru, který za vás zaregistruje potřebné změny v registru..
Editor registru systému Windows verze 5.00
[HKEY_CLASSES_ROOT\*\shellex\ContextMenuHandlers\PintoStartScreen]
@=”{470C0EBD-5D73-4d58-9CED-E91E22E23282}"
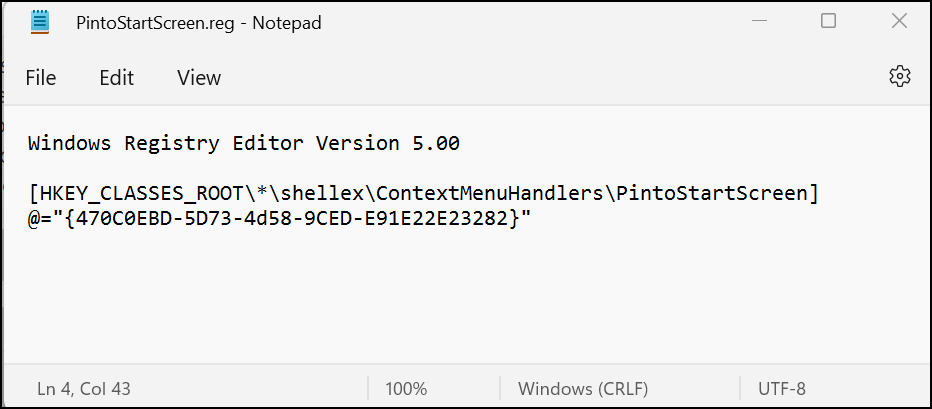

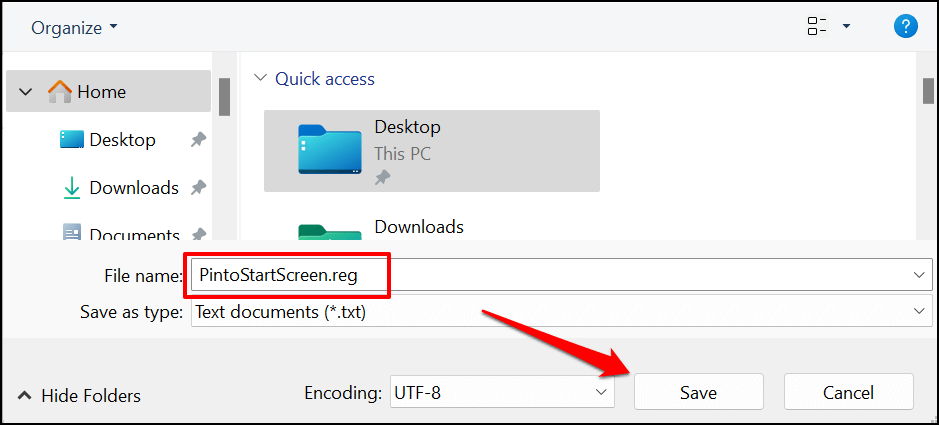
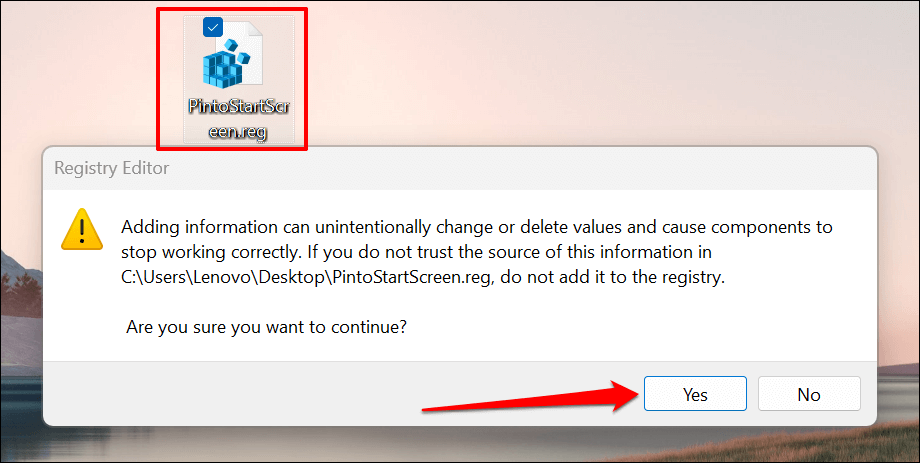

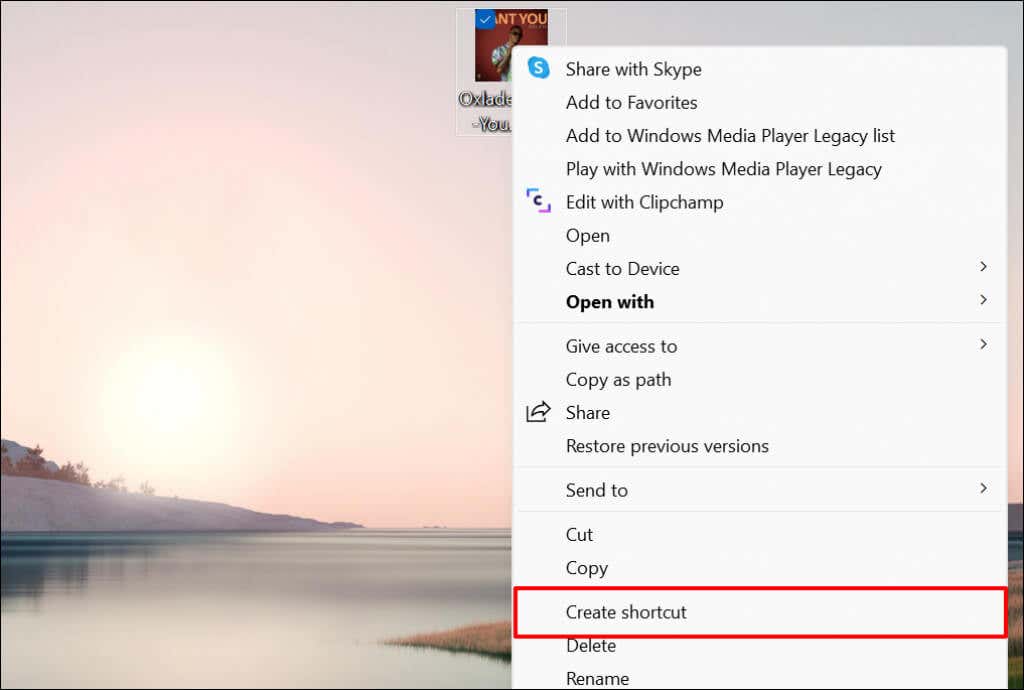
Ve Windows 11 klikněte pravým tlačítkem na soubor, vyberte Zobrazit další možnosti a vyberte Vytvořit zástupce .

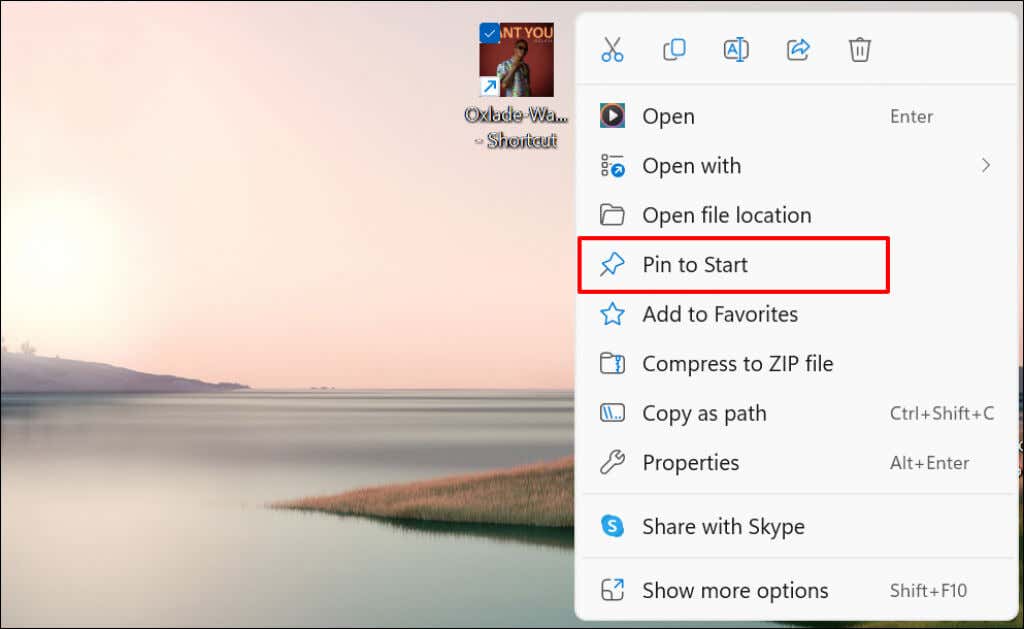
V nabídce Start vyhledejte zástupce připnutých souborů.

Přidat zástupce webu do nabídky Start systému Windows
Vytvoření zástupců v nabídce Start pro často navštěvované webové stránky je snadné. Ukážeme vám, jak to udělat v Microsoft Edge a Google Chrome, ale metody pro ostatní prohlížeče budou podobné. Ujistěte se, že na svém počítači používáte nejnovější verze těchto prohlížečů.
Přidání zástupců webových stránek z Microsoft Edge
Otevřete webovou stránku nebo webovou stránku, kterou chcete připnout do nabídky Start, a postupujte podle níže uvedených kroků.


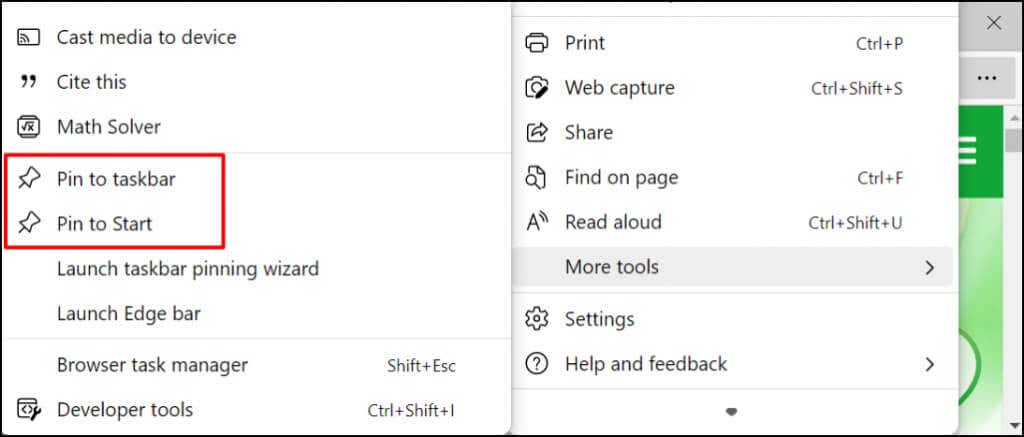
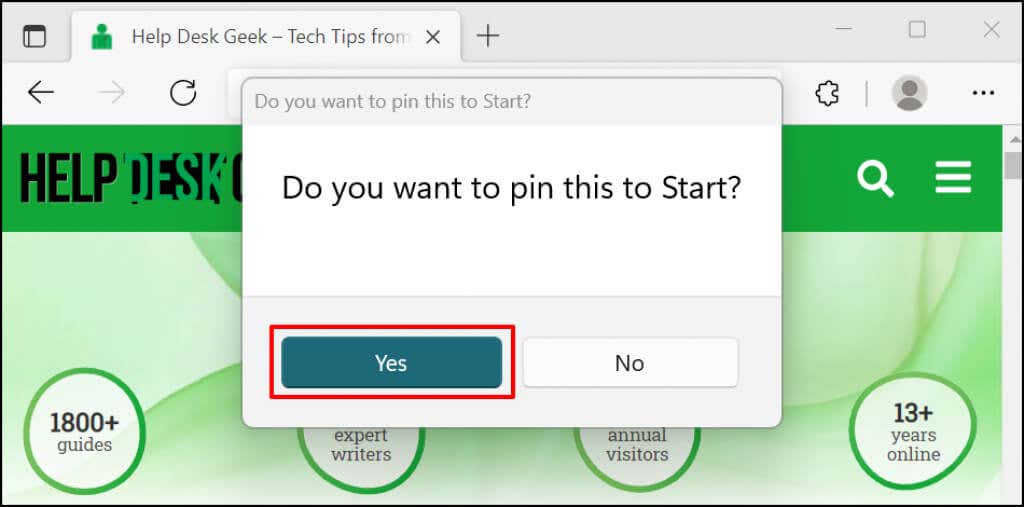
Vyhledejte zástupce webu v nabídce Start nebo na hlavním panelu počítače.
Přidat zástupce webových stránek z prohlížeče Google Chrome
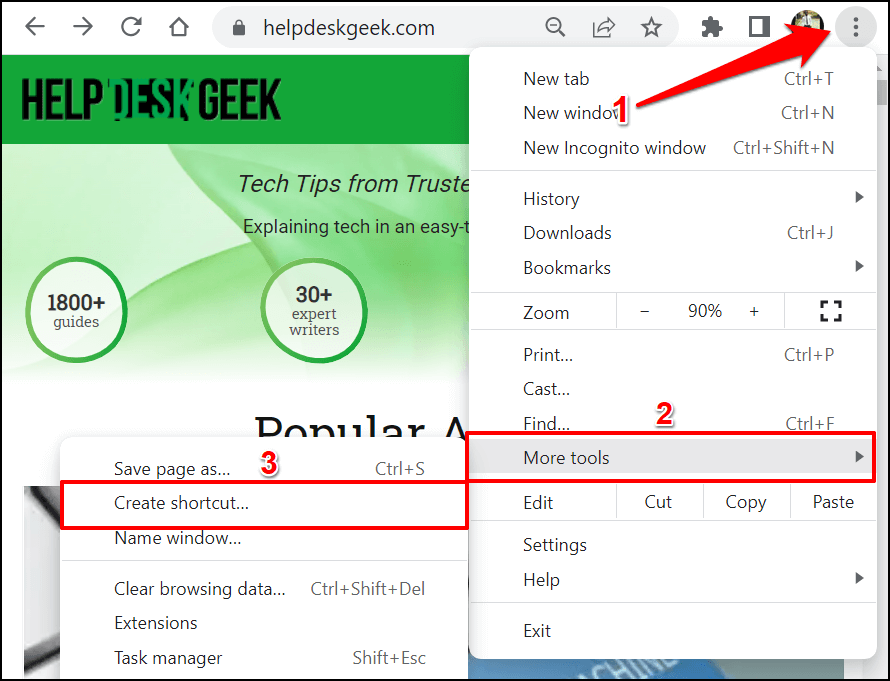


Přizpůsobení nabídky Start systému Windows 11
V nabídce Start systému Windows jsou dvě části: Připnuto a Doporučený obsah. Systém Windows zobrazuje vyvážený počet připnutých a doporučených položek. Pokud však máte v nabídce Start příliš mnoho zástupců, přesunou se na druhou stránku v připnuté části.

Posouvání více stránek může být ztrátou času. Proto doporučujeme upravit počet připnutých zástupců a množství doporučeného obsahu, který systém Windows zobrazí v nabídce Start.
Přejděte na Nastavení > Personalizace >Start a vyberte Více špendlíků , chcete-li mít v nabídce Start v počítači více zástupců. Nabídka.

V tomto výukový program pro přizpůsobení nabídky Start systému Windows se dozvíte, jak přizpůsobit rozhraní nabídky Start.
Připnout zkratky pro rychlý přístup
Zkratky, které přidáte do nabídky Start, jsou dostupné pouze pro váš (nebo váš uživatelský účet). Chcete-li aplikaci nebo zástupce souboru zpřístupnit všem uživatelům, vložte je do složky Veřejná plocha (C:\Users\Veřejná\Desktop ). Poté se přihlaste k uživatelskému účtu a ručně přidejte zástupce nabídky Start.
.