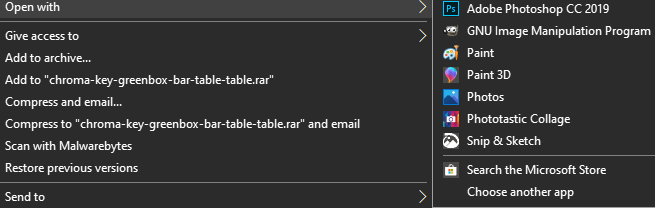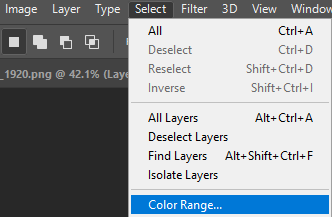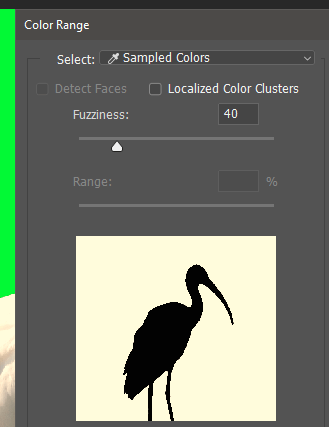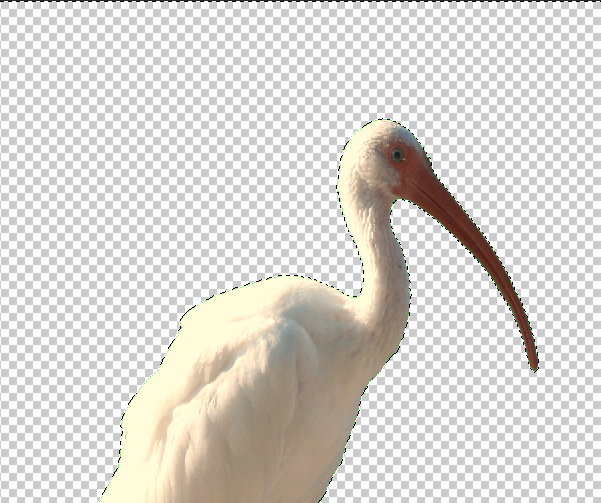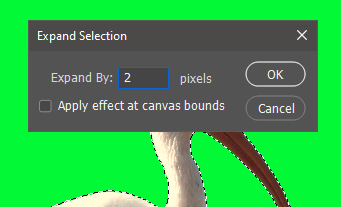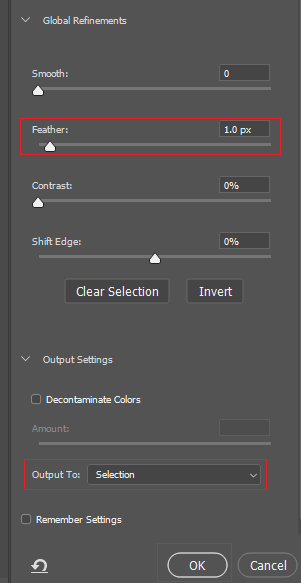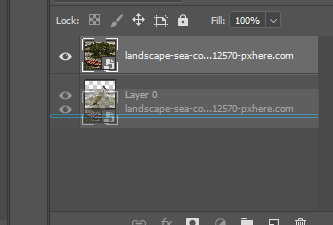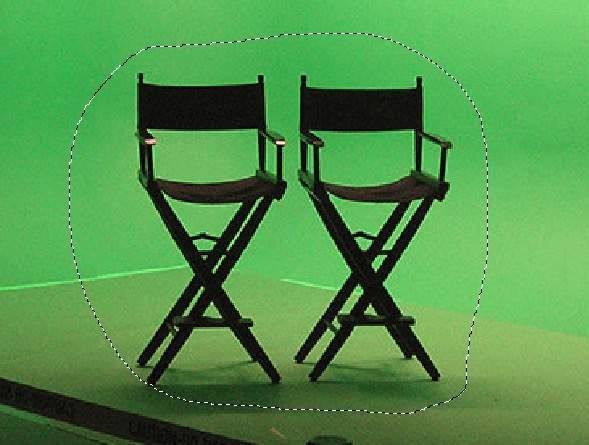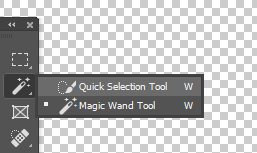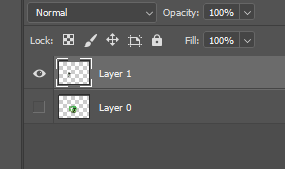Chcete-li přidat pozadí k obrázku zelené obrazovky ve Photoshopu, musíte se naučit, jak používat několik výchozích nástrojů dostupných na panelu nástrojů.
Pokud pozadí není úplně zelené nebo dobře osvětlené, budete muset provést několik dalších kroků. Neváhejte a vyzkoušejte si ruku pomocí příkladu níže.
Nejprve vás provedeme jednodušší metodou, ale poté se můžete pokusit o druhou metodu pro obrázky, které nemají dokonalé jediné zelené pozadí.
Jak přidat pozadí k dokonalému obrazu zelené obrazovky ve Photoshopu
V naší první části vás provedeme procesem přidání vlastního pozadí, když je zelená obrazovka dokonale svítí nebo se používá jediný odstín zelené. Pokud jste tak ještě neučinili, můžete najít dobré obrázky bez zelené obrazovky a pozadí.
Nejprve vyhledejte svůj obrázek, klikněte na něj pravým tlačítkem a klikněte na Otevřít pomocí>Adobe Photoshop.
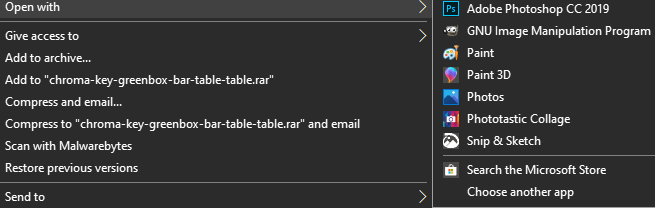 Ve Photoshopu musíte kliknout pravým tlačítkem myši na vrstvu dole a poté kliknout na Vrstva z pozadí ...
Ve Photoshopu musíte kliknout pravým tlačítkem myši na vrstvu dole a poté kliknout na Vrstva z pozadí ...
 Po zobrazení výzvy klikněte na tlačítko OK. To vám umožní upravit právě otevřený obrázek.
Po zobrazení výzvy klikněte na tlačítko OK. To vám umožní upravit právě otevřený obrázek.
Dále klikněte na Vybratna horním panelu a poté klikněte na Rozsah barev.
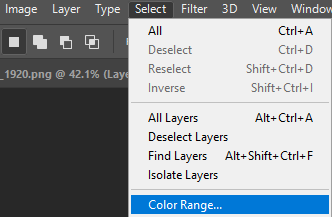
Pokud obraz používá dokonalou zelenou obrazovku, měl by se v zobrazeném okně zobrazit obrys obrázku. Pokud nevidíte jasný obrys, můžete zkusit další krok. Doporučujeme vám tento krok vyzkoušet nejprve, protože vám pomůže naučit se klíčové nástroje, které lze později použít.
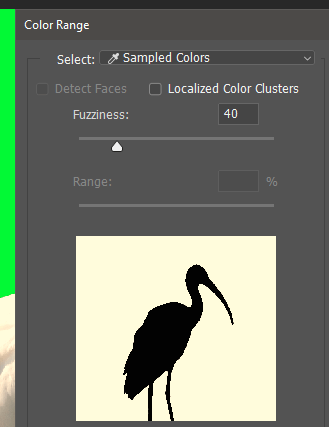
Další klikněte na samotnou zelenou obrazovku a nástroj kapátka vybere tuto barvu. Poté klikněte na OKa zelená plocha obrazovky se zvýrazní.
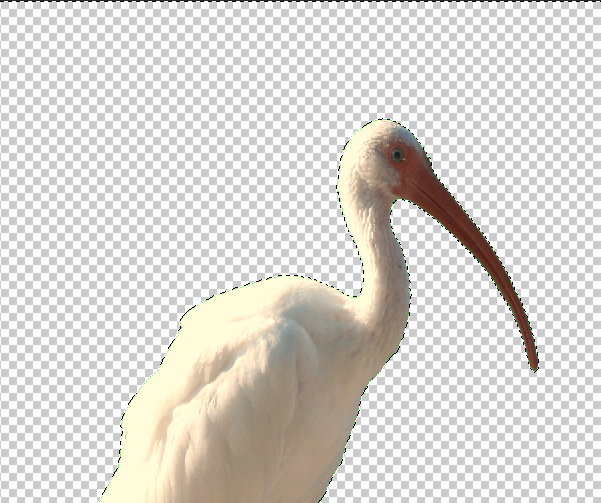
Nyní musíte provést další dva kroky abyste zajistili, že váš obrázek nebude mít zelený obrys. Klikněte na Vybrata poté na Upravit>Rozbalit. Zvolte rozbalení o 2 pixely a poté klikněte na OK
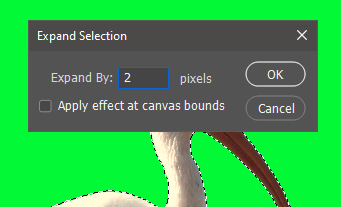
Dále klikněte na Vybrat, poté Vybrat a maska . V novém okně, které se zobrazí vlevo, nastavte velikost peří na 1 px.
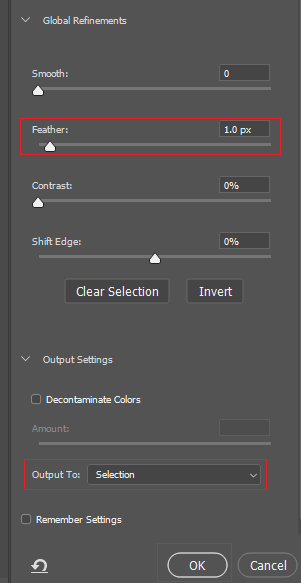
Klikněte na rozbalovací pole Nastavení výstupua ujistěte se, že je nastaveno na Výstup do: Výběr. Poté klikněte na tlačítko OK.
Na klávesnici stiskněte smazata zelená obrazovka bude odstraněna.
Dalším krokem je získání obrázku na pozadí. chcete použít. Můžete použít své vlastní pozadí nebo cokoli online. Pokud je to pro komerční účely, vezměte přečtěte si našeho průvodce Creative Commons, což vám pomůže najít relevantní obrázky pro bezplatné komerční použití.
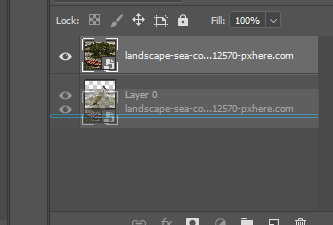
Až budete mít svůj obrázek, vyhledejte ho na PC a klikněte a přetáhněte do okna Photoshopu. Možná budete muset změnit velikost, ale po jednoduše stiskněte klávesu Enter. Nyní musíte novou vrstvu přetáhnout pod vrstvu zelené obrazovky, aby se objevila jako pozadí.

Nyní budete mít svůj obrázek zelené obrazovky ve Photoshopu s novým pozadím. Poté můžete exportovat nebo uložit obrázek obvyklým způsobem.
Jak přidat pozadí na špatně osvětlenou zelenou obrazovku
Mnoho obrázků na zelené obrazovce není Svítí dokonale, což znamená, že vyříznutí samotné zelené obrazovky může vyžadovat více úsilí. Pokud nemůžete zcela odstranit zelenou obrazovku pomocí výše uvedených kroků, můžete postupovat níže.
Nejprve otevřete svou fotografii pomocí aplikace Photoshop. Poté stiskněte klávesu Lna klávesnici a otevřete nástroj Lasso. Kliknutím a podržením nakreslíte obrys kolem předmětu, který chcete přesunout na pozadí. Pokuste se jej co nejvíce přiblížit samotnému objektu.
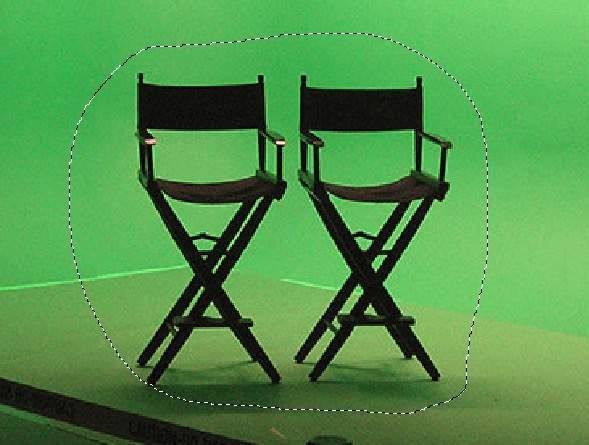
Pusťte tlačítko myši a kolem objektu budete mít výběr. Dále klikněte pravým tlačítkema klikněte na Vybrat inverzní.
Stiskněte klávesu Smazatna klávesnici a oblast kolem vašeho objektu bude odstraněna.
Dále klepněte pravým tlačítkem myši na Nástroj Magic Wanda klikněte na Nástroj Rychlý výběr.Chcete-li přiblížit objekt co nejblíže, použijte Posunutí kolečka myši + Alt.
Je-li aktivní Nástroj pro rychlý výběr, použijte Shift + Levý klikk zvýraznění oblastí vašeho předmětu a Alt + Levý klikk zvýraznění oblasti zelené obrazovky.

Tento proces může nějakou dobu trvat, ale cílem bude zvýraznit celý objekt. Po dokončení stiskněte Ctrl + Xa poté Ctrl + V.
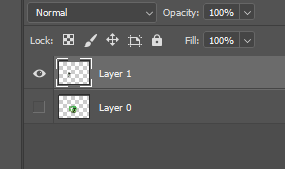
Bude vytvořena nová vrstva, takže předchozí vrstvu budete muset skrýt. Klikněte na ikonu okavedle vrstvy, která obsahuje zelenou obrazovku. Poté najděte svůj obrázek na pozadí v aplikaci Finder nebo Průzkumníkovi Windows a přetáhněte jej do okna Photoshopu.
Přetáhněte vrstvu pozadí pod vrstvu zelené obrazovky a dokončíte svůj úkol.

Upozorňujeme, že některé obrázky nebudou mají dokonalé výsledky - čím nižší je kvalita obrazu na zelené obrazovce ve Photoshopu, tím větší úsilí a péči budete muset věnovat oříznutí jakýchkoli zelených pixelů, a někdy je téměř nemožné to udělat bez odstranění části samotného objektu.
Shrnutí
Tím se dostáváme na konec našeho průvodce, jak přidat pozadí k obrázku zelené obrazovky ve Photoshopu. Pokud potřebujete další pomoc, můžete zanechat komentář níže.
Související příspěvky: