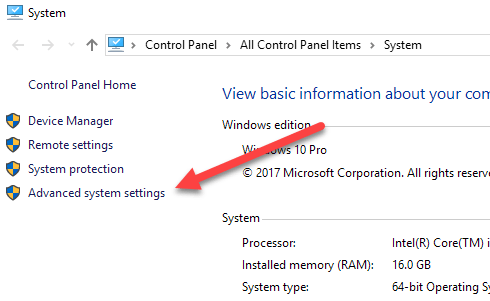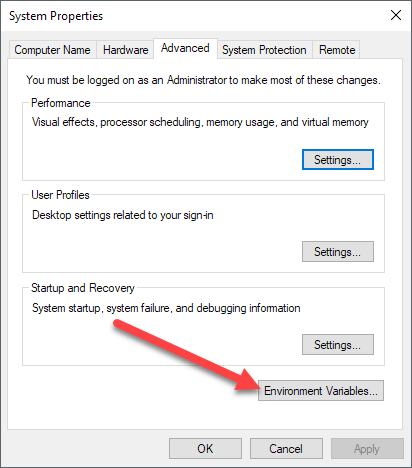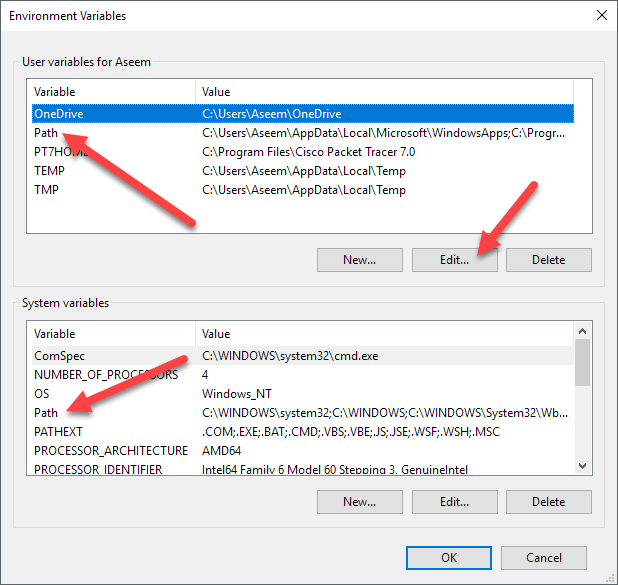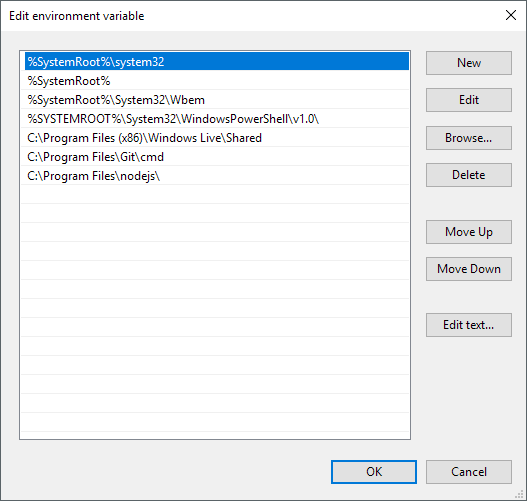Pokud jste kodér nebo programátor, pravděpodobně strávíte slušnou dobu pomocí příkazového řádku k provádění programů nebo ke kompilaci kódu. Chcete-li tyto úkoly dokončit, budete pravděpodobně muset použít příkaz z knihovny nebo softwarového balíku nainstalovaného (jako Python) ve vašem systému.
Ve výchozím nastavení většina z těchto programů přidá vlastní vlastní klávesové zkratky do proměnných prostředí Windows. Nejpoužívanější proměnná prostředí v systému Windows je pravděpodobně proměnná PATH. V podstatě vám umožňuje spustit všechny spustitelné soubory, které se nacházejí uvnitř cest uvedených v proměnné na příkazovém řádku, aniž byste museli zadat úplnou cestu k spustitelnému souboru.
V tomto článku vám ukážeme, jak můžete přidat další cesty k proměnné Windows PATH v případě, že chcete spustit spustitelné soubory z vašich vlastních adresářů. Stojí za to poznamenat, že níže uvedený postup je pro systém Windows 10, ale je to téměř totéž pro systém Windows 7.
Přidat adresáře k proměnné PATH
Chcete-li začít, klepněte pravým tlačítkem myši na Počítačnebo Tento počítačna ploše a vyberte možnost Vlastnosti. Pokud již tuto ikonu nemáte na ploše, můžete snadno přidat chybějící ikony na ploše.
Zobrazí se dialogové okno Vlastnosti systému, které by mělo být otevřeno na kartě Upřesnit. V dolní části klikněte na tlačítko proměnné prostředí.
, zobrazí se dvě sady proměnných: jedna pro proměnné uživatele a druhá pro systémové proměnné. Oba seznamy mají proměnnou PATH, takže se musíte rozhodnout, který z nich chcete upravit.
příkazy pro vlastní uživatelský účet, pak upravte uživatelskou proměnnou. Pokud potřebujete pracovat v počítači bez ohledu na to, který uživatel je přihlášen, upravte systémovou proměnnou. Klikněte na Cestaa klikněte na Upravit.
Upravit proměnnou prostředí, zobrazí se seznam všech cest, které jsou aktuálně v proměnné PATH. Jak můžete vidět, Node.js a Git již přidali své cesty, abych mohl spustit příkazy Git a příkazy Node.js z libovolného místa v příkazovém řádku.
Chcete-li přidat novou cestu, jednoduše klikněte na Novýa do dolní části seznamu přidá nový řádek. Pokud znáte cestu, jednoduše ji zadejte nebo zkopírujte a vložte. Pokud chcete, můžete také kliknout na tlačítko Procházeta poté přejít na požadovanou cestu.
Chcete-li upravit kteroukoli cestu, jednoduše ji vyberte a klikněte na tlačítko Upravit
To může také být užitečné, pokud máte více verzí stejného příkazu v různých cestách a potřebujete mít jeden spouštěný místo druhý. Ten, který se zobrazí v seznamu výše, se spustí při zadání příkazu.
Klepnutím na tlačítko Upravit textse načte dialog, ve kterém můžete upravte proměnnou Cesta pomocí starého rozhraní, kde jsou všechny cesty uvedeny v jednom textovém poli.
To je vše! Pokud se chcete dozvědět více o proměnných prostředí, ujistěte se, že se na můj příspěvek podíváme, jak vytvořte vlastní vlastní proměnné prostředí. Užijte si!