Musíte upravit prezentaci aplikace PowerPoint v Prezentacích Google, ale nevíte jak? Není třeba se obávat. Zakryli jsme vás. Protože Google Slides a Microsoft PowerPoint jsou dva z nejpopulárnějších prezentačních softwarových programů, obě společnosti se ujistily, že jejich soubory jsou kompatibilní.
Ačkoli Google Slides nemá některé z efektů a funkcí Powerpoint, proces převodu stále funguje velmi dobře. Níže vám ukážeme, jak převést prezentaci aplikace Powerpoint na Prezentace Google.
Otevřít Disk Google
Vše, co potřebujete k přístupu na Disk Google, je Účet Google. Pokud máte adresu Gmailu, máte již účet Google. Pokud tak neučiníte, vytvořte si jej nyní přečtením Vytvoření účtu Google.
Začněte navigací na Disk Google. Můžete se tam dostat dvěma různými způsoby. Jedním ze způsobů je vložení http://drive.google.com do webového prohlížeče, kam vás vezmou přímo na váš Disk Google.
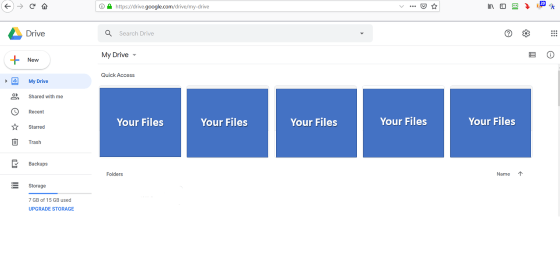
Druhým způsobem je přístup na Disk z libovolné stránky Google. Pokud jste například přihlášeni do Googlu (pokud nejste, budete vyzváni), klikněte na ikonu mřížky poblíž vašeho profilového obrázku v pravém horním rohu obrazovky a vyberte možnost Disk.
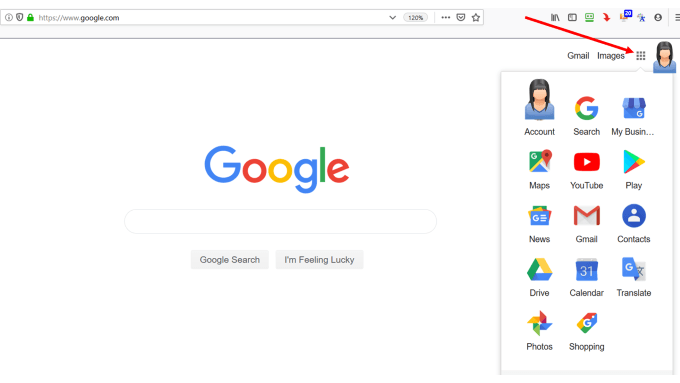
Pokud někdo sdílí s vámi prezentaci, zobrazí se v části Prezentace.
Umístěte kurzor na vyhledávací lištu a podívejte se na otevřené možnosti souboru. Klikněte na Prezentace.
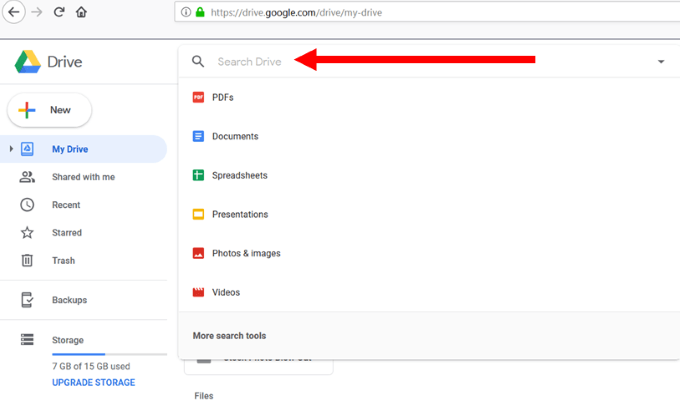
Pokud nebyl sdílen, budete ho muset nahrát z počítače.
Nahrajte nebo přetáhněte svou prezentaci v PowerPointu na Disk Google
Na Disku Google klikněte na Novýumístěný přímo pod ikonou Disku.
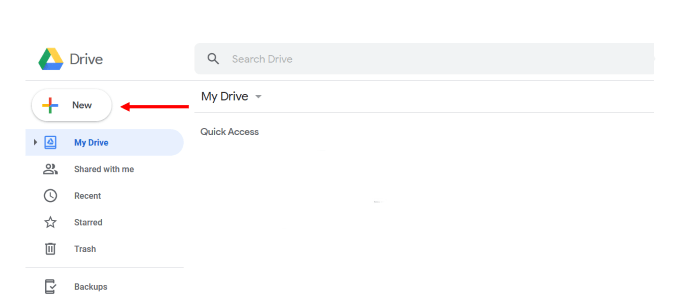
Vyberte prezentaci aplikace Powerpoint z jejího umístění v počítači a nahrajte ji na svůj disk.
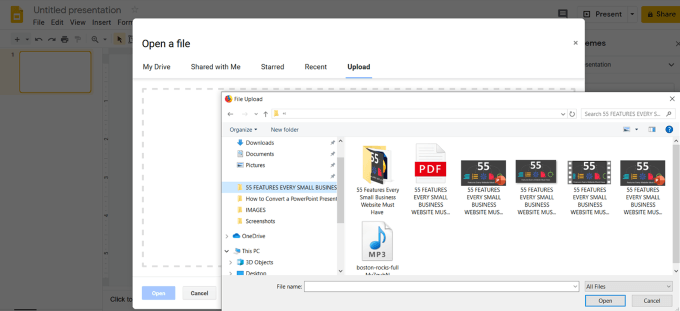
Na pravé straně obrazovky počítače se zobrazí potvrzovací zpráva upozorní vás, až bude nahrávání dokončeno.
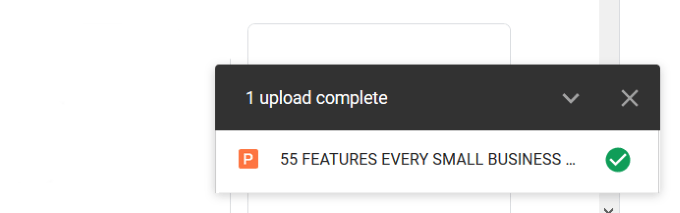
Můžete také přetáhnout soubor prezentace z počítače přímo do sebe r Disk Google. Pokud nevidíte svůj soubor uvedený na disku, obnovte stránku a pokud jste ji nahráli správně, bude to první uvedený seznam.
Klikněte pravým tlačítkem myši na prezentační soubor, viz Otevřít pomocía klikněte na Prezentace Google. Google automaticky převede vaše snímky z Powerpoint do formátu Google Slide.

Jak bylo uvedeno výše, v aplikaci Google Slides nebudou fungovat všechny funkce aplikace PowerPoint. Dostanete oznámení od společnosti Google, kde se můžete dozvědět více o tom, jaké funkce nebudou fungovat.
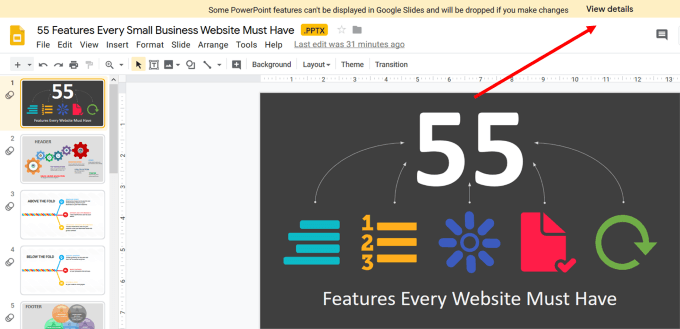
V tomto případě některé textové efekty, animace a obrazové efekty nebudou v Prezentacích Google fungovat správně a budou odstraněny.
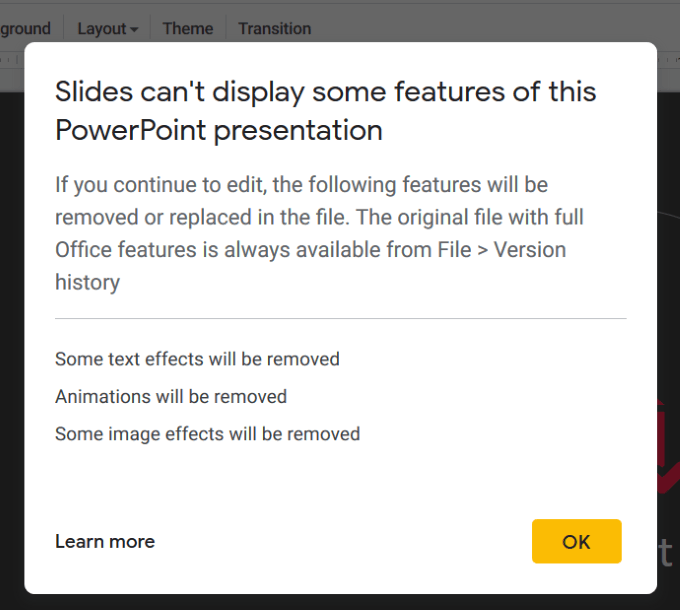
Prezentační soubor je nyní připraven upravovat, sdílet nebo stahovat.
Importujte svou prezentaci aplikace PowerPoint přímo do Prezentací Google
Přihlaste se ke svému účtu na Disku Google. Klikněte na tlačítko, které říká Novépod logem Disku, na které jste klikli výše.
Z rozbalovací nabídky vyberte Prezentace Googlea vyberte prázdná prezentace.
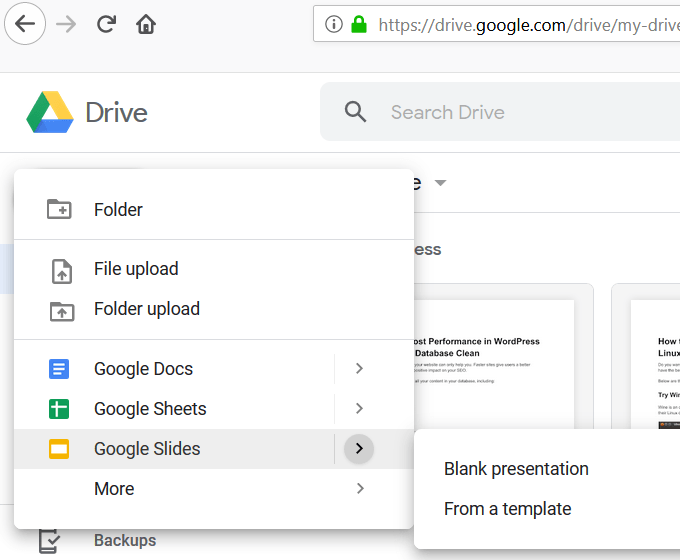
Ve své nové prázdné prezentaci klikněte na Soubor, poté
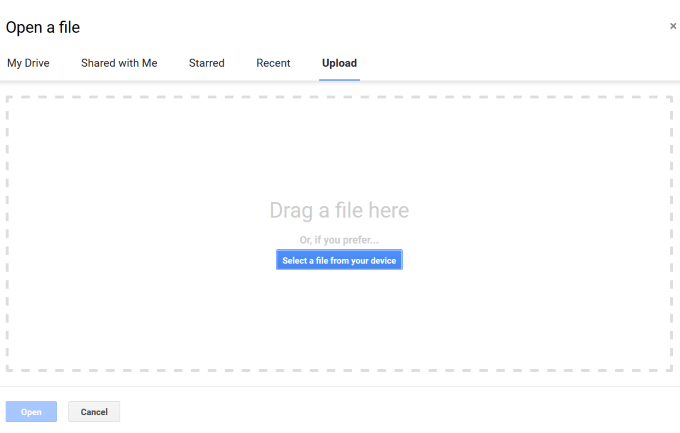
Můžete přetáhnout svůj Powerpoint prezentace z počítače do oblasti, která říká Přetáhněte soubor sem.
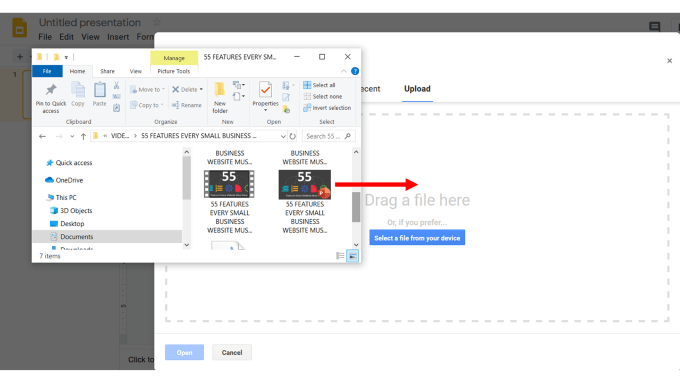
Nebo můžete kliknout na modré tlačítko a vyhledat soubor v počítači a nahrát jej.
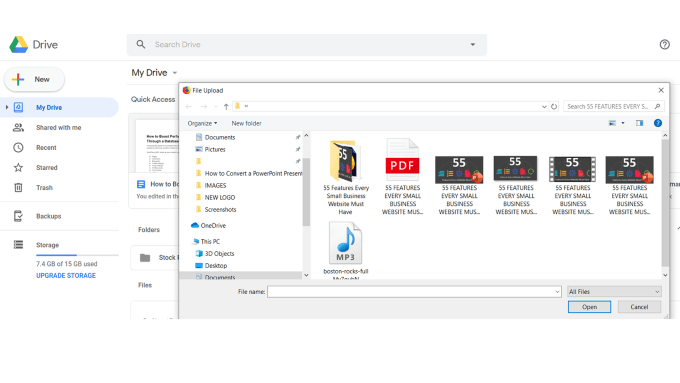
Vaše prezentace aplikace PowerPoint byla automaticky převedena na Prezentace Google. Tato metoda nepřenáší příponu .PPTX v názvu souboru jako ostatní procesy.
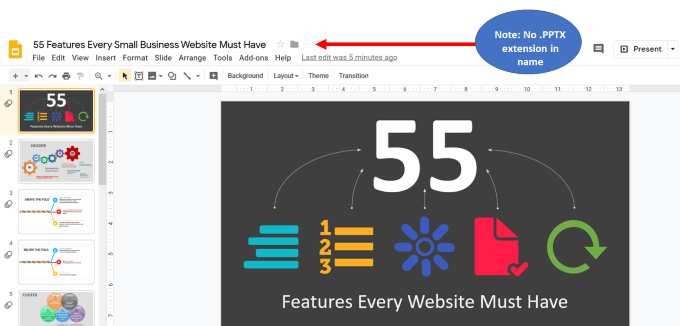
Jak převést několik snímků, ne celou prezentaci
Začněte na hlavním panelu Google Slides. Klikněte na Soubora poté na Importovat snímky.

Nyní uvidíte dvě možnosti. Můžete si vybrat prezentaci, která již je na Disku Google, nebo ji nahrát z počítače.
Vyberte prezentaci, kterou chcete použít. U obou možností budou k dispozici všechny zahrnuté snímky.
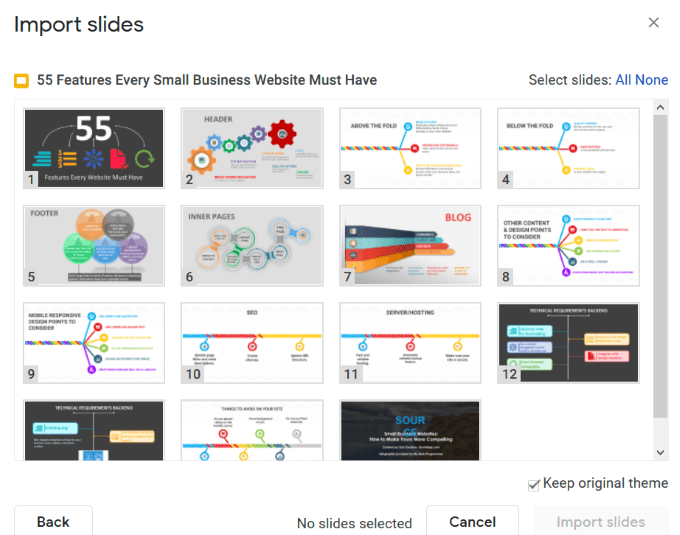
Vyberte požadované snímky importujte a poté klikněte na Importovat snímky.
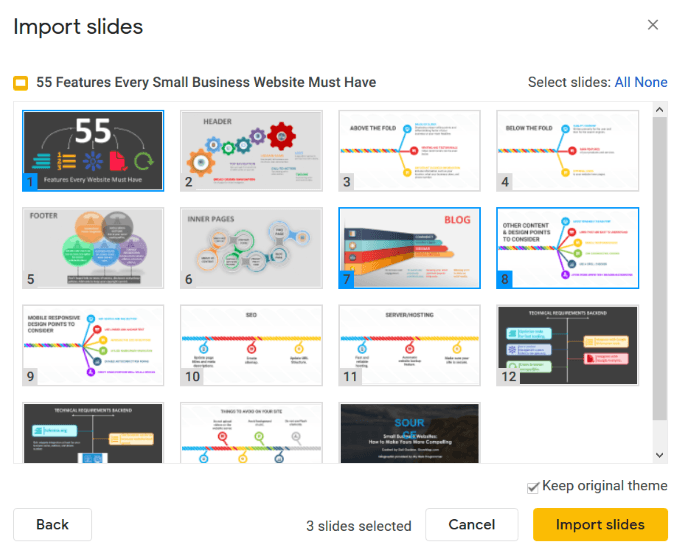
Vybrané snímky jsou nyní ve vašich Prezentacích Google připraveny k úpravám.

Sdílejte svou prezentaci Prezentací Google s ostatními
Ve výchozím nastavení je vaše prezentace soukromá a lze ji zobrazit pouze vy.
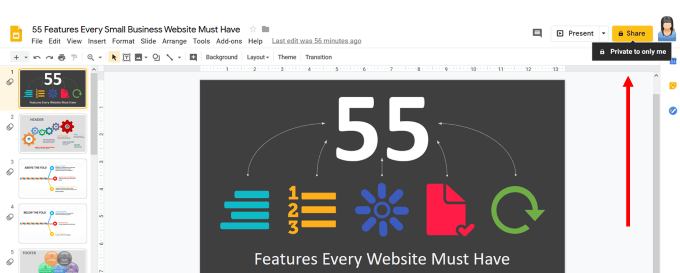
Chcete-li sdílet s ostatními, klikněte na žluté tlačítko Sdílet. Uvidíte, že můžete prezentaci sdílet s konkrétními lidmi zadáním jejich jména nebo e-mailové adresy.
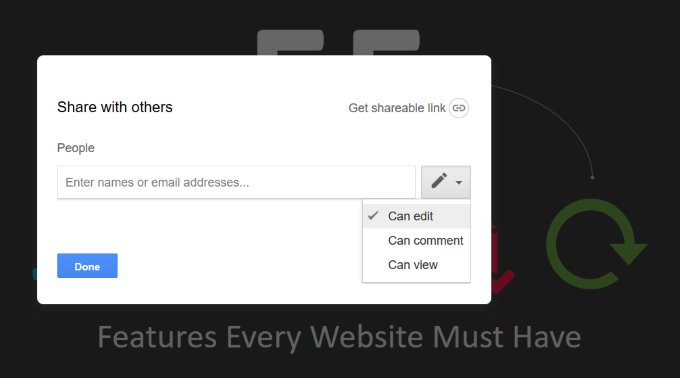
Jak ukazuje výše uvedený snímek, máte tři způsoby, jak můžete soubor sdílet s konkrétními lidmi, které jste si vybrali. Jsou to:
Pokud jste spolupracujete na projektu se spolupracovníkem nebo klientem, pravděpodobně jim budete chtít povolit úpravu prezentace.
Když kliknete na možnost Upřesnitvpravo dole - na straně rozbalovacího pole se zobrazí několik dalších možností sdílení.
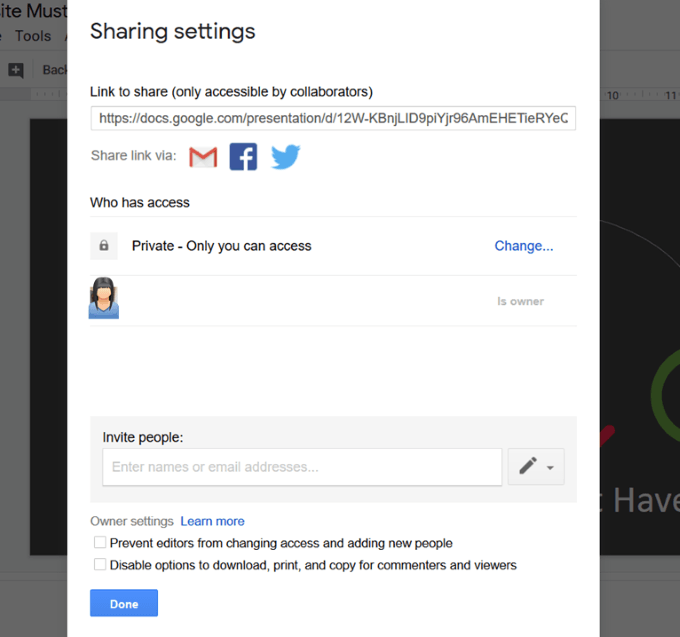
Mezi další možnosti, jak je uvedeno výše, patří:
Co jiného můžete udělat s prezentací Google Slides?
Chcete-li zjistit, co dalšího můžete s novým souborem udělat, vraťte se na Disk Google a klikněte pravým tlačítkem myši na prezentaci.
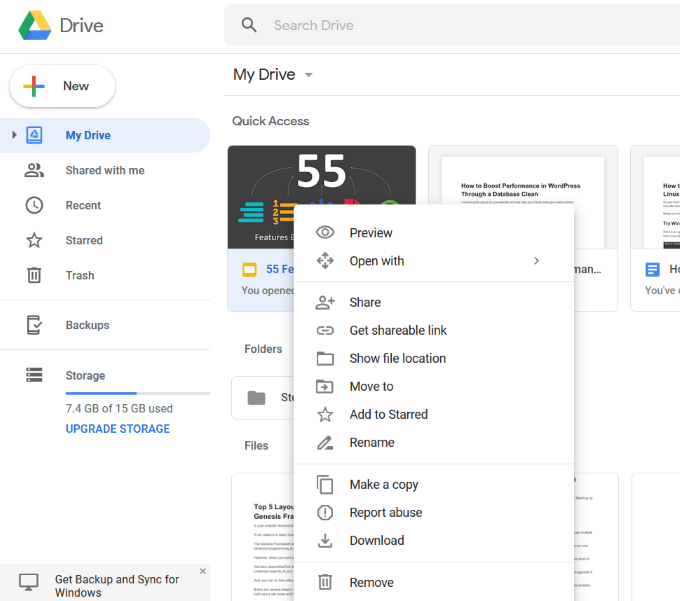
Stáhněte si svou prezentaci
Prezentaci Google Slides si můžete stáhnout také kliknutím na Soubora podržením myši na Stáhnoutz ovládacího panelu Google Slides.
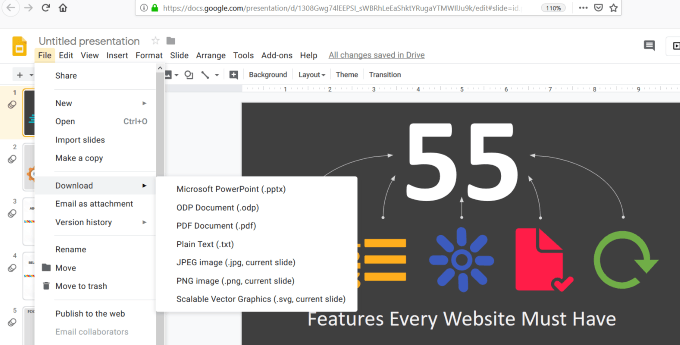
Chcete-li stáhnout své upravené prezentaci zpět pouze do aplikace Powerpoint (nikoli jiné možnosti ve výše uvedeném snímku obrazovky), můžete tak učinit na hlavním panelu Disku Google.
Klikněte pravým tlačítkem myši na soubor a vyberte možnost Stáhnout. Po dokončení stahování se zobrazí vyskakovací okno s výzvou k otevření souboru v aplikaci Powerpoint.

Jak vidíte, můžete snadno převést prezentaci aplikace Powerpoint na Prezentace Google. Stačí několik kroků a váš soubor je automaticky převeden společností Google.