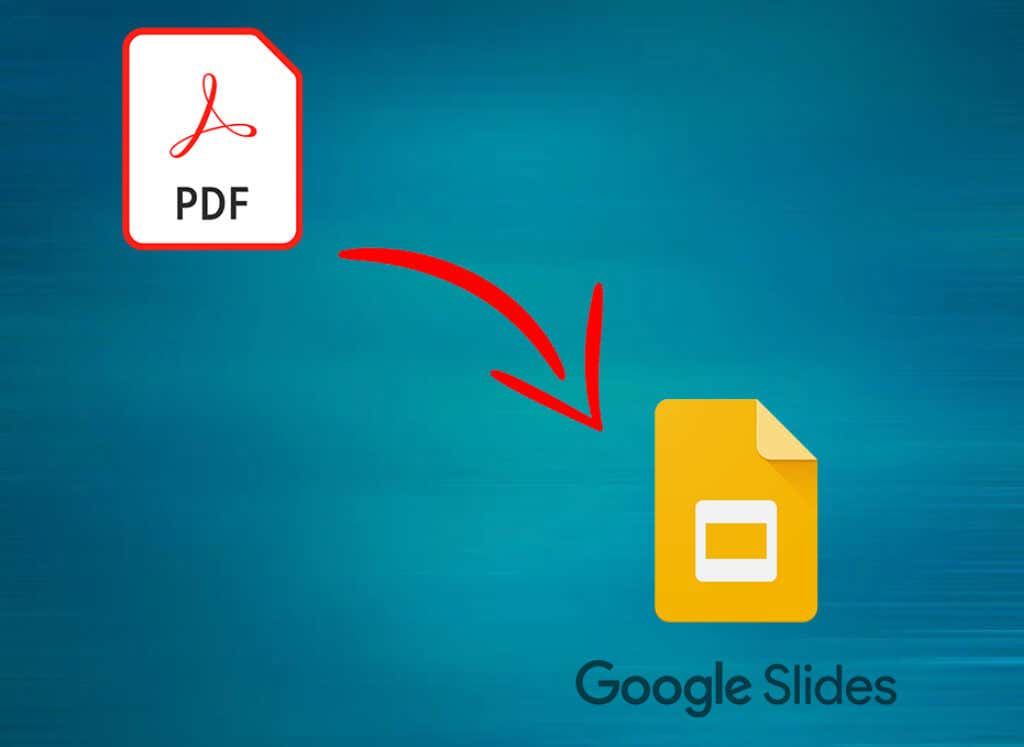
Soubory PDF jsou již dlouho základem sdílení dokumentů, ale pokud jde o dynamické prezentace, které zaujmou publikum, Prezentace Google nabízí množství interaktivních funkcí. Ať už předěláváte stávající obsah nebo hledat platformu pro více spolupráce, vědět, jak převést soubory PDF na prezentace Google Slide, je cenná dovednost. V tomto článku prozkoumáme různé metody a tipy, jak plynule převést vaše statické dokumenty PDF do dynamických prezentací, které zaujmou vaše publikum.
Proč převádět soubory PDF do Prezentací Google ?
Prezentace Google vám umožňují vytvořit interaktivní prezentaci s vloženými videi, přechodovými efekty a animacemi. Pokud již máte materiál ve formátu PDF, nechcete ztrácet čas vytvářením stejného nebo podobného materiálu v Prezentacích Google. Místo toho můžete svůj soubor PDF implementovat do prezentace Google Slide.
Dalším důvodem, proč byste mohli chtít převést PDF na Google Slide, je snadné sdílení. Soubory PDF mohou být velké a jejich odeslání jako přílohy e-mailem může nějakou dobu trvat. Pokud ale vytvoříte prezentaci Google Slide, můžete na ni jednoduše sdílet odkaz.
Prezentace Google také umožňují dalším lidem připojit se k vaší práci nebo zanechat poznámky a zpětnou vazbu přímo v prezentaci, kterou vytváříte. Tímto způsobem lze nápady sdílet v reálném čase dynamickým způsobem. Přestože soubory PDF umožňují zanechat komentáře, jedná se o statičtější prostředí, které není vhodné pro spolupráci.
Pokud chcete převést soubory PDF na prezentace Google Slide, měli byste vědět, že budete pracovat se dvěma různými formáty souborů. To je důvod, proč je obtížné převádět soubory PDF do Prezentací Google. V podstatě nejsou kompatibilní. Co tedy musíte udělat, je převést soubor PDF do formátu souboru, který lze snadno implementovat do Prezentací Google, jako jsou soubory PowerPoint nebo Jpeg. Podívejme se na všechny způsoby, jak můžete převést PDF na Prezentace Google.
1. Převeďte PDF do PowerPointu pomocí Adobe Acrobat
Adobe Acrobat je editor PDF, který obsahuje některé velmi výkonné nástroje. Můžete jej použít k vytváření nových souborů PDF, úpravám stávajících, převodu do různých formátů souborů, podepisování a sdílení souborů PDF. Nejlepší na tom je, že podporuje nativní i naskenované soubory PDF..
Pro převod souborů PDF do PowerPointu můžete použít Adobe Acrobat, který pak lze snadno implementovat do vaší prezentace Google Slide. Zde je postup:
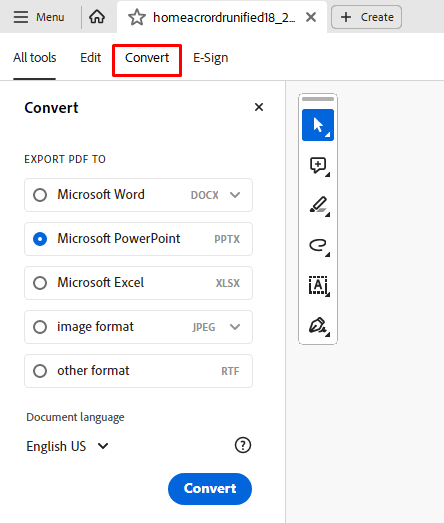
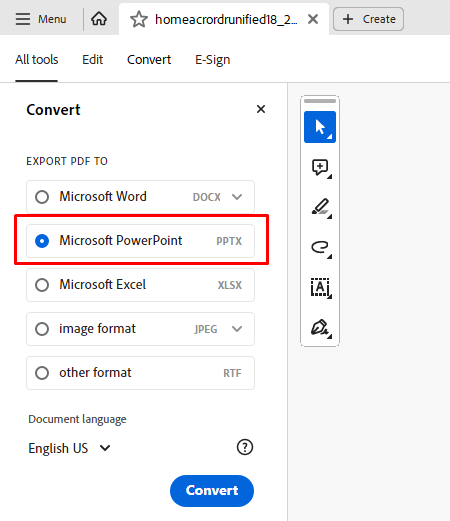
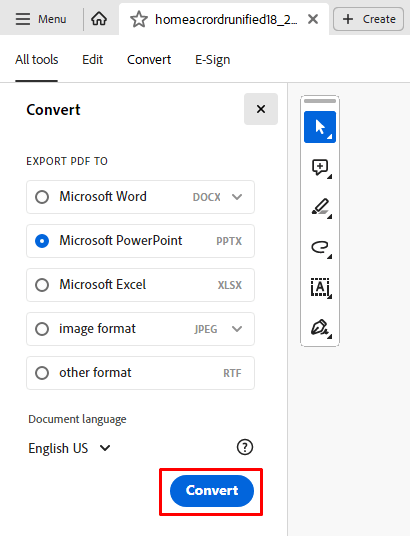
Nyní můžete tento nově vytvořený soubor PowerPoint nahrát do svých Prezentací Google. Zde je postup:
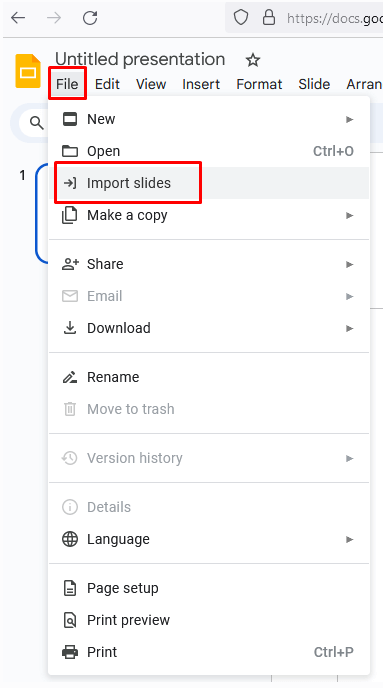
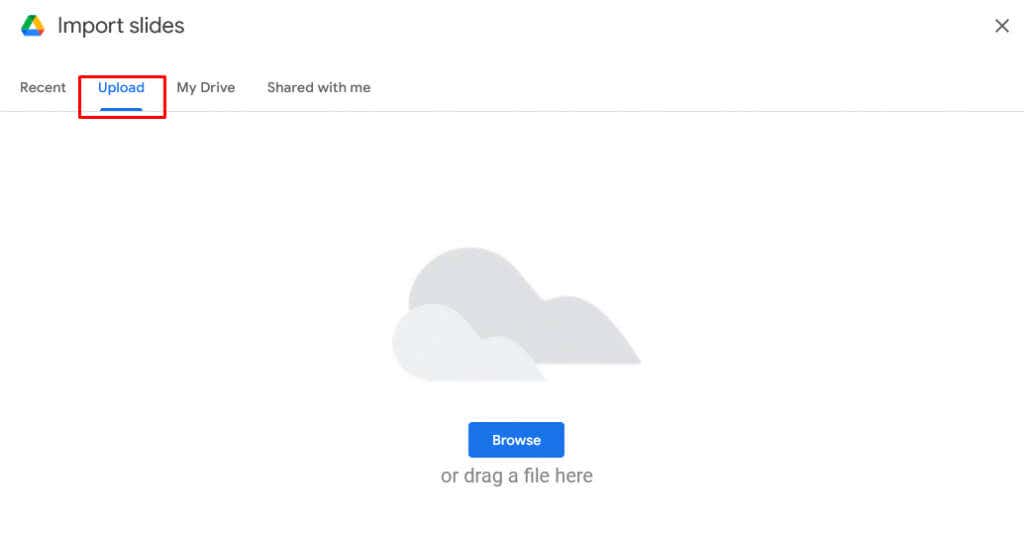
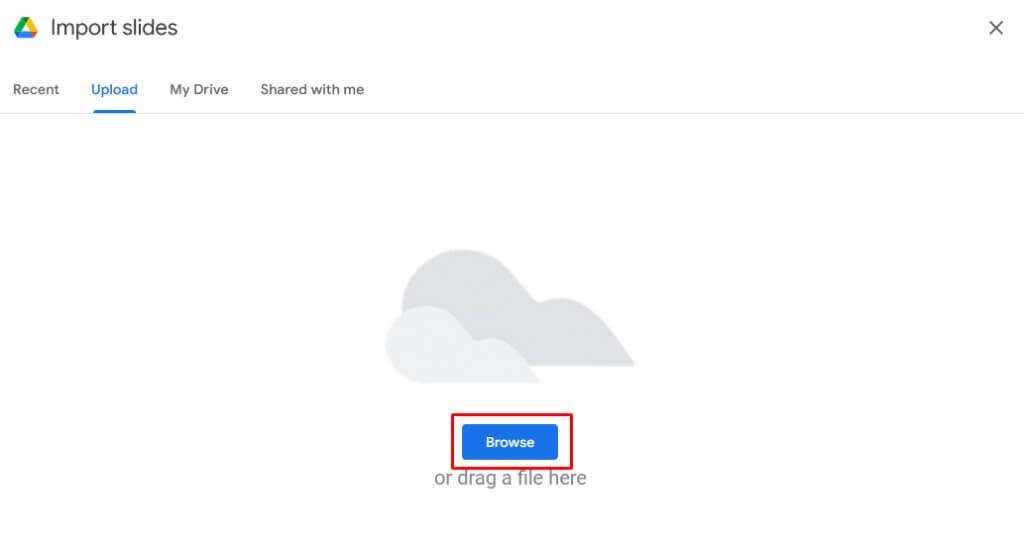
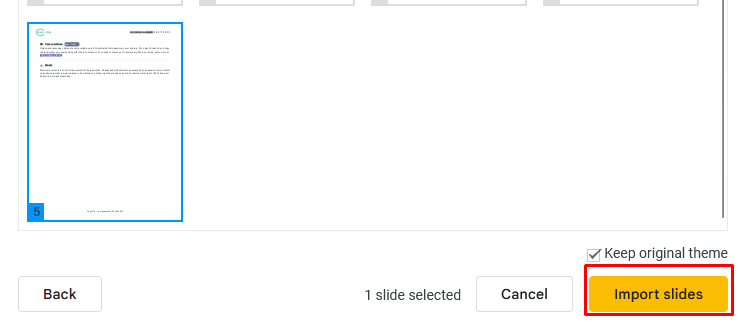
A je to. Nyní můžete pokračovat ve vytváření Prezentací Google pomocí převedených souborů PDF.
2. Převeďte PDF do PowerPointu pomocí bezplatného online nástroje
Pokud nepoužíváte Adobe Acrobat, některé bezplatné online nástroje mohou váš PDF převést na soubor PowerPoint. Nejoblíbenější jsou Zamzar a miluji PDF. Obě tyto webové stránky převedou vaše soubory PDF do vysoké kvality.
Další skvělá věc na Zamzaru a ilovePDF je, že na svých webových stránkách nemají spoustu rušivých reklam. Místo toho jsou to docela jednoduché online převodníky. Podívejme se, jak fungují online převodníky, na příkladu Zamzar:
.
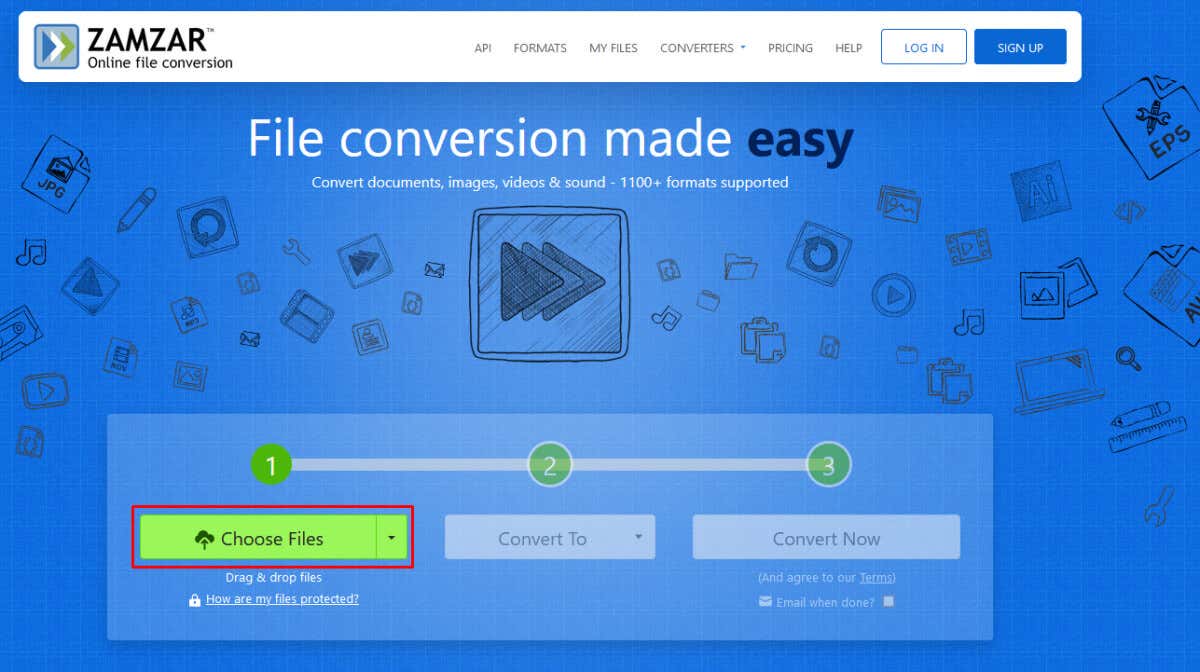
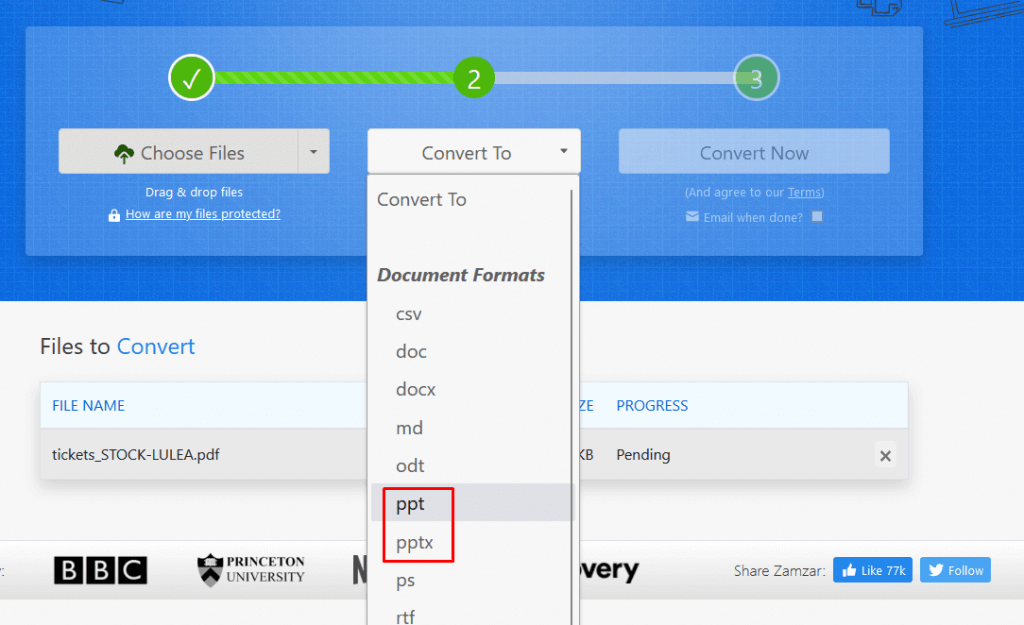

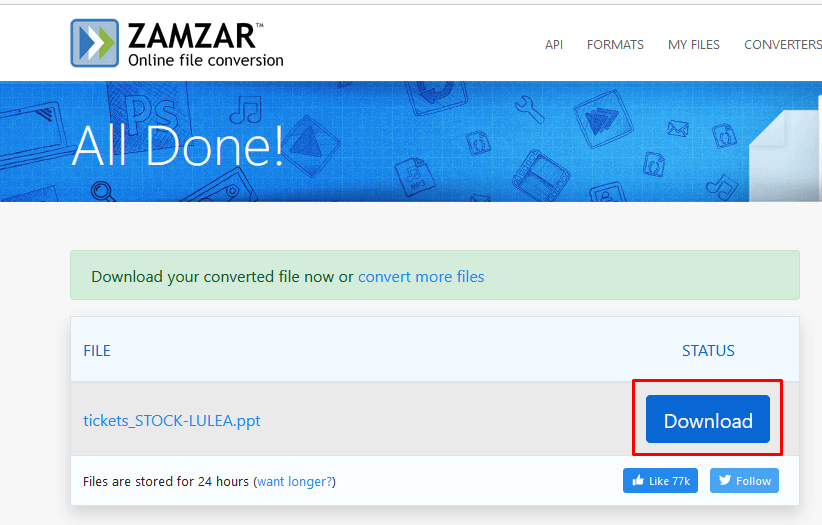
Převedené soubory PPT můžete importovat do Prezentací Google stejným způsobem, jaký je popsán v předchozí části.
3. Převést PDF na obrázek
Své soubory PDF můžete převést na obrázky a poté je implementovat do prezentací Google Slides. Existuje několik způsobů, jak převést PDF na obrázek. Pojďme se na ně podívat
1. Použijte Adobe Acrobat k převodu PDF do JPEG
Pokud se rozhodnete k převodu PDF na obrázek použít Adobe Acrobat:
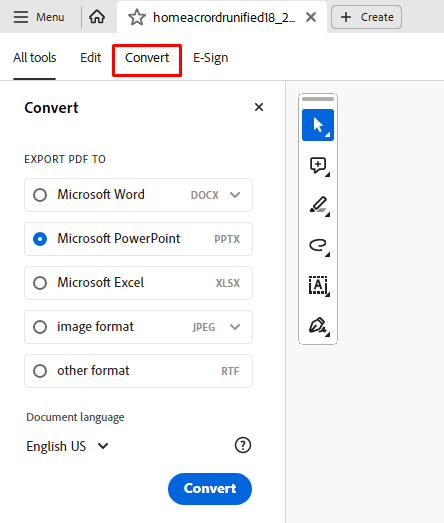
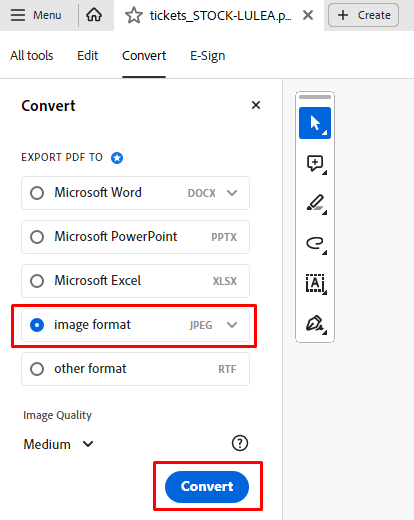
2. Použijte online nástroj pro převod PDF do JPEG
Zamzar a ilovePDF umožňují převádět soubory PDF do více přípon souborů, nejen do PowerPointu. Namísto výběru PPT nebo PPTX stačí vybrat formát souboru JPEG, do kterého chcete převést. Zde je postup:
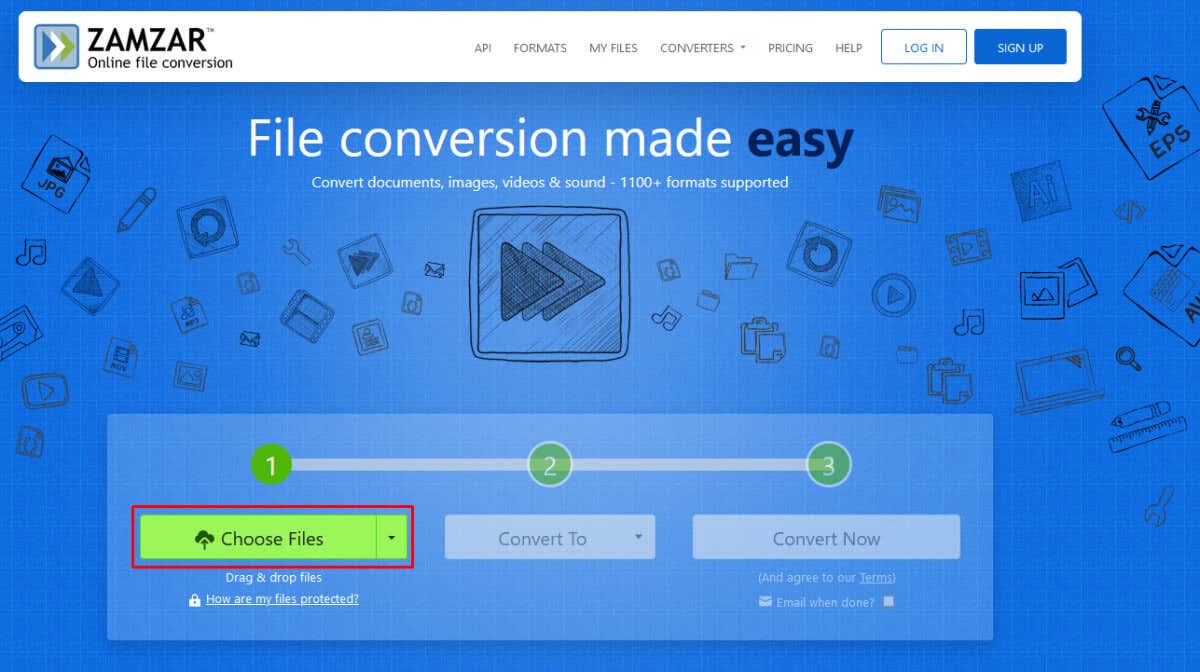
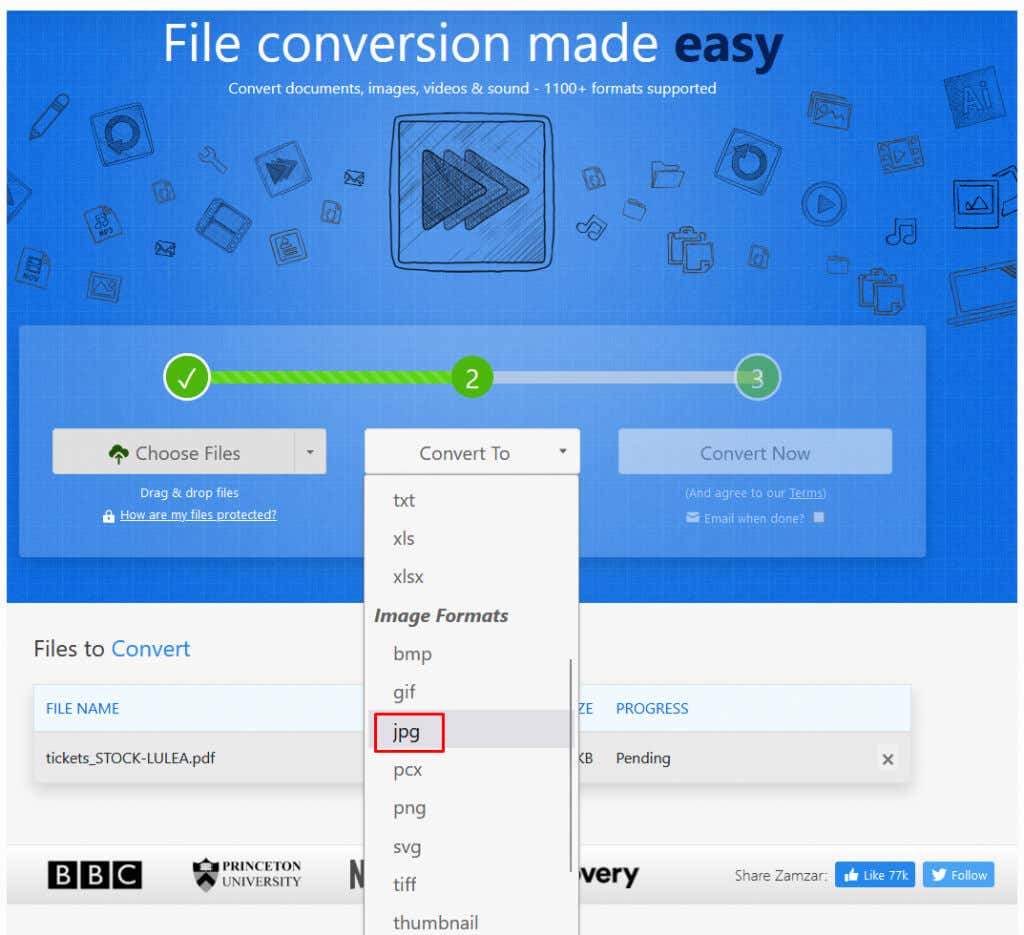

3. Pořiďte snímky obrazovky vašeho PDF pro převod na obrázky
Pokud nechcete používat Adobe Acrobat nebo nechcete používat webové stránky pro převod, můžete pořídit snímky obrazovky svého souboru PDF a převést je na obrázky. Bude to z vaší strany vyžadovat nějakou ruční práci, ale práci to zvládnete. Obrázky, které vytvoříte pořízením snímku obrazovky ze souboru PDF, lze poté použít v Prezentacích Google stejně jako jakékoli jiné obrázky..

5. Sdílejte svůj PDF jako odkaz v rámci Prezentace Google
Prezentace Google vám umožňují implementovat do prezentace odkazy, na které lze kliknout. To může být skvělý způsob, jak sdílet soubor PDF s publikem, aniž byste jej museli převádět. Nejprve však budete muset nahrát svůj soubor PDF na Disk Google a poté jej sdílet jako odkaz v Prezentacích Google. Postup je ale velmi jednoduchý. Zde je postup:
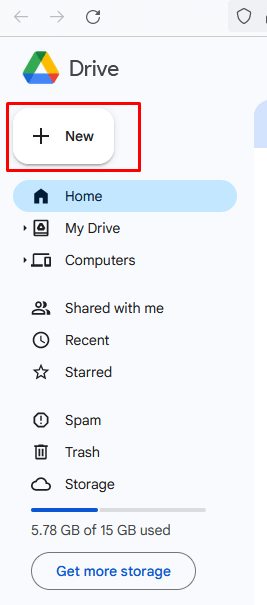

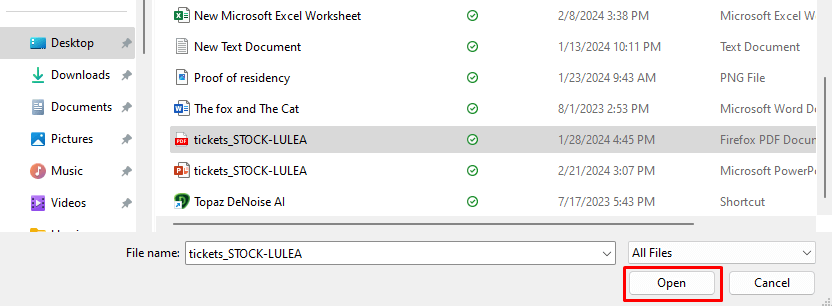
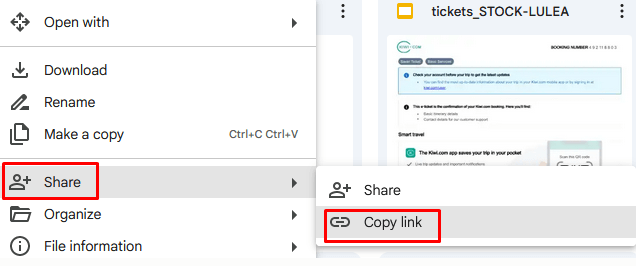
Převod souborů PDF na prezentace Google Slide otevírá svět možností pro sdílení informací poutavějším a interaktivnějším způsobem. Pokud budete postupovat podle kroků uvedených v tomto článku a využijete sílu Prezentací Google, můžete svým prezentacím vdechnout nový život, učinit je dynamičtějšími, vizuálně přitažlivějšími a působivějšími pro vaše publikum. Neváhejte tedy prozkoumat možnosti a pozvedněte svou prezentační hru pomocí bezproblémového převodu souborů PDF na prezentace Google Slide...