Starší operační systémy Windows se při ukládání do značné míry spoléhaly na systém souborů FAT32. Tento souborový systém byl vyvinut s ohledem na 32bitové operační systémy, což omezuje maximální kapacitu paměti jednotek FAT32 na 2 TB a velikosti souborů na 2 až 4 GB (v závislosti na vašem operačním systému). FAT32 je však starý systém souborů.
NTFS je výchozí systém souborů pro uživatele Windows od Windows XP dnů, takže pokud se stále držíte jednotek používajících FAT32, tak vám chybí rychlost a technický pokrok, který aktuálně udržovaný NTFS nabízí. Pokud chcete převést jednotku Windows z FAT32 na NTFS, je třeba udělat následující kroky.
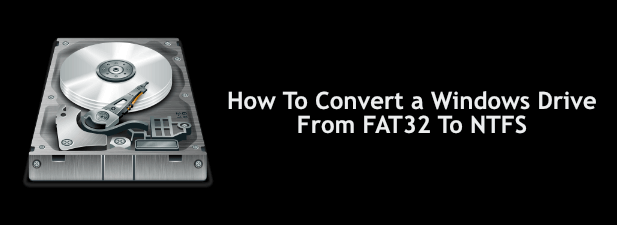
Použití Windows PowerShell k převodu FAT32 na NTFS
V systému Windows neexistuje grafická možnost převodu jednotek FAT32 na NTFS. Můžete však převést jednotku Windows z FAT32 na NTFS pomocí Windows PowerShell, i když to nebude fungovat pro jednotku obsahující vaši instalaci Windows.
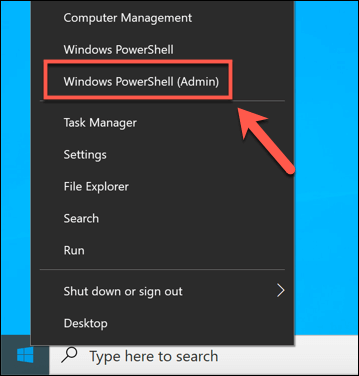
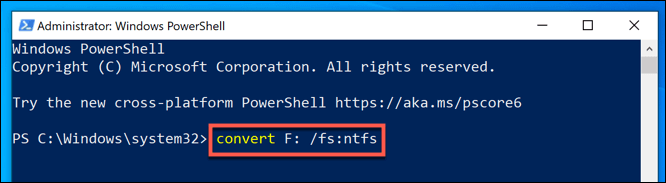
Proces bude chvíli trvat. Po dokončení procesu a za předpokladu, že nedošlo k žádným chybám, by systém souborů na disku měl být převeden na NTFS bez nutnosti dalších kroků.
Pokud dojde k chybě, může to znamenat problém s vaší disk, takže před dalším pokusem o proces nezapomeňte zkontrolujte chyby na pevném disku.
Převést jednotky FAT32 na NTFS pomocí Průzkumníka souborů systému Windows
Při převodu disku z FAT32 na NTFS bez formátování je to upřednostňovaná možnost, nemusí to být možné. Pokud váš souborový systém obsahuje chyby nebo pokud chcete jednotku jednoduše vyčistit a znovu použít, můžete najít lepší formátování.
In_content_1 all: [300x250] / dfp: [ 640x360]->To znamená, že váš aktuální systém souborů FAT32 bude vymazán spolu se všemi existujícími soubory a nahrazen prázdnou jednotkou NTFS. Můžete to provést několika způsoby, ale nejrychlejší metodou je použití Průzkumníka Windows.
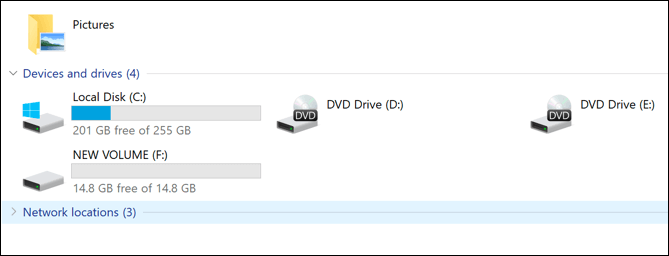
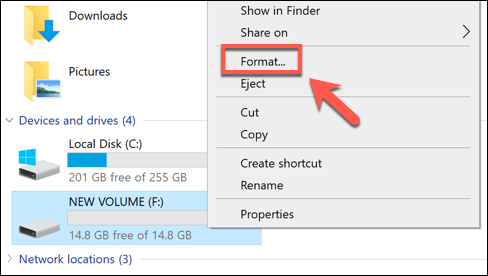
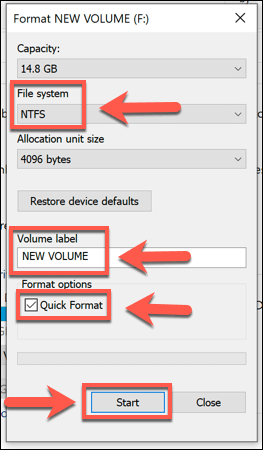
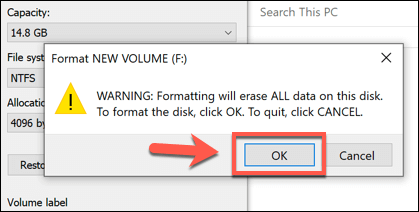
Rychlost formátování se bude lišit v závislosti na velikosti jednotky a na tom, zda jste vybrali možnost rychlého formátování . Jakmile bude proces formátování NTFS dokončen, budete mít disk okamžitě k dispozici.
Převést disky FAT32 na NTFS pomocí správy disků
Můžete K formátování jednotky FAT32 a její převedení na NTFS použijte také nástroj Správa disků Windows. Stejně jako výše uvedená metoda bude také vymazána vaše data, takže nejprve nezapomeňte zálohujte své soubory.
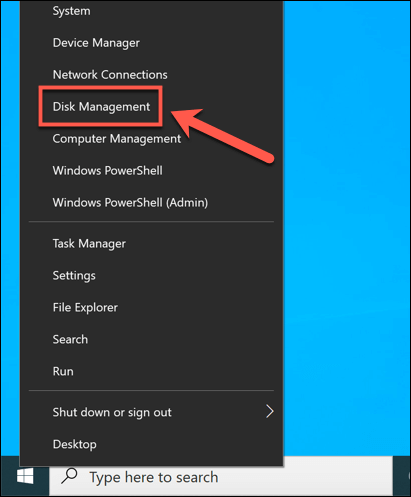
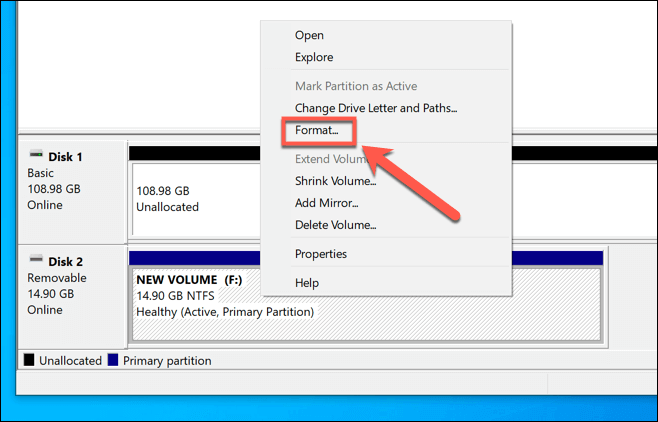
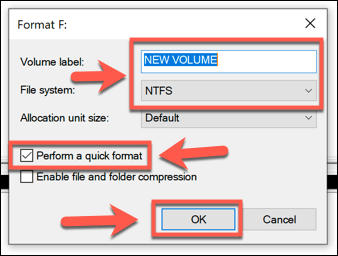
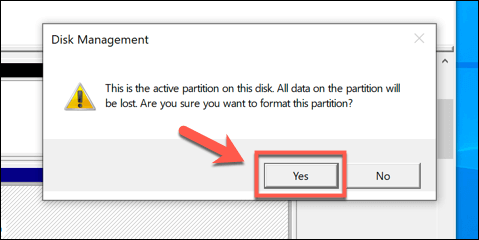
V tomto okamžiku bude jednotka naformátována. Po dokončení procesu se nově naformátovaná jednotka zobrazí v Průzkumníkovi Windows, abyste ji mohli použít.
Použití softwaru třetích stran k převodu jednotek FAT32
Windows zahrnuje různé vestavěné metody formátování nebo převodu jednotek z FAT32 na NTFS, ale jsou k dispozici také možnosti třetích stran.
Jedním příkladem svobodného softwaru, který je schopen tuto úlohu provést, je Asistent oddílu AOMEI . Zatímco existuje placená verze tohoto softwaru, je bezplatná verze schopna převádět jednotky FAT32 na NTFS bez formátování jednotek a ztráty dat.
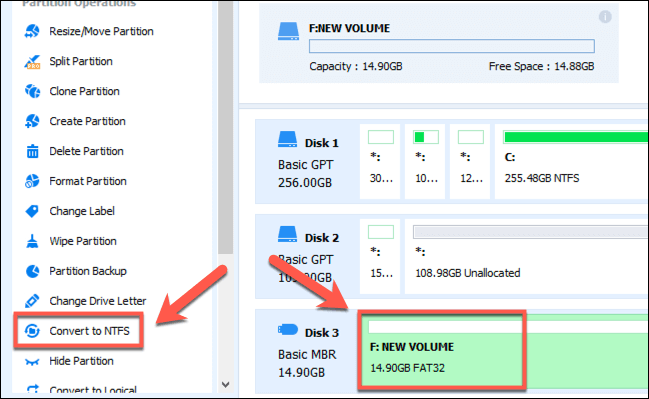
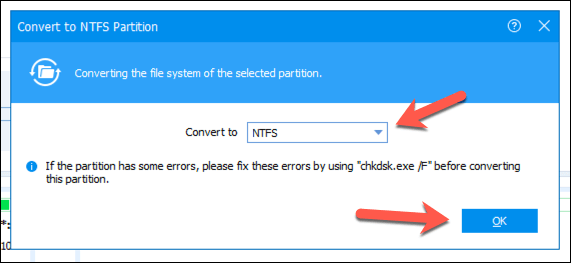
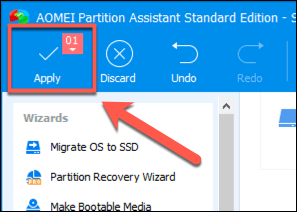
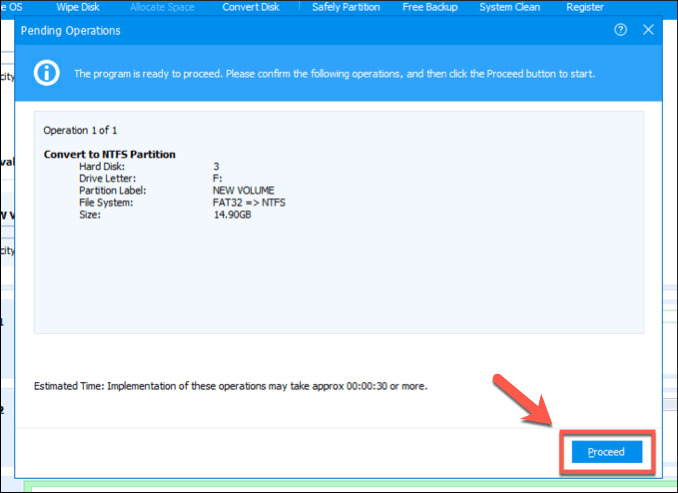
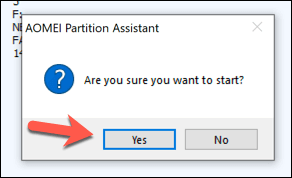
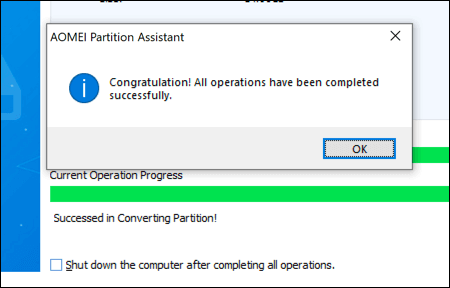
Vaše nově převedená jednotka NTFS bude připravena k použití ihned po dokončení tohoto procesu.
Alternativní systémy souborů pro Windows disky
FAT32 může být starý systém souborů, ale to neznamená, že se vyplatí opustit. Starší disk FAT32 byste mohli použít jako sdílené úložné jednotky pro systémy se dvěma bootovacími systémy, ale pravděpodobně bude pro vás jednodušší přepnout na NTFS nebo jiný typ systému souborů, jako je EXT4, systém souborů používaný mnoha distribucemi Linuxu.
Pokud pracujete na starších počítačích, můžete raději použít použijte FAT32 pro jednotku USB, ale z větší části je NTFS nejlepší souborový systém pro USB a externí úložné jednotky, i když FAT32 je považován za nejkompatibilnější možnost. Pokud však máte Mac, můžete zkusit exFAT vyzkoušet, protože jej podporují jak Windows, tak MacOS.