Když nainstalujete Dropbox na svůj počítač, Dropbox vytvoří výchozí složku na konkrétním místě pro uložení vašich souborů. Pokud chcete někdy změnit strukturu složek nebo chcete pro soubory Dropbox použít externí jednotku, můžete složku Dropbox přesunout.
Můžete přesunout složku Dropbox kamkoli jako. To však nemůžete udělat pomocí obvyklých metod, které používáte k přesunutí složek v Průzkumníkovi Windows. Chcete-li změnit výchozí umístění složky Dropbox, budete muset změnit možnost v nastavení Dropboxu.
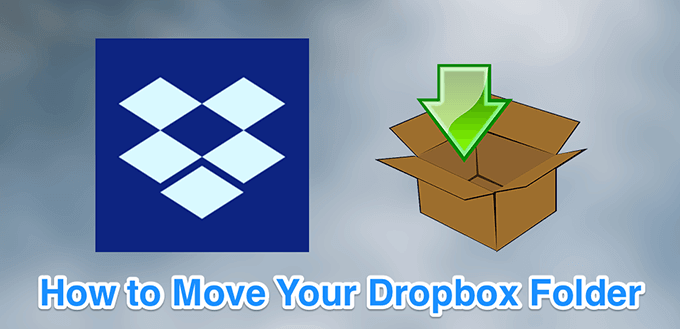
Než přesunete složku Dropbox
Na rozdíl od běžných složek může způsobovat přesunutí složky Dropbox téměř jakékoli úložné zařízení. Následující text vysvětluje, jaké jednotky byste měli a neměli používat s aplikací Dropbox.
Používat interní disky
K uložení vašich disků vždy zkuste použít interní disky Složka Dropbox. Důvodem je, že se operační systém připojí k těmto jednotkám při spouštění počítače. To Dropboxu pomůže najít složku Dropbox, jakmile spustíte aplikaci Dropbox (nebo když se aplikace spustí automaticky při spuštění).
Nepoužívat externí disky
Technicky můžete složku Dropbox přesunout na externí jednotku. To se však nedoporučuje. Z různých důvodů se mohou externí jednotky někdy odpojit, zatímco se Dropbox pokouší synchronizovat vaše soubory.
Složka Dropbox by měla být k dispozici i při spuštění aplikace Dropbox. Pokud se vaše externí jednotky připojí po spuštění Dropboxu, Dropbox nebude moci najít složku pro uložení vašich souborů. To může způsobit neočekávané problémy.

Nepoužívat síťové disky
Síťové jednotky neposílejte „Událost aktualizace souboru“ do počítačového systému, když provedete změnu souboru uloženého na tomto typu jednotky. Dropbox vyžaduje, aby událost rozpoznávala změny souborů a znovu synchronizovala soubory. Z tohoto důvodu Dropbox nepodporuje síťové jednotky.
Nepoužívat vyměnitelná média
Všechno, co lze považovat za vyměnitelná média jako SD kartu nebo karta microSD nelze použít k ukládání souborů Dropbox. Dropbox tato úložná zařízení nepodporuje.
Dropbox vyžaduje neustálý přístup ke složce Dropbox a vyměnitelná média by měla být z vašeho počítače čas od času odstraněna. Tato zařízení by se proto neměla používat k ukládání složky Dropbox.
Jak přesunout složku Dropbox
Dropbox má možnost ve své desktopové aplikaci vám umožní vybrat novou výchozí složku Dropbox. K této možnosti se dostanete následujícím způsobem.
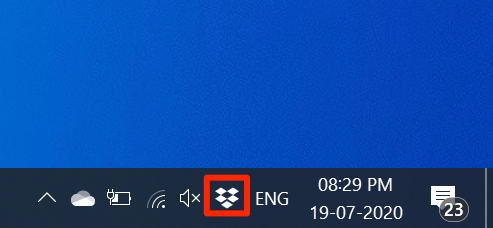
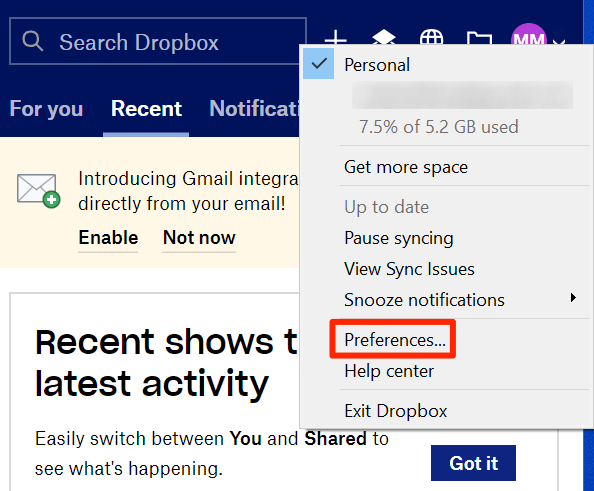

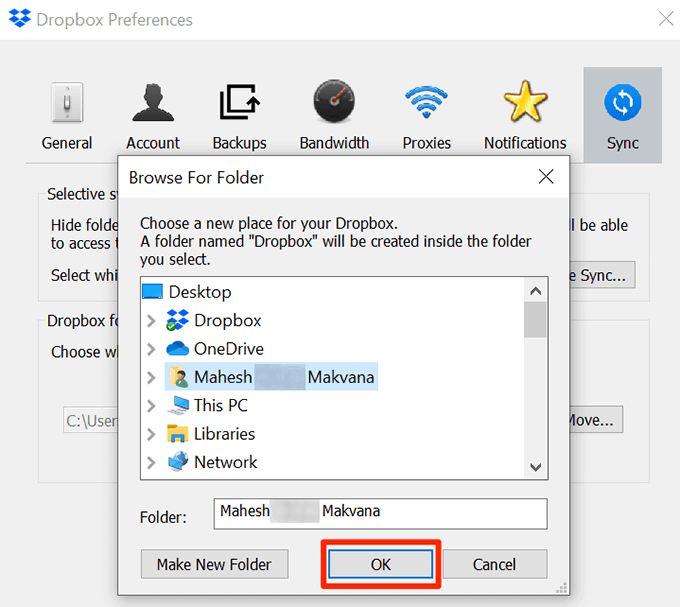
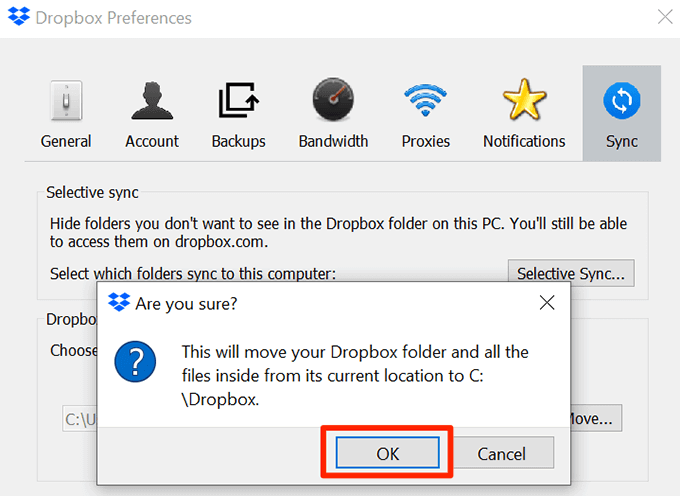
Co dělat, pokud nemůžete přesunout složku Dropbox
Pokud uvidíte při přesunutí složky Dropbox nebo pokud Dropbox nepřijme vaše nové umístění složky, budete muset opravit základní problémy.
Používají se soubory nebo složky
Pokud program používá soubory nebo složky Dropbox, nebudete moci přesunout složku Dropbox. Musíte nejprve zavřete program nebo programy, které používají vaše soubory Dropbox. Poté opakujte výše uvedený postup a přesuňte složku Dropbox.
Použít selektivní synchronizaci
Pokud máte v aktuální složce Dropbox příliš mnoho souborů, můžete to zkusit snížením počtu těchto souborů a přesunutím složky Dropbox. Jakmile je složka přesunuta, můžete resynchronizovat zbývající soubory.
Soubory Dropbox můžete snížit pomocí Selektivní synchronizace. Tato funkce umožňuje selektivní synchronizaci souborů a složek. Měli byste vybrat pouze několik složek, které budou synchronizovány jako první.
Na vašem novém disku není dostatek místa
Pokud přesouváte složku Dropbox na jinou jednotku, ujistěte se, že na jednotce je dostatek úložiště.
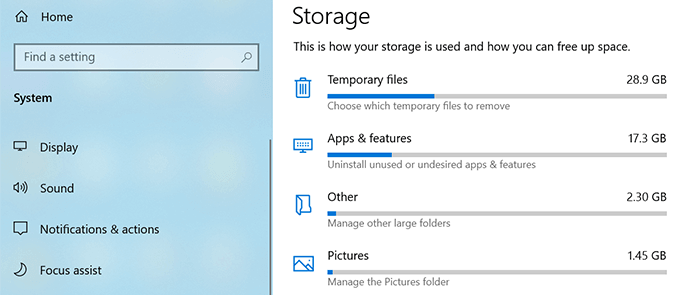
Odstraňte nepotřebné soubory z jednotky, abyste vytvořili prostor pro soubory Dropboxu.
Nepoužívejte odkazy Symlinks
Symbolický odkaz je zástupce do souboru nebo složky v počítači. Uživatelé někdy vytvářejí symbolické odkazy, aby nasměrovali svou složku Dropbox na jiné místo ve svých počítačích.
Dropbox však nenavrhuje, abyste pro svou složku Dropbox používali odkazy. Tyto odkazy mohou způsobovat problémy, jako je využití vysokého procesoru, problémy s oprávněními, problémy se synchronizací atd.
Pokud jste pro složku Dropbox nastavili nějaké odkazy, zlikvidujte je a zkuste přesunout Složka Dropbox.
Problémy s oprávněními
Jedním z důvodů, proč nemůžete přesunout složku Dropbox, je nemáte požadovaná oprávnění pro vaše složky Dropbox. a soubory. Tento problém můžete vyřešit spuštěním několika příkazů z příkazového řádku.
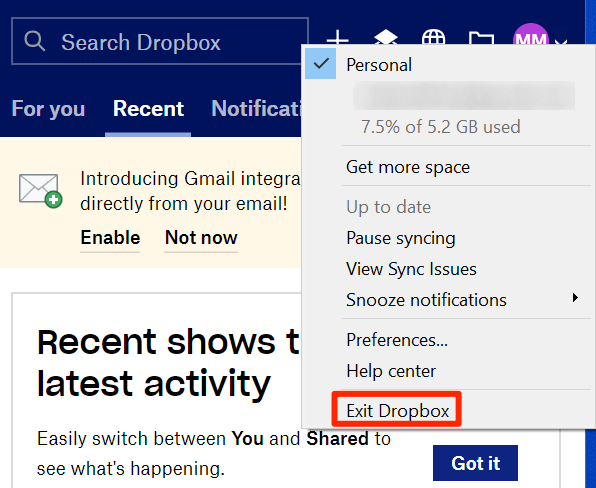
icacls „% HOMEPATH% \ Dropbox“ / udělí „% USERNAME%“ :( F) / T

icacls „% APPDATA% \ Dropbox“ / udělení „% USERNAME%“ :( F) / T

Nyní můžete přesunout složku Dropbox do nového umístění.
Jak přesunout složku Dropbox zpět na výchozí umístění
Pokud chcete vrátit složku Dropbox zpět na původní místo, můžete to provést zadáním jediného slova do pole Cesta Dropbox v aplikaci Dropbox.
$ HOME
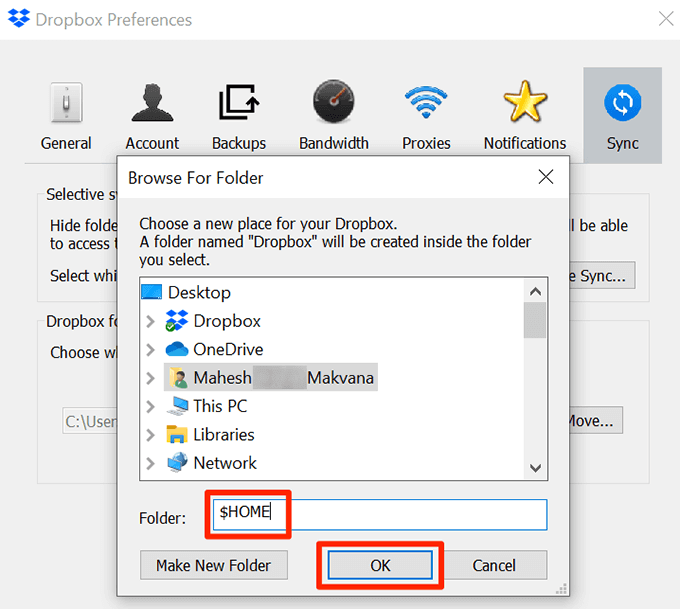
Pokud jste přesunuli složku Dropbox na jinou jednotku, je třeba mít na paměti, že kdokoli s přístupem na tuto jednotku může zobrazit vaše soubory Dropbox. Pokud je vaším hlavním zájmem soukromí, měli byste uschovejte složku, kde k ní budete mít přístup pouze vy.