Organizace tabulek aplikace Excel není vždy jednoduchá, zejména pokud jsou tyto tabulky velké. Ale pokud víte, jak přesouvat sloupce v Excelu efektivněji, můžete reorganizovat i velké tabulky bez toho, aby se v nich ukládaly všechna data a výpočty.
V tomto článku se naučíte způsoby xx přesouvat sloupce v Excelu a situace, kdy je nejlepší použít:
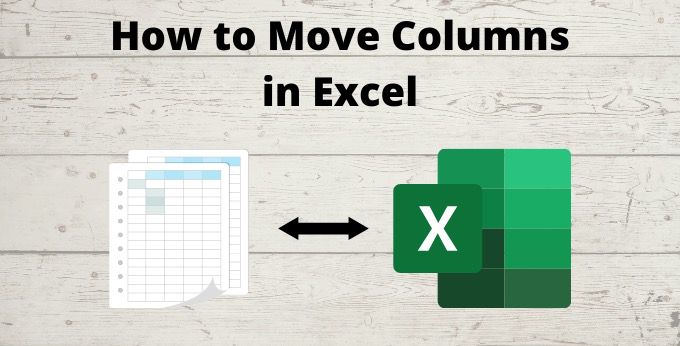
S každou z těchto technik se naučíte, jak je používat k přesunu sloupců bez přepsání dalších sloupců nebo prohry. jakákoli data v tabulce.
Přesun sloupců v Excelu - standardní způsob
Když většina lidí chce přesunout sloupec z jedné pozice na druhé, zaujme přístup, o kterém většina lidí ví . Tento přístup vyžaduje další kroky než ostatní popsané v tomto článku. Je však důležité tento proces ukázat, abyste pomocí jednoho z dalších přístupů mohli zjistit, kolik času je ušetřeno.
1. Klepněte pravým tlačítkem myši na záhlaví sloupce, do kterého chcete sloupec umístit, a vyberte Vložit. Tím vytvoříte prázdný sloupec, do kterého můžete umístit sloupec, který chcete přesunout.

2. Vyberte všechny buňky ze sloupce, který chcete kopírovat. Vyberte pouze buňky, ne celý sloupec. Klikněte pravým tlačítkem myši na zvýrazněné buňky a vyberte možnost Vyjmout.
In_content_1 all: [300x250] / dfp: [640x360]->
3. Klepněte pravým tlačítkem na první buňku v prázdném sloupci, který jste vytvořili, a vyberte možnost Vložit. Nebo pomocí klávesové zkratky Ctrl-V vložte data do prázdného sloupce.

4. Nyní bude původní sloupec prázdný. Vyberte celý sloupec, klikněte pravým tlačítkem myši na záhlaví a vyberte možnost Odstranit.

Nyní je původní sloupec odstraněn a data ze sloupce jsou umístěna tam, kde jste chtěli to jít.
Přesun sloupců s kopií a vložením
Mnohem rychlejší přístup k přesunu sloupců v Excelu je pomocí Vložit funkci v Excelu. Tento přístup umožňuje přeskočit dva kroky - vytvoření prázdného sloupce a odstranění přesunutého sloupce.
1. Vyberte horní část prvního sloupce tak, aby byl vybrán celý sloupec. Klikněte pravým tlačítkem a vyberte možnost Vyjmout. Sloupec můžete oříznout také stisknutím kláves Ctrl + C.

2. Vyberte sloupec napravo od místa, kam chcete sloupec přesunout. Klikněte pravým tlačítkem na horní část sloupce a vyberte Vložit řezané buňky. Alternativou k tomu je vybrat na klávesnici Ctrla znaménko plus (+). To také vloží řezané buňky vlevo od vybraného sloupce.

Po právě těchto dvou krocích se sloupec řezu vloží na vybrané místo.

Je to opravdu tak jednoduché.
Můžete také přesunout více sloupců v Excelu podle stejných kroků. Před výběrem možnosti Vyjmoutstačí vybrat více sloupců. Když vložíte řezané buňky, vloží dva sloupce, které jste předtím řezali.
Jediným omezením je, že sloupce, které používáte, musí být umístěny vedle sebe.
Přesun sloupců pomocí klávesy Shift a myši
Dalším způsobem, jak přesunout sloupce v Excelu, je použití klávesy Shift na klávesnici a myši.
Tento přístup vyžaduje, abyste vytvořili


3. Klikněte levým tlačítkem myši a podržte ji a přetáhněte sloupec do prázdného sloupce, který jste vytvořili. Po uvolnění ukazatele myši se aplikace Excel zeptá, zda chcete nahradit obsah sloupce. Protože jste sloupec nechali prázdný, stačí vybrat OK.

Tím umístíte svůj sloupec na pozici prázdného.
Pokud chcete přeskočit krok vytvoření prázdného sloupce, klikněte pravým tlačítkem myši přetáhněte sloupec namísto použití levého tlačítka myši. Stejným způsobem přetáhněte sloupec, ale uvolněte jej ve sloupci, do kterého chcete sloupec vložit vlevo. Po uvolnění uvidíte několik možností, jak vložit sloupec do slotu.

Pokud jste vybrali sloupec napravo od místa, kam chcete umístit přesunutý sloupec, vyberte Shift Right and Move(Vložit doprava a přesunout) a vložte sloupec a posuňte zbývající sloupce doprava.
Použitím tohoto přístupu (klepnutí pravým tlačítkem) se sníží počet kroků souvisejících s pouhým výběrem sloupce, klepnutím pravým tlačítkem a přetažením sloupce kamkoli budete chtít. To je zdaleka nejjednodušší způsob, jak přesunout sloupce v Excelu.
Která metoda je pro vás nejvhodnější?
Různí lidé dávají přednost tomu, aby pomocí klávesnice nebo myši dělali věci v Excelu. Žádný přístup není nutně lepší než další. Skutečně jde o to, ke kterému postupu výše se nejlépe hodí to, jak běžně používáte Excel.
Přesun sloupců v Excelu nemusí být komplikovaný a nemusí celý váš pracovní list zkazit. Prostě pečlivě projděte výše uvedené kroky a můžete rychle a snadno přesunout celé sloupce.
Všechny tyto techniky fungují také s pohybující se řádky v Excelu.