Pokud máte účty Outlook a Gmail, můžete nastavit svoji doručenou poštu tak, aby vaše zprávy automaticky přesměrovávala na preferovaný e-mailový účet. To je obzvláště užitečné, když chcete číst e-mailové zprávy a odpovídat na ně a nemáte ve svém zařízení Outlook.
Navíc můžete přeposílat své e-maily, pokud chcete číst a odpovídat z jiné e-mailové adresy, nebo chcete, aby za vás přijímal někdo jiný odpovězte, když jste pryč.
Ať už máte jakékoli důvody, ukážeme vám, jak přeposílat e-maily aplikace Outlook do Gmailu, abyste mohli odesílat a přijímat poštu, kamkoli budete chtít.
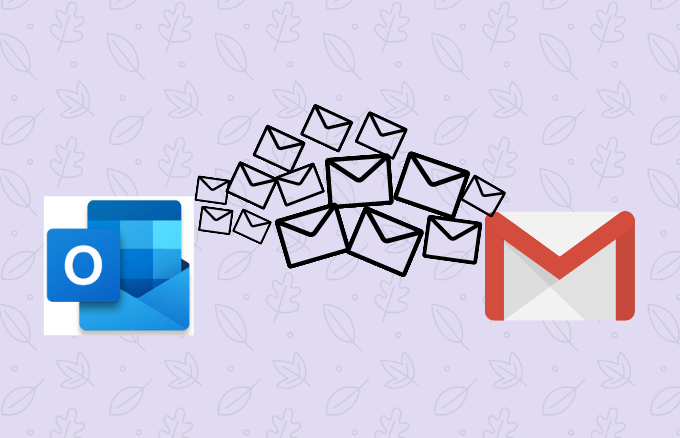
Jak přeposílat e-maily z Outlooku do Gmailu
Ať už stačí si založit nový e-mailový účet nebo si nechcete nechat ujít důležitý e-mail na cestách, zde jsou kroky, které musíte podniknout, abyste Outlook předali do Gmailu.
Poznámka: Pokyny v této příručce platí pro Outlook.com a Outlook Desktop.
Jak automaticky přeposílat Outlook do Gmailu
Můžete nakonfigurovat Outlook na webu tak, aby vaše e-maily předával automaticky na vaši adresu Gmail.
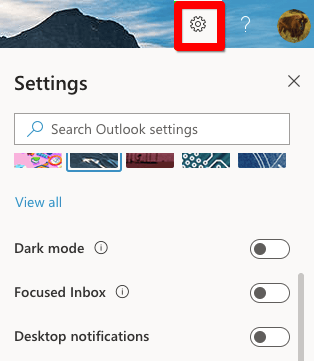
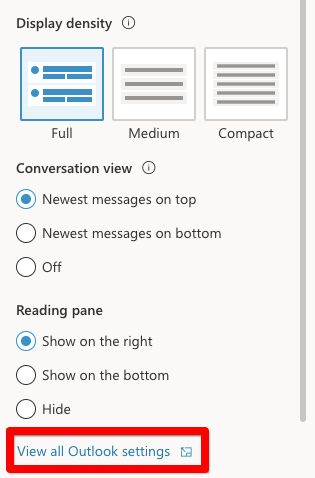


Poznámka: Pokud nechcete, aby Outlook předával další zprávy, zrušte zaškrtnutí políčka.
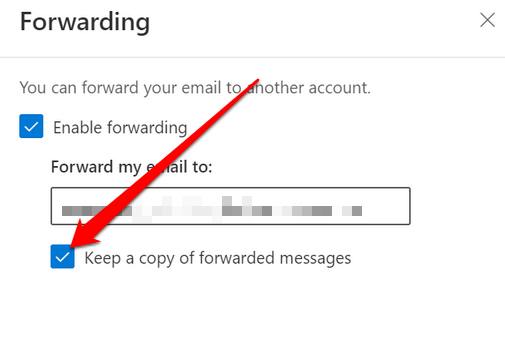
Jak používat pravidla pro předávání zpráv do aplikace Outlook do Gmailu
Pravidla pro zprávy zajišťují, že Outlook přeposílá na vaši adresu Gmail pouze zprávy, které splňují určitá kritéria. V této příručce použijeme Outlook na webu.
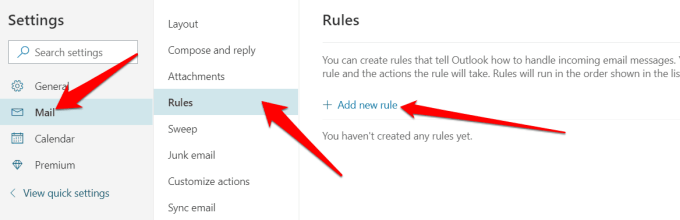
Pokud zvolíte Vybrat Máé >příloha, Outlook přepošle pouze zprávy s přílohami e-mailů. Vybrat oda Vybrat důležitostpřepošle e-maily od konkrétních odesílatelů nebo od těch, kteří jsou označeni jako velmi důležité.
Poznámka: zprávu nelze přeposlat, dokud nesplní všechny podmínky.
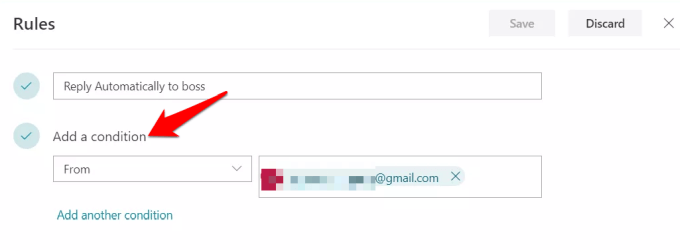
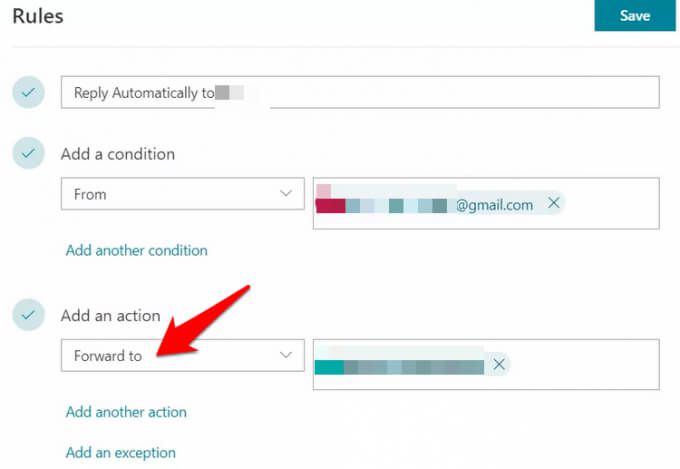

Jak předávat e-maily z Outlooku do Gmailu na počítači
Podívali jsme se, jak předávat e-maily z Outlooku do Gmailu pomocí Outlook pro web, ale to samé můžete udělat i v desktopové verzi Outlooku.
Začněte vytvořením pravidla pomocí následujících kroků:
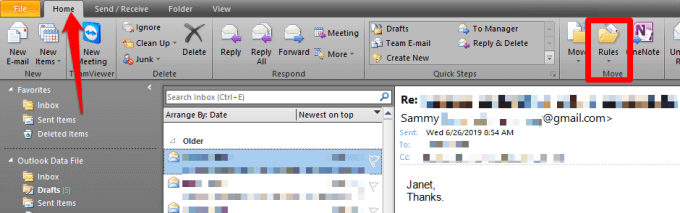
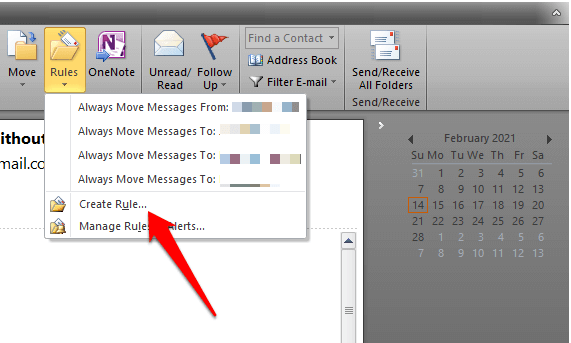
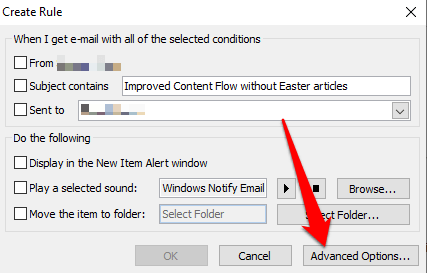
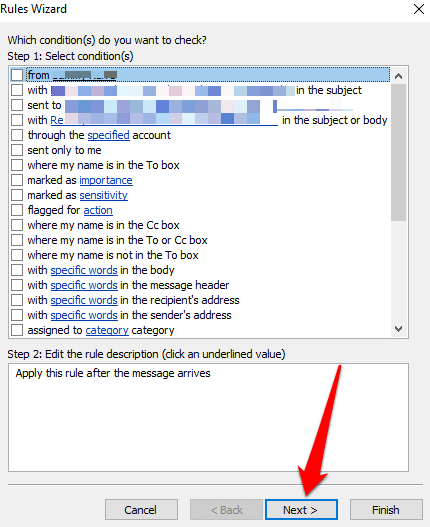
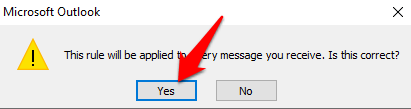
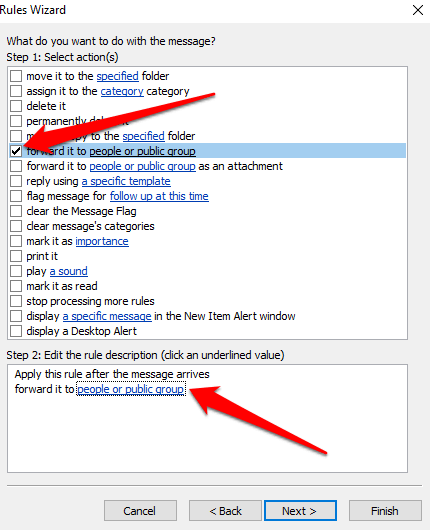
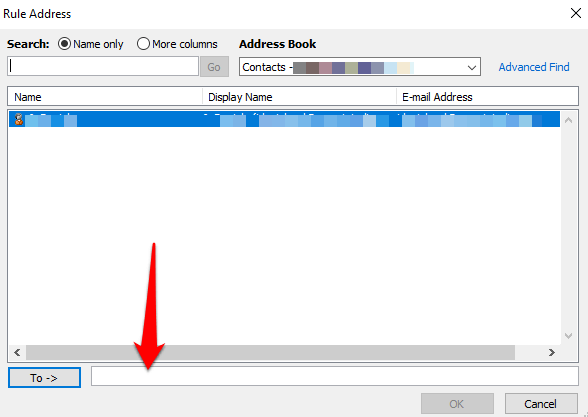

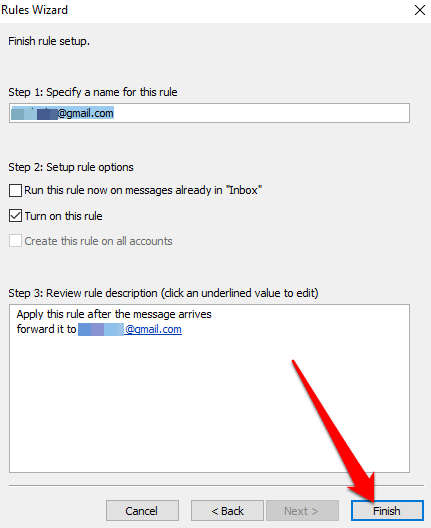
Poznámka: Pokud chcete přestat přeposílat e-maily aplikace Outlook do Gmailu pomocí verze pro stolní počítače, přejděte zpět na Domovská stránkaa poté vyberte Pravidla>Spravovat pravidla a upozornění. Zrušte zaškrtnutí políčka vedle pravidla, které chcete deaktivovat.
Odesílejte poštu, kamkoli chcete
Ať už plánujete přepnout e-mailové klienty nebo chcete jen přesunout několik důležitých e-mailů, je snadné přeposílat e-maily z vašeho účtu Outlook do Gmailu pomocí kroků v této příručce.
Pokud máte dva účty Gmail, náš průvodce na jak přenášet e-maily mezi dvěma účty Gmail nabízí rychlé způsoby, jak toho dosáhnout během několika minut. Viz také jak přeposlat více e-mailů v Gmailu a postup automaticky ukládat vaše e-mailové přílohy do cloudového úložiště a uvolnění cenného úložného prostoru ve vašem zařízení.