Dnes na „Mark's Free Tech Support“ se někdo ptal, jak převést bezplatný web WordPress.com na placenou instalaci WordPress.org. Proč je to snadné, a já vám ukážu proč.
WordPress.com je, když vám WordPress dává nějaký volný prostor pro spuštění základního webu a pomůže vám začít s vlastní webovou prezentací. Ale pokud se chcete vloupat do elektronického obchodování nebo vypadat trochu moreprofessional obecně, budete nakonec chtít přejít na vlastní doménu pomocí WordPress.org.
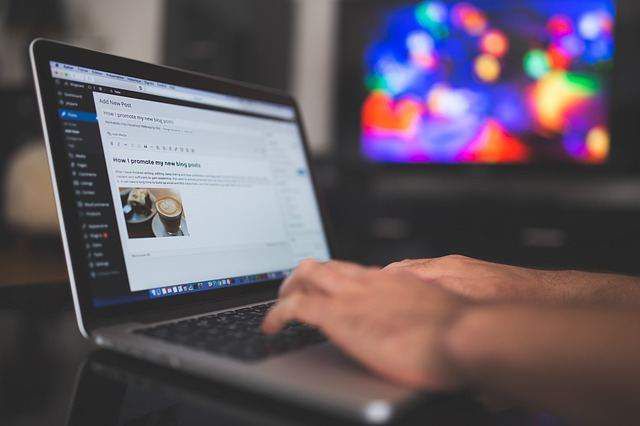
Koneckonců, markoneill.org je mnohem profesionálnější, než řekněme markbooksblog.wordpress.com.
Ale pokud jste na svém webu WordPress.com vybudovali mnoho příspěvků a stránek, jak je možné bezproblémově jej převedete do své nové domény, aniž byste něco ztratili? Naštěstí vám WordPress překonal toto skóre.
První zastávka - web WordPress.com
Nepoužíval jsem WordPress.com dlouho. ale pro účely této demonstrace jsem stanovil testovací server na markbooksblog.wordpress.com. Toto vše převedeme do mé běžné domény na markoneill.org/wordpresscom.
Po přihlášení do řídicího panelu WordPress.com přejděte na „Nástroje“Na hlavním panelu vlevo a vyberte„ Exportovat“.
In_content_1 all: [300 x 250] / dfp: [640 x 360]->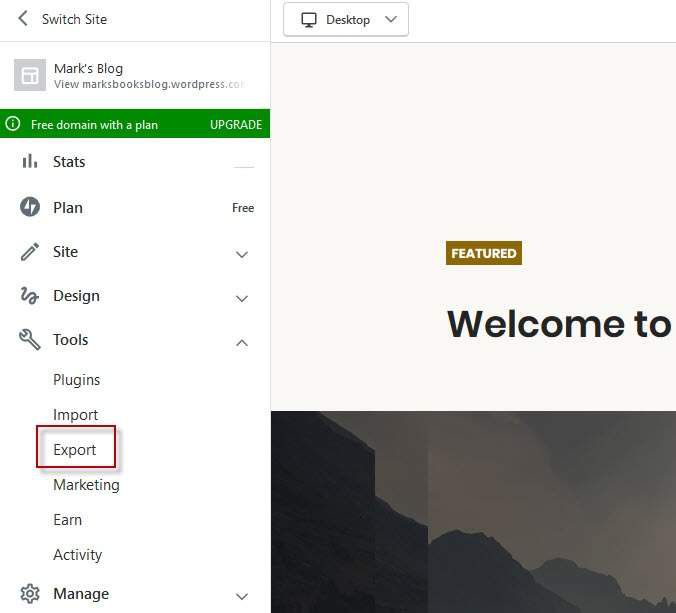
Pokud plánujete exportovat celý web, vyberte první možnost - „Exportovat svůj obsah“. Přinese to také knihovnu médií, takže není nutné provádět obě zde.
Pokud z nějakého důvodu chcete knihovnu médií stáhnout samostatně, bude doručena jako komprimovaný soubor TAR. Můžete to otevřít pomocí zdarma 7-zip.

Nyní vám bude sděleno, že odkaz na stahování má vliv na e-mailovou adresu zaregistrovanou na vašem účtu WordPress. Jděte tam a stáhněte si soubor Zip.
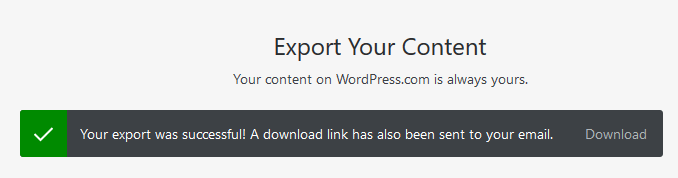
Když jste stáhli soubor Zip, otevřete jej a vyjměte z něj jediný soubor „xml“.
Druhá zastávka - Váš nový lesklý WordPress.Org Doména
Předpokládám, že jste již ve své doméně nastavili webWordpress.org. Jak jej ručně nastavit, je daleko nad rámec tohoto článku a v mnoha případech poskytovatelé webových služeb nabízejí automatizovaná řešení, která jej nastaví za vás. Pokud máte pochybnosti, zeptejte se oddělení zákaznických služeb vaší webhostingové společnosti.
OK, takže v nové instalaci WordPress, kterou jsem právě provedl, přejděte na Nástroje->Import->WordPress. Klikněte na „Instalovat nyní“.
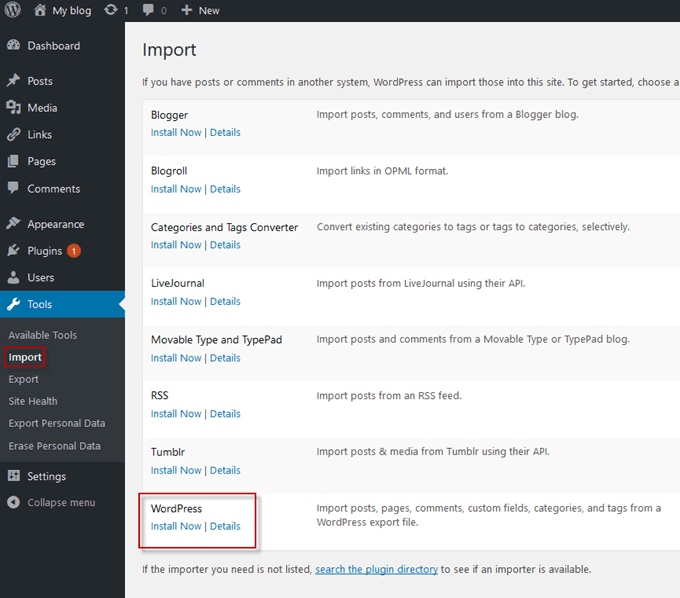
O několik sekund později, že „Instalovat nyní“se změní na„ Spustit dovozce“. Klikněte na něj.

Klikněte tlačítko „Procházet“ a přejděte do souboru xml v počítači. Nyní klikněte na „Nahrát soubor a importovat“ a začněte přinášet všechny příspěvky, stránky, značky atd.
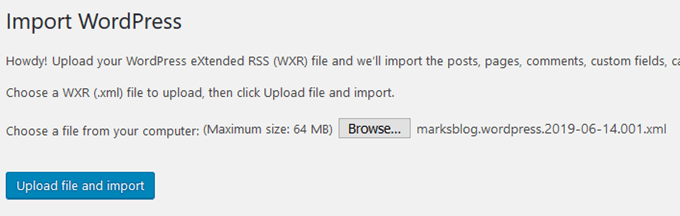
Vzhledem k tomu, že můj web WordPress.com je zbrusu nový a v něm není nic, proces importu trval několik sekund. Pokud však máte stovky příspěvků a stránek, můžete to chvíli trvat.
Nyní vás požádá o přiřazení vašich blogových příspěvků WordPress.com konkrétnímu uživateli ve vaší nové doméně WordPress.org. Vyberte nebo vytvořte uživatele. Rozhodněte se, zda chcete importovat přílohy souborů (řekl bych, že ano), pak klikněte na „Odeslat“.
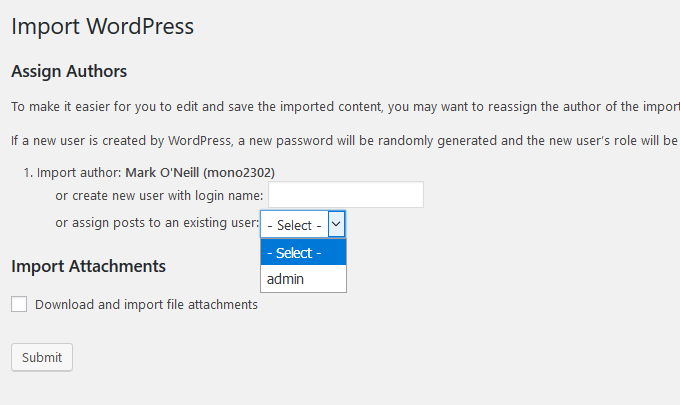
Nakonec vám řekne, že je vše hotové a nyní můžete zobrazit svůj web.
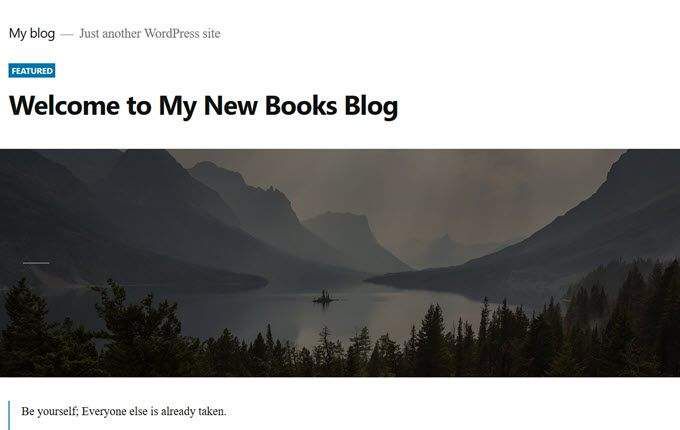
Co byste měli dělat se starým webem?
Nemůžu vám sdělit, co dělat se starým webem atwordpress.com, protože to je samozřejmě na vás, ale mohu vám říci, že Google na to bude dívat jako na „duplicitní obsah“ a podle toho penalizuje oba vaše stránky. .
Mým osobním doporučením (které samozřejmě nemusíte dodržovat) by proto bylo smazat starý web a algoritmus nechatGGG aktualizovat vaše odkazy tak, aby ukazovaly na nový web.
Může to trvat několik týdnů, než se věci aktualizují, než když Google rozdá červenou kartu pro dvě sady duplicitních webových stránek. A kromě toho by vaše návštěvníky online nic nezměnilo, když uvidí dvaidentické weby!