Chcete přeinstalovat nebo upgradovat distribuci Linux Mint Distribution, ale nechcete tím ztratit všechna nastavení a data? Je to možné a není to tak těžké.
Začněte zálohováním existujícího operačního systému pro případ, že byste jej museli obnovit, pokud se něco pokazí.
Vytvořte zaváděcí disk nebo jednotku nového mincovního systému
Před instalací čerstvé Cinnamon Mint je nejlepší vytvořit bootovací kopii. Nejnovějším vydáním je nyní 19,2, krycí jméno „Tina“.
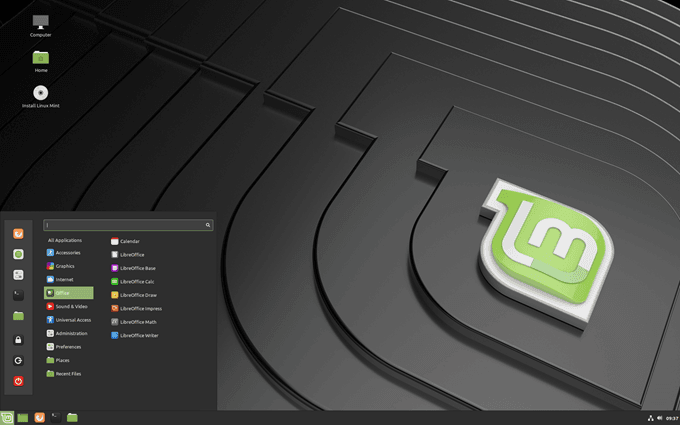
Vypalte DVD (32bitové nebo 64bitové v závislosti na použitém hardwaru) nebo vytvořte spouštěcí jednotku USB s palcem. Pokud si nejste jisti, kterou edici zvolit, nejoblíbenější je „Cinnamon 64-bit edition“. Odkaz ke stažení pro Cinnamon Mint můžete získat na oficiální stránka.
Informace o vytvoření zaváděcího média najdete v Instalační příručka pro Linux Mint a stáhněte si správné ISO obrázek a nainstalovat Linux Mint do počítače. Průvodce je k dispozici ve více jazycích a různých formátech, jako jsou PDF, ePub a HTML.
Následující kroky vám umožní zachovat všechna nastavení a ušetřit vám spoustu času.
In_content_1 vše: [300 x 250] / dfp: [640 x 360]->Zálohujte své stávající softwarové aplikace
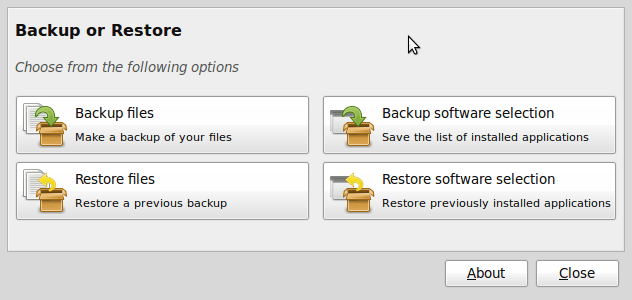
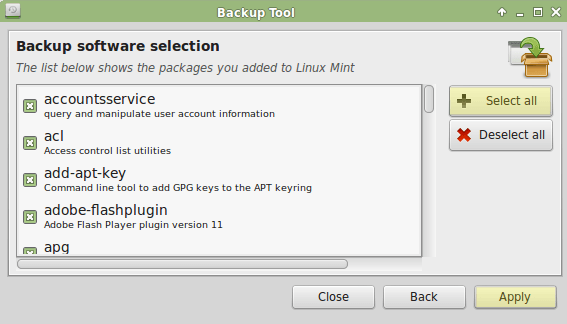
Všechny vaše programy jsou nyní zálohovány ve vašem systému. Dalším krokem je otevření vašeho domovského adresáře pomocí Správce souborů Nemo.
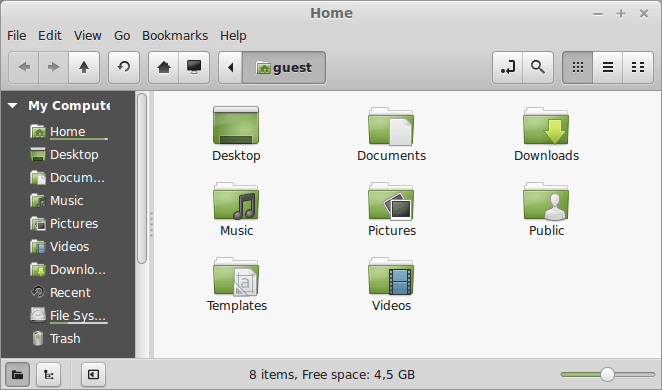

cp / etc / fstab / home / yourname
Nainstalujte Linux Mint
Nyní jste připraveni na přeinstalujte mincovnu. Když spustíte systém pomocí externí jednotky (DVD nebo USB flash disk), spustí živou relaci Linux Mint.
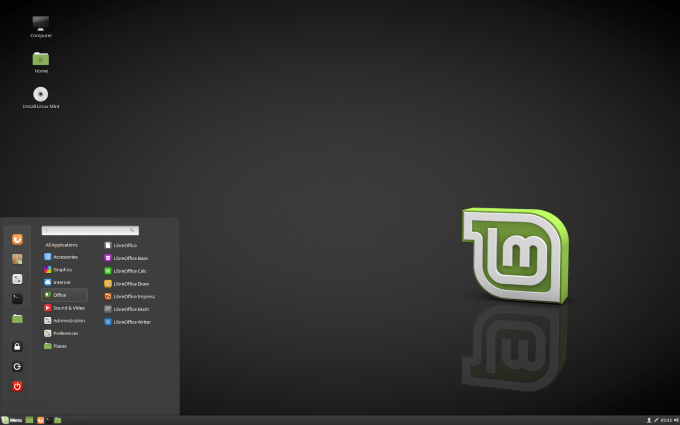
Když spustíte Linux Mint poté, co je ve vašem počítači nainstalována, nejedná se o živou verzi. Živá verze je podobná normální relaci s výjimkou následujících způsobů:
Poklepejte na Instalovat Linux Minta vyberte požadovaný jazyk.
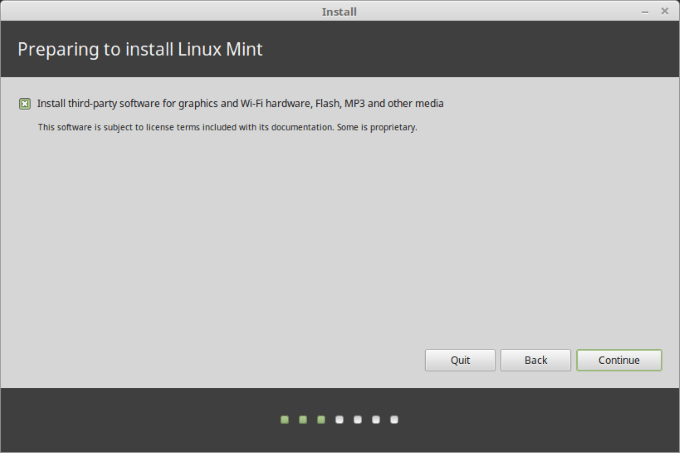
Další krok vás požádá o připojení k bezdrátové síti. Toto je volitelný krok. Doporučujeme se nepřipojovat k internetu. Pokud tak učiníte, instalační program stáhne všechny aktualizace prostřednictvím vašeho internetového připojení.
Pokud máte pomalé připojení nebo jej ztratíte, bude obtížné vědět, jak daleko vaše instalace dosáhla před přerušením připojení. Nejprve dokončete instalaci a získejte aktualizace později.
Vyberte možnost Nechci se hned připojit k síti Wi-Fi.
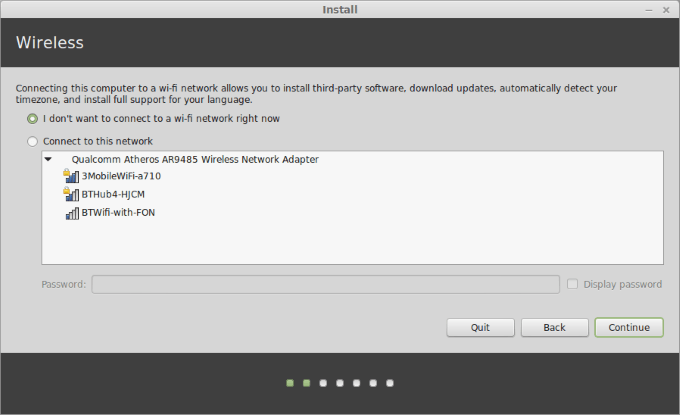
Další kroky vás informují, pokud jste připraveni nainstalovat Linux Máta. Musíte se pouze starat o dostatek místa na disku. Pokud nepoužíváte zdroj napájení, ujistěte se, že je baterie nabitá.
Jak již bylo uvedeno, nemusíte být připojeni k internetu. Klikněte na možnost Pokračovat.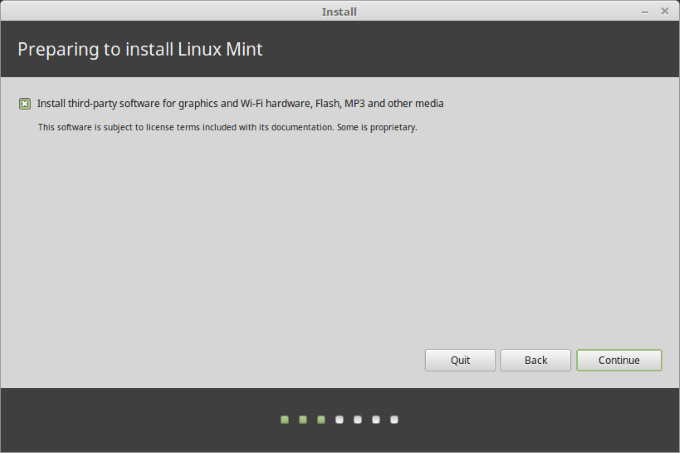
Tento další krok, ve kterém vyberete typ instalace, je velmi důležitý. Budete mít čtyři možnosti. Chcete vybrat možnost Něco jiného.
Tato možnost umožňuje spravovat oddíly. Zvolíte-li formátování domácího oddílu NE, vaše data zůstanou nedotčena.
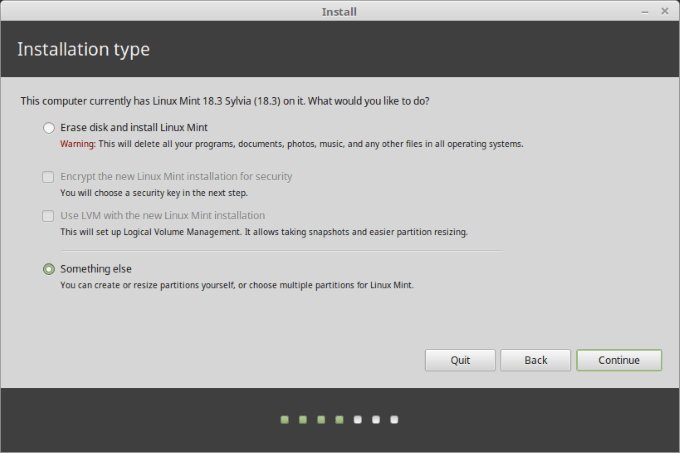
Když zvolíte Něco jiného, uvidíte oddíly, ze kterých si můžete vybrat.
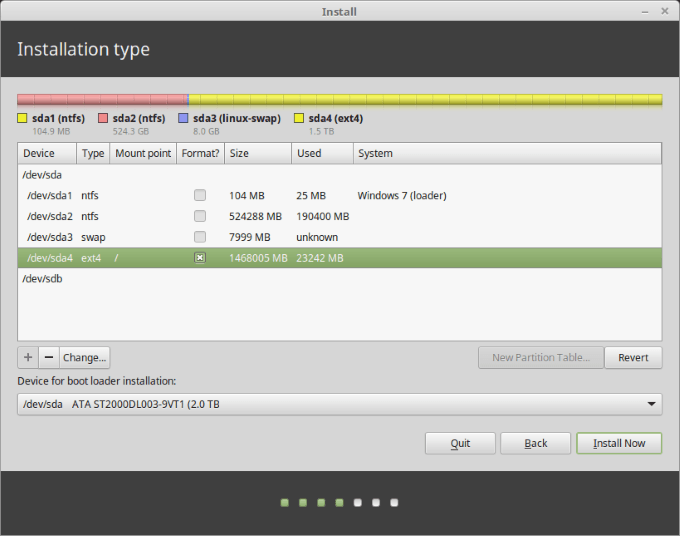
Vyberte svůj kořenový oddíl a poté zvolte změnit. Při pohledu na níže uvedený snímek obrazovky:
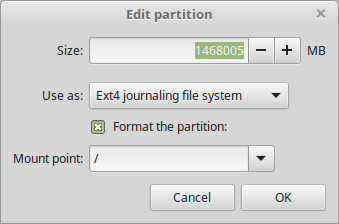
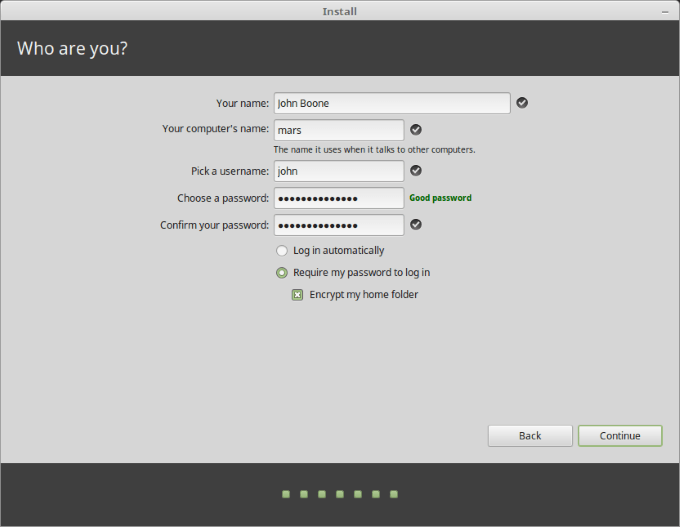
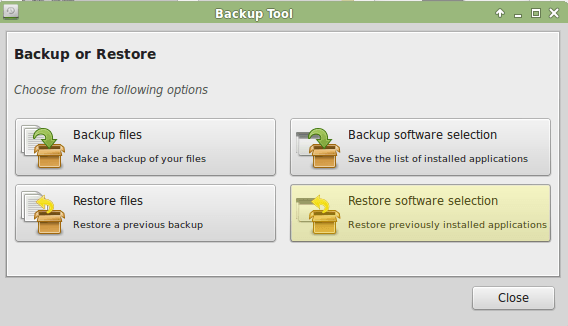
Vyberte záložní soubor softwaru, který jste vytvořili dříve, a poté klikněte na Použítnebo Více.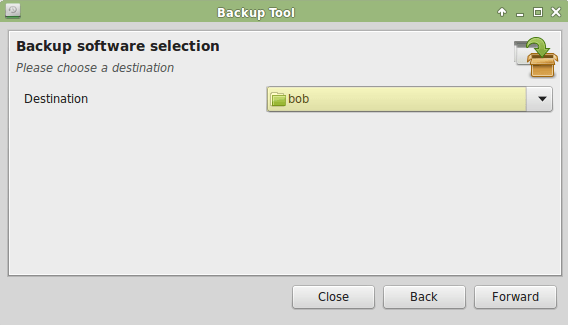
Nyní byly obnoveny všechny vaše programy a všechna vaše nastavení byla zachována. Gratulujeme, nyní máte nejnovější verzi Linux Mint.