Jednou z hlavních změn, které s sebou pandemie koronavirů přinesla, je přechod od tradičních způsobů práce učení se a podnikání k digitálním metodám.
Mnoho setkání a interakcí s spoluhráči se přesunuli k videu a Zoom je přímo ve středu tohoto nového globálního řádu.
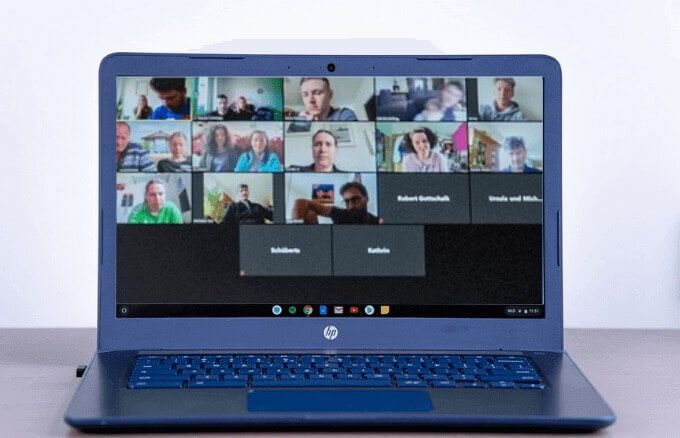
S tímto posunem přišla obrovská poptávka po smartphonech, tabletech a počítačích, které mohou pracovat se zoomem. I když můžete nainstalovat a spustit Zoom na většině zařízení, existují určité nepatrné rozdíly v používání aplikace na Chromebook ve srovnání s Windows PC nebo Mac.
Pokud chcete hostit schůzku nebo se k ní připojit, postupujte podle v této příručce se dozvíte, jak používat Zoom v Chromebooku.
Jak používat Zoom v Chromebooku
Existuje několik způsobů, jak s Zoomem pracovat na Chromebooku. Můžete použít webové rozhraní, ale nemusí to být pro vás nejlepší volba. Alternativně můžete vyhledat a nainstalovat oficiální aplikaci Zoom v obchodě Chrome a nainstalovat ji do Chromebooku.
Můžete začít nebo připojit se ke schůzce, pozvat kontakty, spravovat účastníky atd. zapnout prostřednictvím aplikace Zoom ChromeOS. Neobdržíte však všechny funkce dostupné pro desktop, webového klienta nebo mobilní aplikaci Zoom.
In_content_1 vše: [300x250] / dfp: [640x360]->
Naštěstí společnost Zoom ve spolupráci se společností Google vyvíjí zcela nového klienta Chrome, jehož spuštění se očekává do června 2021. Nový klient zajistí, že webový klient nebo progresivní webové aplikace jsou optimalizovány pro funkce, rychlost a kompatibilitu.
Stávající aplikace pro Chrome i nadále dostává aktualizace týkající se efektivity a rychlosti, ale pro nejlepší zážitek je třeba spustit nejnovější ChromeOS a nejnovější klienta Zoom on Chrome. Nezapomeňte také zavřít všechny ostatní karty prohlížeče nebo nepotřebné aplikace, abyste si mohli aplikaci Zoom Chrome užít.
Jak stáhnout a nainstalovat Zoom v Chromebooku
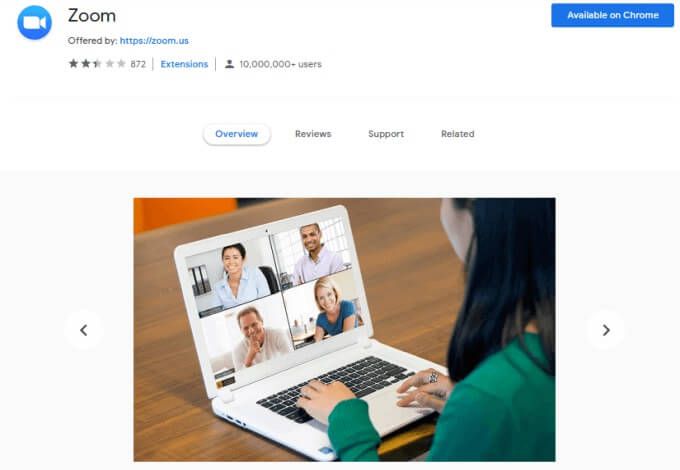
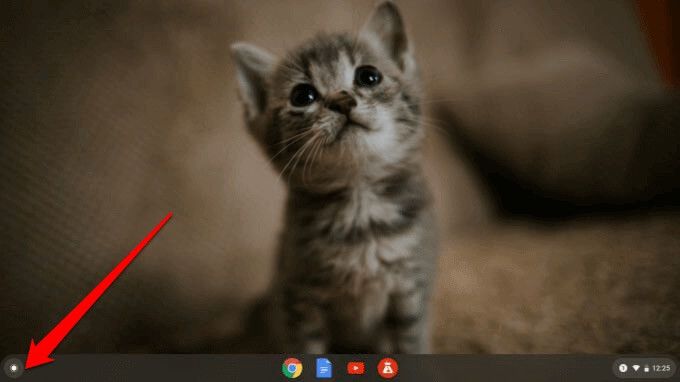
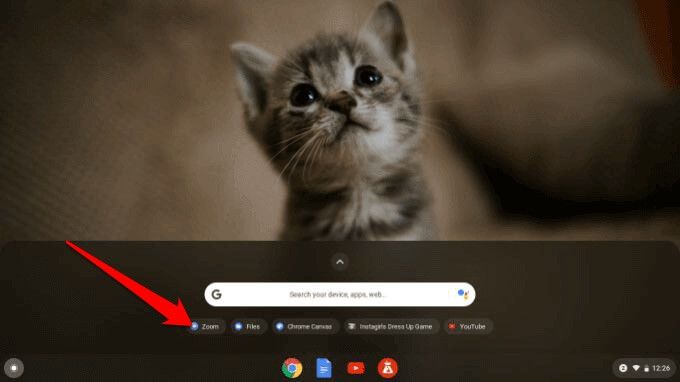
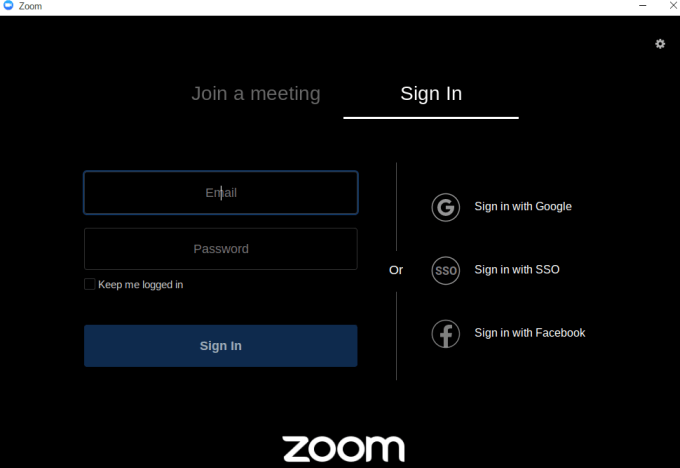

Aplikaci Zoom si můžete také stáhnout z obchodu Google Play a nainstalovat ji do Chromebooku stejným způsobem instalujete aplikace na zařízení Android.
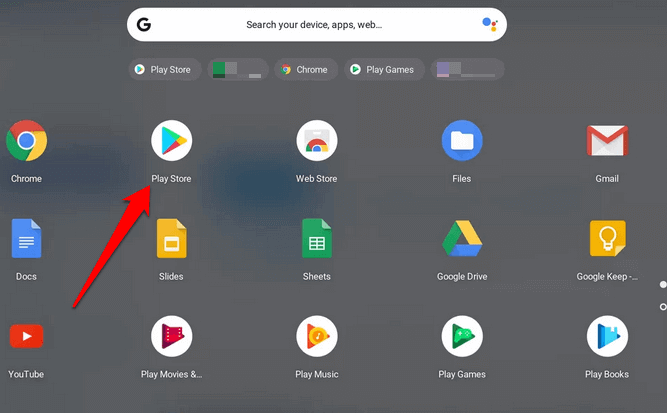
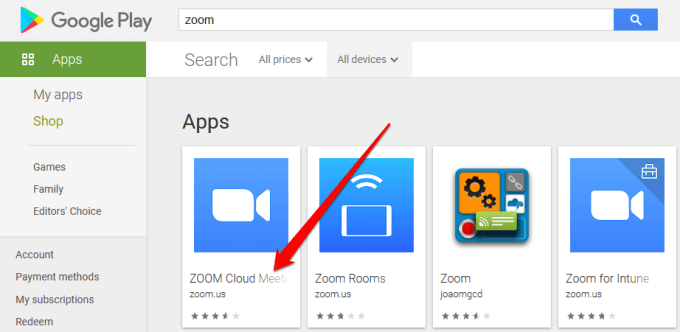
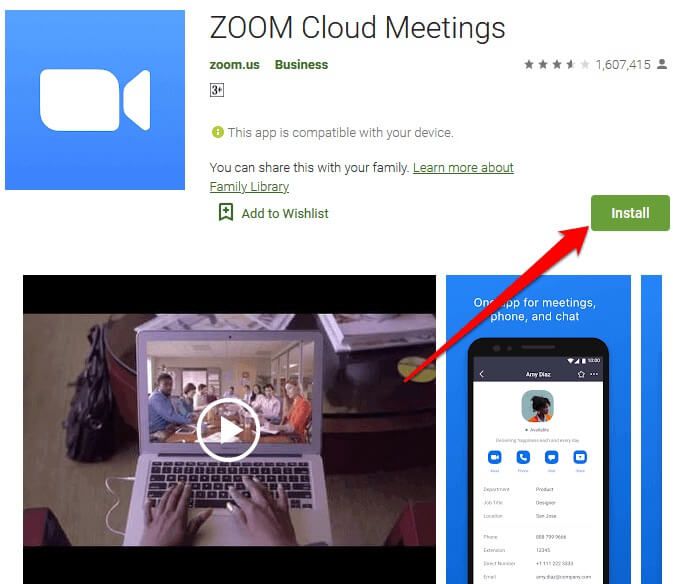
Poznámka: Postupujte podle našeho komplexního průvodce na jak nastavit a používat Zoom a začněte se účastnit svých schůzek nebo online kurzů. Když používáte Chrome v Chromebooku, existují určité funkce, ke kterým nebudete mít přístup, ale které jsou k dispozici pro PC a Mac. Většina funkcí je však podobná, takže pro vás nebude těžké ani příliš odlišná.
Jak zaznamenat schůzku se zoomem v Chromebooku
Pro uživatele Windows nebo Mac je možné zaznamenat schůzku Zoom lokálně nebo v cloudu Zoom bez ohledu na plán, který používáte.
V Chromebooku nemáte přístup k funkci Nahrávání pomocí bezplatného účtu , což znamená, že k získání této možnosti budete muset upgradovat na placený účet. To znamená, že iu placeného účtu se omezujete pouze na cloudový záznam.

Poznámka: Schůze se bude nahrávat do cloudu.

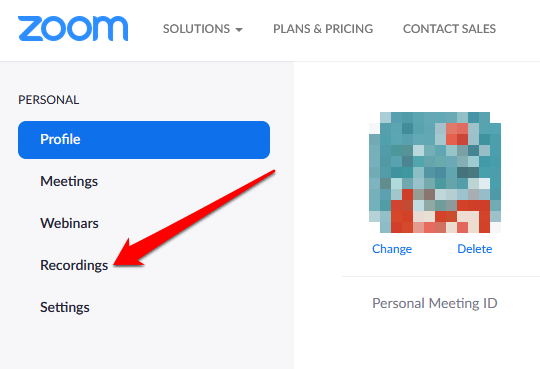
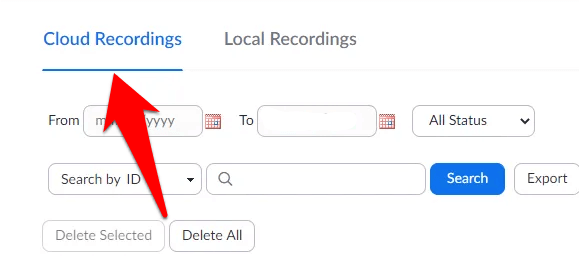
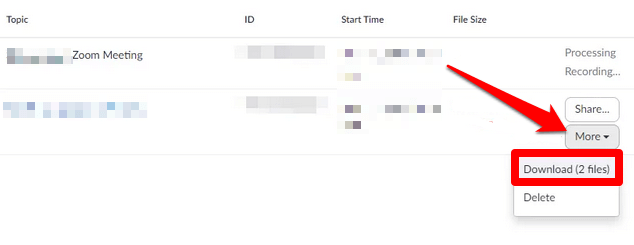
Můžete změnit přiblížení virtuálních pozadí v Chromebooku?
Přiblížení pro Chromebook vám umožní přístup do téměř stejné skvělé funkce jako můžete na počítačích PC nebo Mac. Můžete se připojit k audio / videu, používat chat na schůzce, pozvat a spravovat účastníky, ovládat sdílení obrazovky, použijte Breakout Rooms, spustit / zastavit a připnout videa atd.
Verze Zoom, která funguje na Chromebookech, však neobsahuje změna pozadí. Výběr virtuálního pozadí na Chromebooku nenajdete stejně jako v Zoom pro PC nebo Mac.
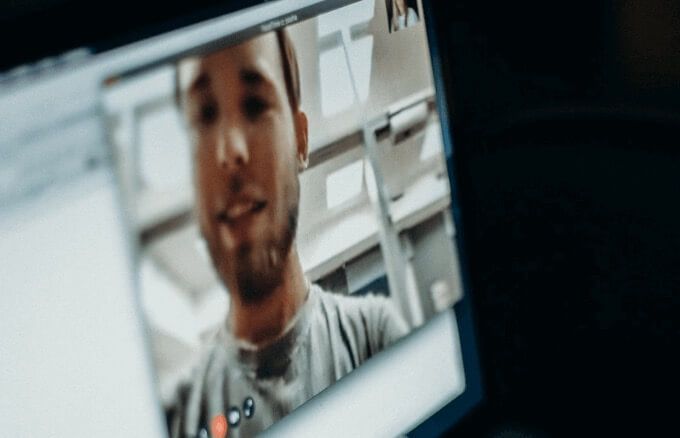
Kromě funkce virtuálního pozadí v Chromebooku chybí několik dalších funkcí Zoom. které byste obvykle našli na PC a Mac. Patří mezi ně:
Co dělat, když v Chromebooku nefunguje lupa
Pokud nemůžete nastavit, aby Zoom fungoval na vašem Chromebooku, můžete vyzkoušet několik věcí :
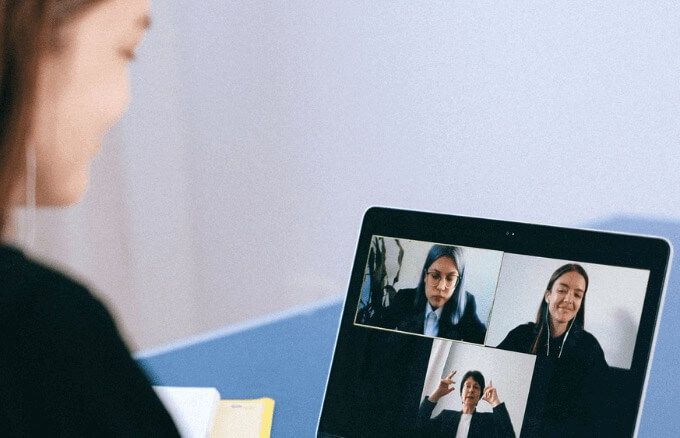
Užijte si schůzky se zoomem v Chromebooku
Ačkoli některé inherentní problémy s kompatibilitou s operačním systémem Chrome vám mohou bránit v tom, abyste si užívali některé funkce Zoom, Chromebooky jsou stále skvělou alternativou k PC nebo Macům se systémem Windows. Pokud chcete Chromebook koupit, podívejte se na naše oblíbené rozpočet Chromebooků nebo se naučte jak přeměnit starý notebook na Chromebook a použijte jej pro své schůzky Zoom.