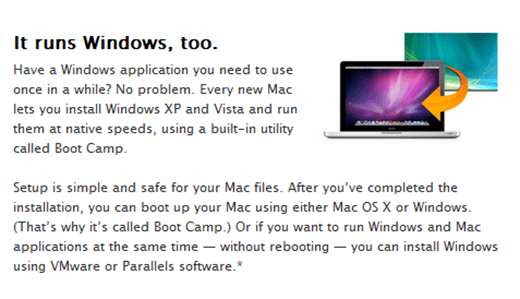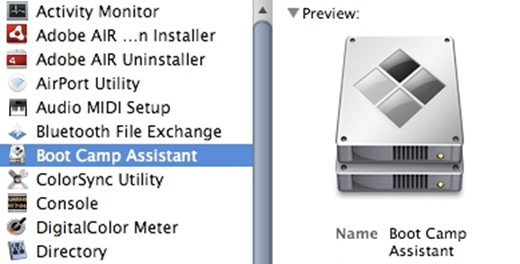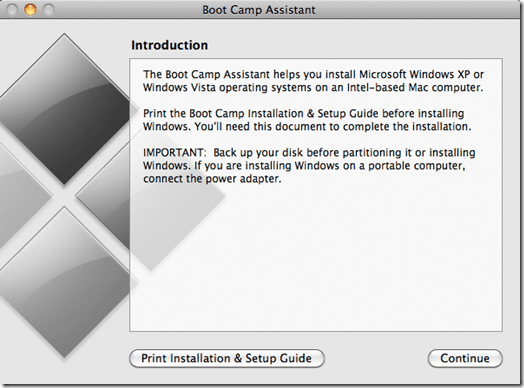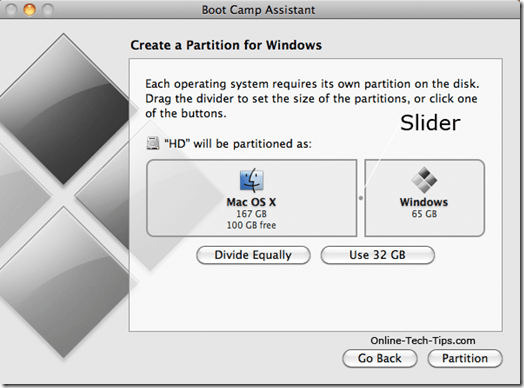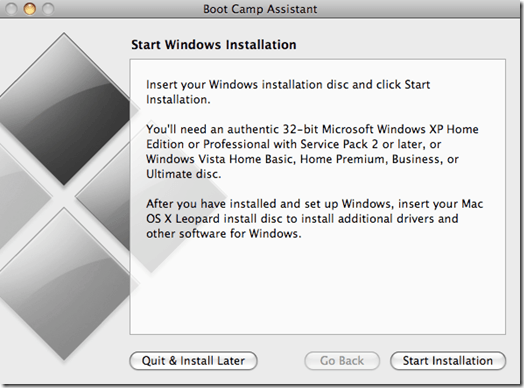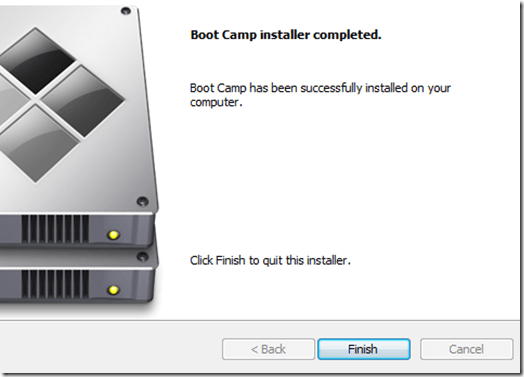Instalace systému Windows 7 na počítač Mac pomocí Boot Camp je skvělý způsob, jak získat plný výkon z obou operačních systémů. Boot Camp funguje tak, že rozdělení pevného disku vašeho počítače Mac je použití dvou operačních systémů, v tomto případě, OS X a Windows 7.
Takže, pokud používáte Windows 7 s Boot Camp, jste prostě bootování přímo do Windows místo toho, OS X. Jedná se o skvělý způsob, jak spustit Windows na Macu, protože to dává všechny své síly Mac (RAM, rychlost procesoru, atd) do systému Windows.
Díky virtualizační software, jako VMware Fusion nebo Parallels, vaše síla Mac (RAM, rychlost procesoru, atd.) je distribuován mezi oběma OS X a Windows.
rozhodl se, že Boot Camp je pro vás? Zde je několik věcí, které budete potřebovat před začátkem:
/ s>
Instalace Boot Camp a Windows 7
* Apple nedávno vydala oficiální aktualizace Boot Camp pro Windows 7. V opačném aktualizaci softwaru (click logo společnosti Apple, vyberte aktualizaci softwaru z rozbalovací nabídky) by se vám tato aktualizace měla automaticky dostat. Ale pro jistotu, můžete to dostat zde ).
Krok 1:Přejděte na cestu Finder & gt; Aplikace & gt; Nástroje. Poklepáním na ikonu Boot Camp Assistant ji spustíte.
Krok 2:strong>na obrazovce Zavádění Boot Campu pokračujte dalším krokem.
Krok 3:rozdělení pevného disku počítače Mac. V případě systému Windows 7 společnost Apple doporučuje používat systém Windows 7 s kapacitou alespoň 16 GB. Nejpravděpodobněji nepotřebujete dostatek místa k instalaci systému Windows 7.
Pokud však plánujete instalovat libovolné programy v systému Windows, nebo máte v systému Windows nějaké významné množství souborů, ujistěte se, že jste odpovídajícím způsobem rozdělili pevný disk.Klepněte na tlačítko Oddíl. Počkejte, až se asistent rozdělí váš pevný disk. Po dokončení byste měli mít na ploše ikonu jednotky BOOT CAMP.
Krok 4:Windows 7 nainstalujte disk do jednotky DVD počítače Mac a počkejte, až se načte a rozpozná. Klepněte na tlačítko Spustit instalacina obrazovce Asistent zavádění.
Krok 5:Váš Mac automaticky restartuje a zavést do instalačního systému Windows 7, nikoli OS X. další obrazovku, kterou přišel bude urychleně obrazovku, která vám umožní vybrat, které oddíl nainstalovat Windows 7.
Ujistěte se, že jste zvolili BOOT CAMPPARTITION, který jste právě vytvořili, jedním kliknutím na něj vyberte. Klikněte na odkaz Možnosti disku (Pokročilé).Klikněte na tlačítko Formát. Na obrazovce by se měla objevit výzva "Tento oddíl by mohl obsahovat ...". Klikněte na OK.
Krok 6:Windows by nyní měl být instalován v počítači. Během procesu instalace se systém Windows několikrát restartuje a budete muset vysunout instalační disk z jednotky DVD v počítači Mac.
Udělej to a nechte Windows dokončit úplnou instalaci. Vyplňte své jméno, jazyk atd. Po úspěšné instalaci systému Windows 7 je třeba provést aktualizaci Windows Update a získat nejnovější opravy a ovladače vydané systémem Windows.
Krok 7:Jakmile jednou kliknete na tlačítko Restartujte počítačSystém Windows se spustí, musíte nainstalovat několik dalších ovladačů. Vložte disk Mac OS Xdo jednotky DVD Mac a počkejte, až se načte. V okně výzvy klikněte na možnost Spustit instalaci.
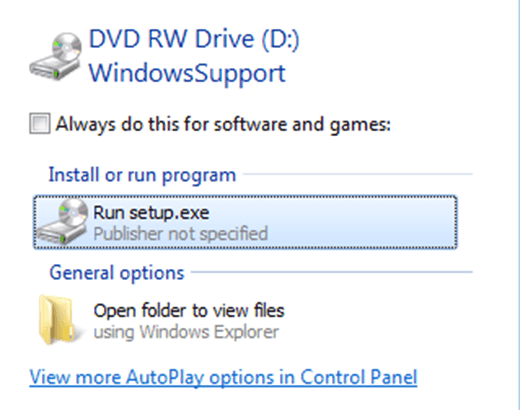 Krok 8:Klikněte na Další>na první obrazovce okna Boot Camp. Přijměte podmínky a znovu klikněte na tlačítko Další. Vložte zaškrtnutí vedle Apple Software Update for Windows. Klikněte na tlačítko Instalovat.
Krok 8:Klikněte na Další>na první obrazovce okna Boot Camp. Přijměte podmínky a znovu klikněte na tlačítko Další. Vložte zaškrtnutí vedle Apple Software Update for Windows. Klikněte na tlačítko Instalovat.
Krok 9:může trvat několik minut. Po dokončení klikněte na tlačítko Dokončita ukončete instalační okno Boot Camp.
Krok 10:Odpojte instalační disk Mac OS X z počítače a restartujte počítač.
Používání Boot Camp:To je vše. Boot Camp a Windows 7 by nyní měly být spuštěny na počítači Mac. Po napájení počítače (vpravo, když uslyšíte zvonění) podržte stisknutou klávesu volbyna počítači Mac a přejděte do bootovací nabídky. Zde můžete zvolit, zda chcete používat OS X nebo Windows 7.