S kompletním vizuálním přepracováním Windows 11 musíte mít chuť ukázat nádherné uživatelské rozhraní svým přátelům, kteří teprve upgradují na novou verzi. Ale počkejte chvíli – jak přesně pořídíte snímek obrazovky vašeho počítače se systémem Windows 11?
A neříkejte, že na fotku můžete kliknout chytrým telefonem. Obrázky LED obrazovek jen zřídka vypadají dobře nebo čitelně, protože fotoaparáty ve skutečnosti nejsou určeny k přímému fotografování světelných zdrojů. Pro snímání webových stránek můžete použít nástroje zabudované v prohlížeči, ale to vám při běžném používání počítače nepomůže. Ne, potřebujete způsob, jak pořídit snímek obrazovky z Windows 11.
Naštěstí existuje několik způsobů, jak toho dosáhnout. Od klávesových zkratek po vestavěné nástroje můžete pořídit snímek obrazovky mnoha různými způsoby. Zde je úplný přehled všech těchto metod.
Pořiďte snímek obrazovky v systému Windows 11 pomocí klávesových zkratek
Nejrychlejším způsobem, jak pořídit snímek obrazovky, je použít vhodnou klávesovou zkratku. Zatímco výchozí klávesa pro pořízení snímku obrazovky je Print Screen (PrtSc), můžete ji zkombinovat s klávesou Windows a dosáhnout trochu jiného výsledku.
Všimněte si, že pomocí tlačítka Print Screen zachytíte celou obrazovku, takže pokud potřebujete pouze určitou oblast, musíte ji oříznout v softwaru pro úpravu obrázků. Nebo ještě lépe, zkuste jinou metodu.
PrtSc a Alt + PrtSc
Jednoduchým stisknutím klávesy PrtSc v pravém horním rohu klávesnice pořídíte snímek obrazovky a zkopírujete jej do schránky. Protože to vyžaduje pouze jedno stisknutí klávesy, je to pravděpodobně nejjednodušší metoda, i když nedává žádnou zpětnou vazbu ani ji neukládá jako soubor.
Tento obrázek můžete vložit do editorů, jako jsou Dokumenty Google, nebo dokonce při psaní e-mailu.
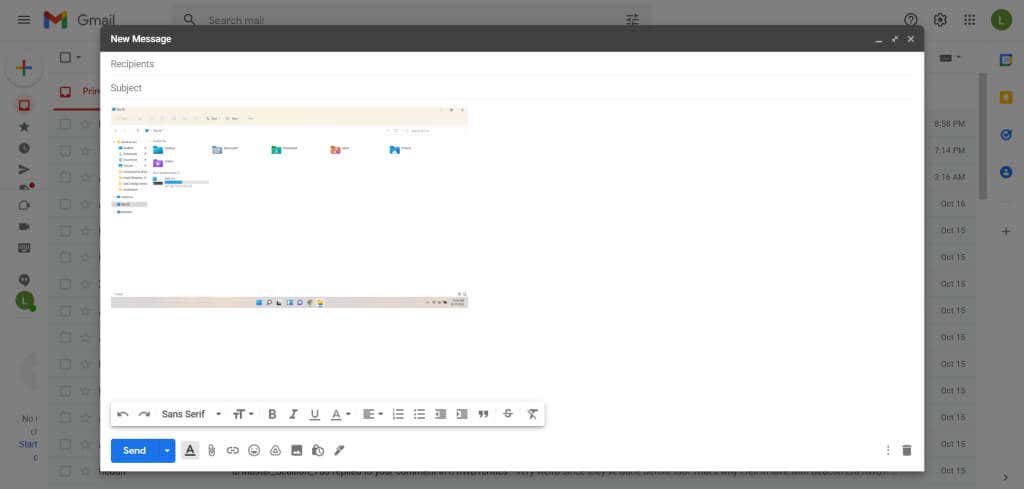
Pokud také stisknete klávesu Alt, získáte snímek pouze aktivního okna. Obrázek se opět uloží do schránky, takže jej budete muset vložit do programu, abyste jej mohli vidět.
Klíč Windows + PrtSc
Získání snímku obrazovky do schránky není ve většině případů příliš užitečné. Bylo by lepší získat soubor obrázku, který pak můžete snadno nahrát.
To provedete stisknutím tlačítka Print Screen ve spojení s klávesou Windows. Obrazovka na okamžik ztmavne, což signalizuje, že byl pořízen snímek obrazovky. Výsledný obrázek se uloží jako Obrázky >Snímky obrazovky. Obrázky jsou očíslovány, takže pořízení více snímků obrazovky v rychlém sledu nepřepíše předchozí obrázky, na rozdíl od předchozí metody..
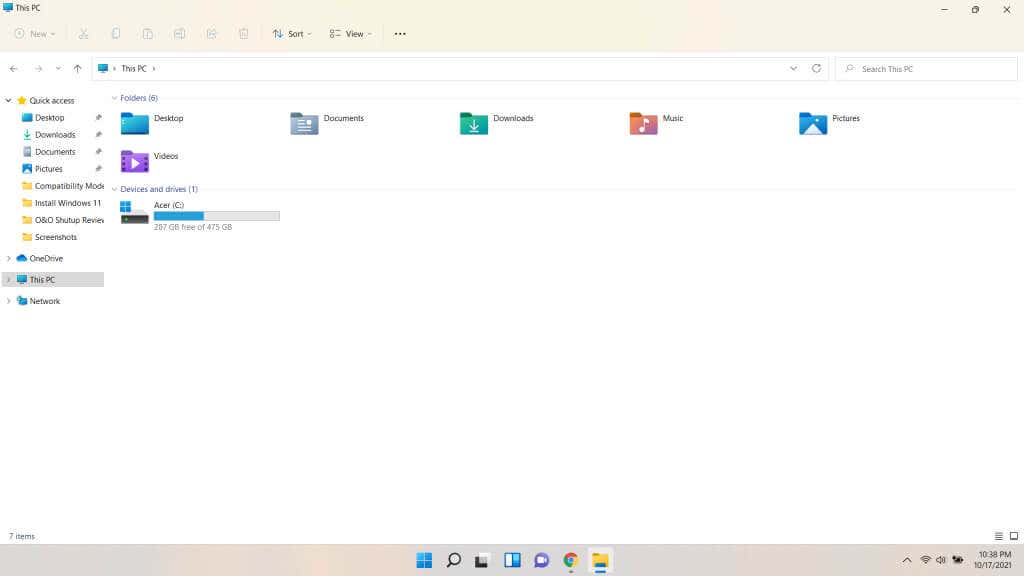
Uložení více snímků obrazovky pomocí herního panelu Xbox
Klávesa PrtSc uloží snímek obrazovky do schránky, což obvykle není to, co chcete. A pokud jej použijete s klávesou Windows, můžete uchopit pouze celý displej najednou. Co takhle metoda, která vám umožní pořídit více snímků obrazovky aktivního okna?
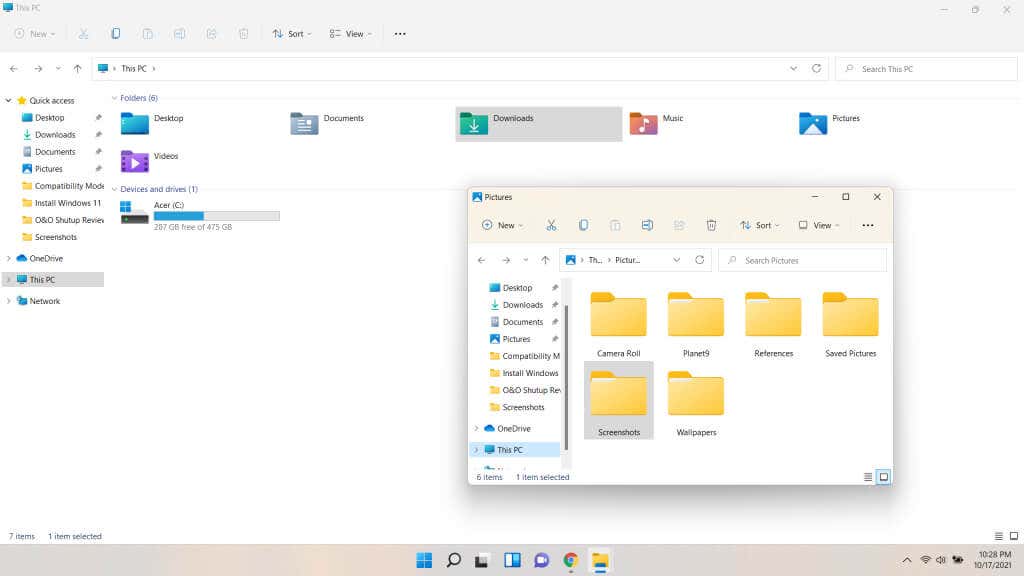
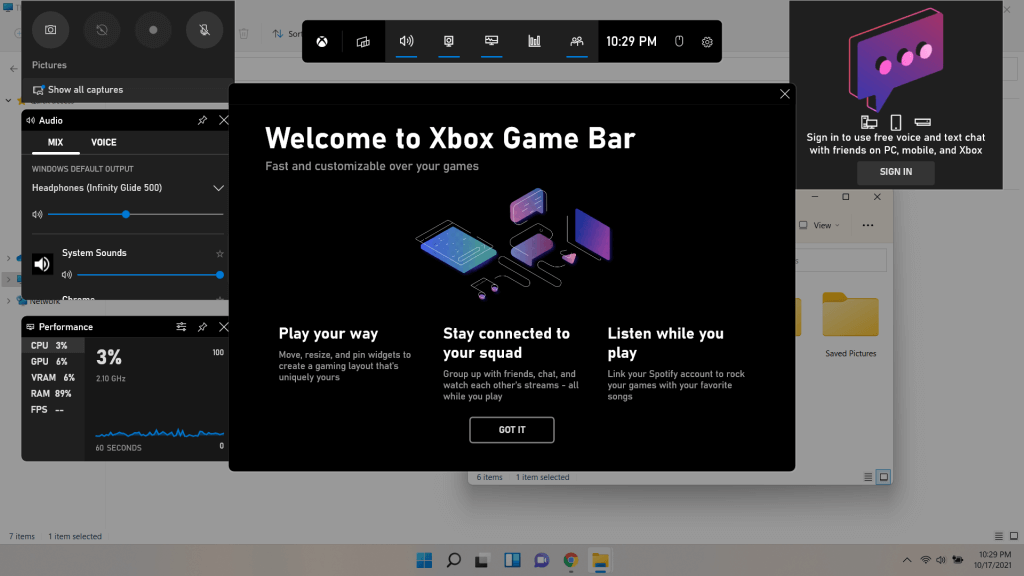
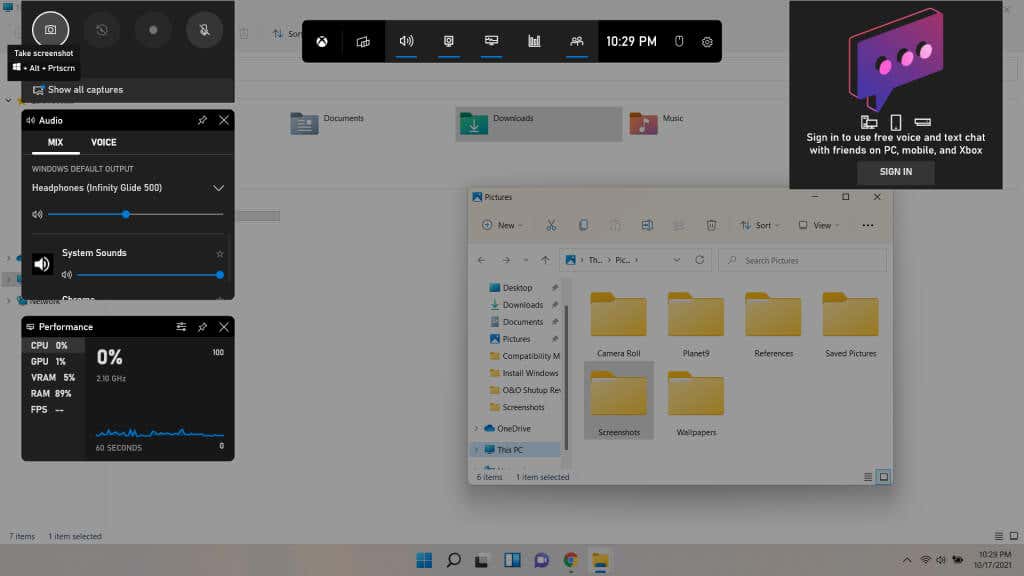
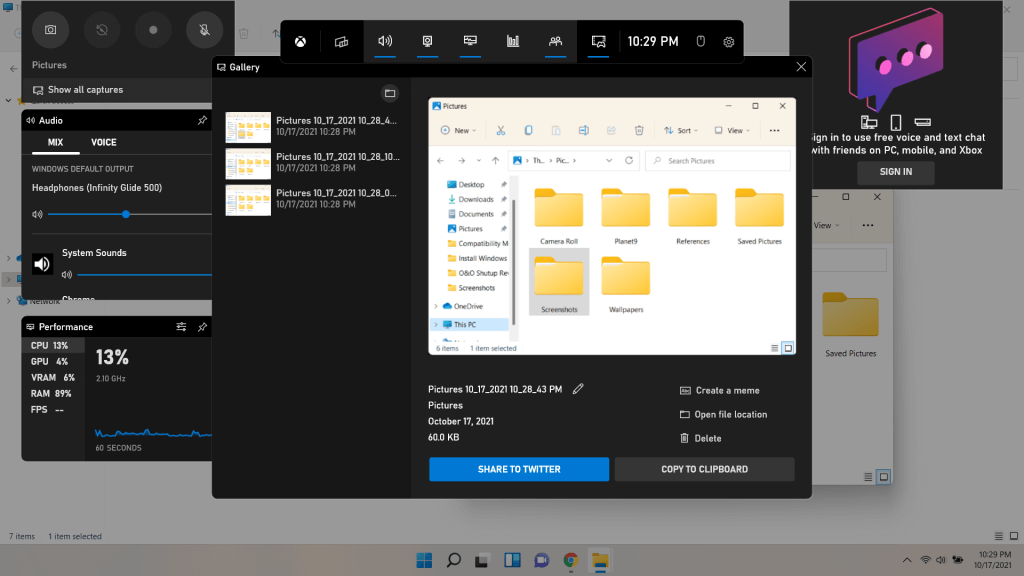
Snímky obrazovky nejsou to jediné, co můžete pomocí herního panelu Xbox pořídit. Může být použit pro nahrávání videí i při hraní.
Pořizujte flexibilní snímky obrazovky pomocí nástroje Snipping Tool ve Windows 11
Zatím jsme viděli způsoby, jak pořídit snímky obrazovky buď celé obrazovky, nebo aktivního okna. Ale co když chcete zachytit pouze část okna? Nabídka, ikona nebo vlastní oblast podle vašeho výběru?
Tady přichází na scénu Nástroj pro vystřihování. Rozdělené na dva nástroje, které se dříve nazývaly Nástroj pro vystřihování a Snip & Sketch, byly sloučeny do jediné aplikace ve Windows 11. Pomocí této aplikace můžete pořizovat snímky obrazovky libovolné vlastní součásti. obrazovky, obdélníkový i volný tvar. Můžete ji spustit jako aplikaci nebo ji použít prostřednictvím kteréhokoli z desítky klávesových zkratek, které má.

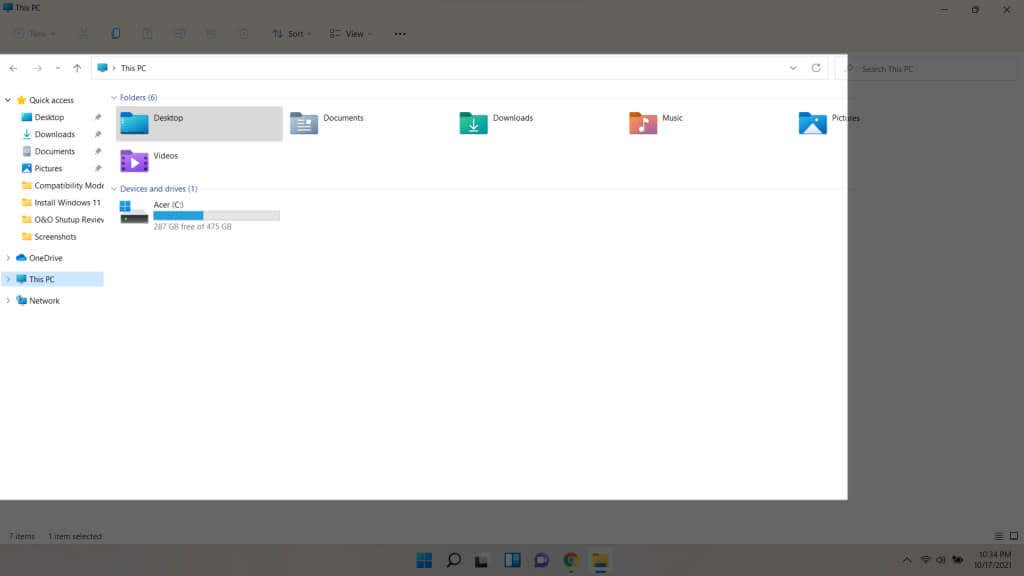

Mějte na paměti, že takto pořízené výstřižky se zkopírují do schránky, stejně jako u většiny metod klávesových zkratek. Abyste mohli ukládat výstřižky jako obrázkové soubory – a používat další pokročilé funkce – musíte otevřít plnohodnotnou aplikaci.



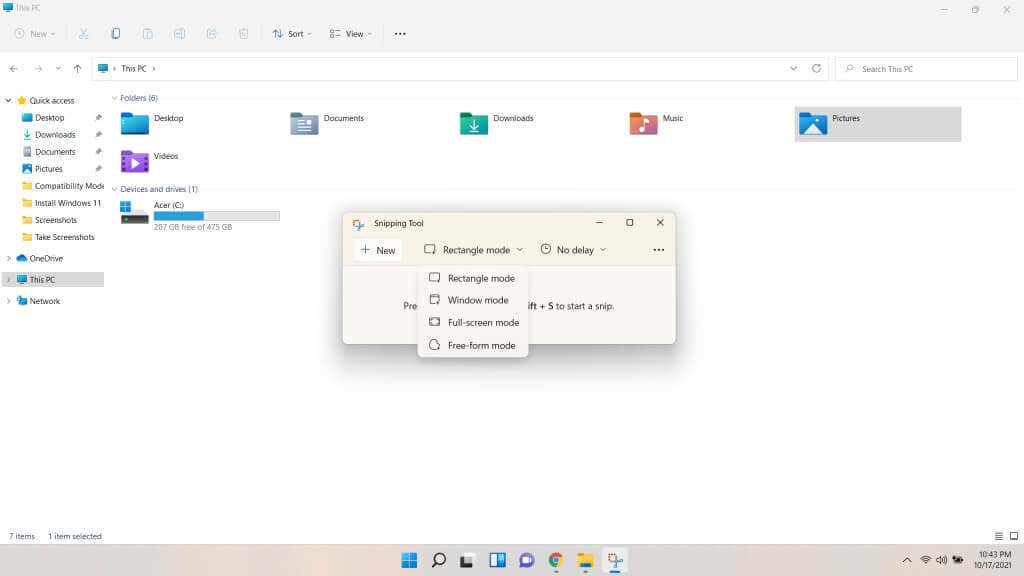

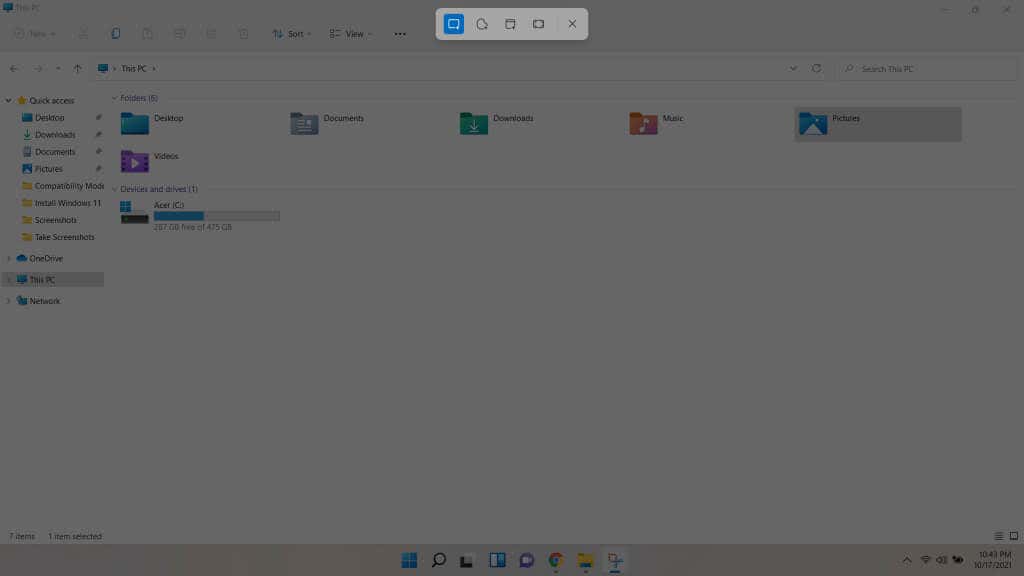

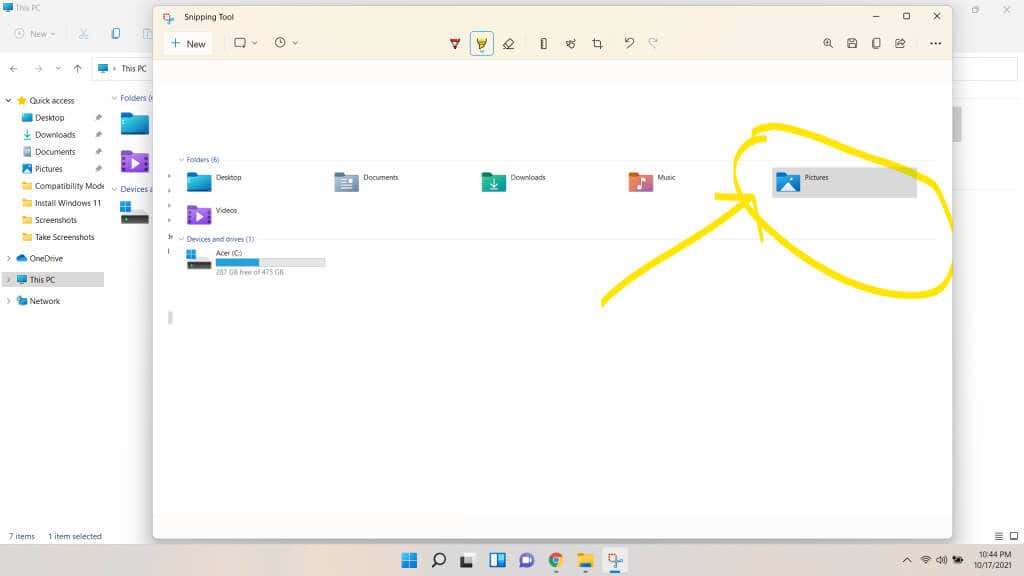
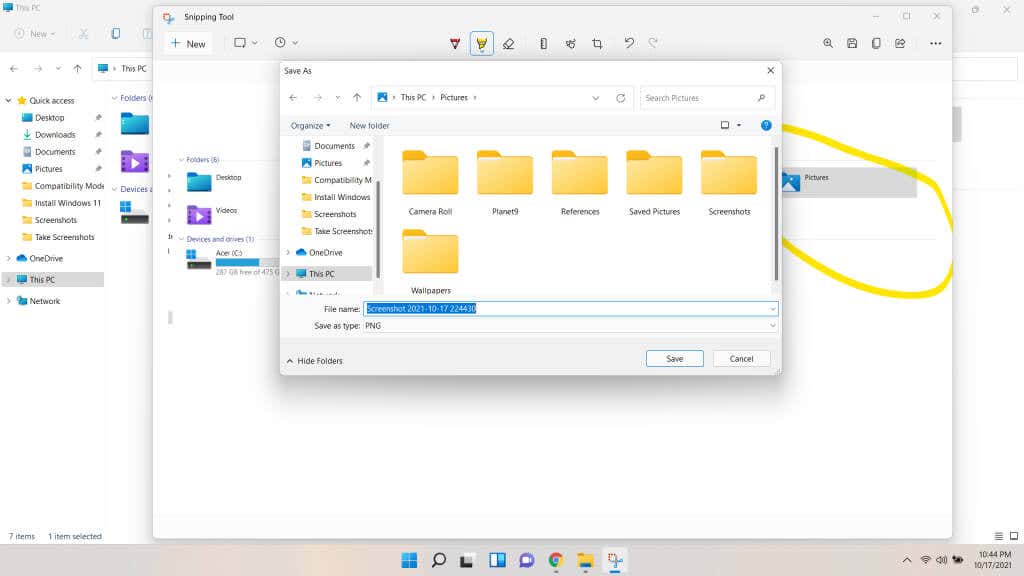
Jaký je nejlepší způsob, jak pořídit snímek obrazovky ve Windows 11?
Pokud chcete pořídit rychlý snímek celé obrazovky, stačí stisknout klávesu Windows + PrtSc . Tím se snímek obrazovky uloží jako obrázkový soubor do podsložky Snímky obrazovky aplikace Obrázky. V nastavení s více monitory však budete muset vyzkoušet některé další metody.
Pro vložení obrázku do editoru dokumentů nebo e-mailu použijte kteroukoli z dalších klávesových zkratek. PrtSc pro celý displej, Alt + PrtSc pro aktivní okno a Shift + klávesa Windows + S pro výběr části obrazovky.
Nejlepší metodou je však nástroj Výstřižky. To vám umožní nastavit zpoždění, dělat poznámky přes snímek obrazovky a uložit jej s názvem podle vašeho výběru. Díky této flexibilitě je nástroj Výstřižky ideální volbou, když potřebujete pořídit několik cílených výstřižků, spíše než jednorázový snímek obrazovky.
.