Pokud jste právě dostali Chromebook, pravděpodobně jste si všimli, že je to trochu liší se od většiny notebooků. Jedním z těchto rozdílů je absence klávesy Print Screen (PrtSc), která se většinou nachází na notebookech Windows, jejichž funkcí je pořizovat snímky obrazovky.
Chromebooky nemají vyhrazený klíč obrazovky. Místo toho je tato funkce integrována do operačního systému Chrome. Tento proces je však stále poměrně jednoduchý a v některých ohledech podobný pořizování snímků obrazovky v počítači se systémem Windows PC nebo Mac, s výjimkou několika klávesových zkratek a dalších kroků.

Ať už chcete chytit celou obrazovku nebo určitou část okna, projdeme vás různými způsoby, jak pořídit snímek obrazovky v Chromebooku a vytvořit obrázky, které potřebujete.
Různé způsoby, jak pořídit snímek obrazovky na Chromebooku
Používání klávesy Show Windows
Než začnete na Chromebooku a pořizujete snímky obrazovky některou z těchto metod, musíte se seznámit s konkrétní klávesou na klávesnici zvanou Zobrazit Windows. V některých případech se označuje jako klávesa Přehled nebo Klíč přepínače systému Windows, ale Google ji popisuje jako klávesu Zobrazit všechna okna v režimu Přehled.
V této příručce Použijete Zobrazit Windows. Tato klávesa je umístěna těsně nad řadou čísel, mezi tlačítky na celé obrazovce a tlačítky pro snížení jasu na klávesnici. Vypadá to jako malý obdélník následovaný dvěma svislými čarami na jeho pravé straně.
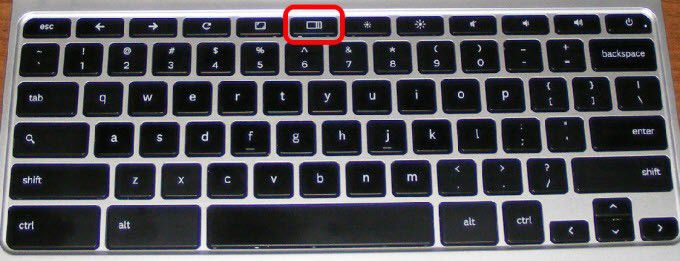
Existují různé kombinace kláves, které se používají s klávesou Show Windows pro zachycení úplného nebo částečného snímku obrazovky. Klávesy uvedené v následujících krocích se mohou na klávesnici Chromebooku objevit odlišně v závislosti na modelu a výrobci.
In_content_1 all: [300x250] / dfp: [640x360]- >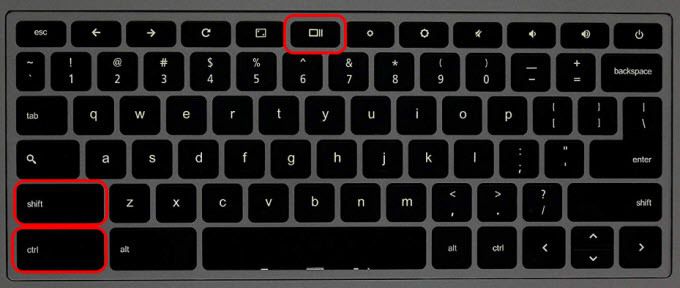
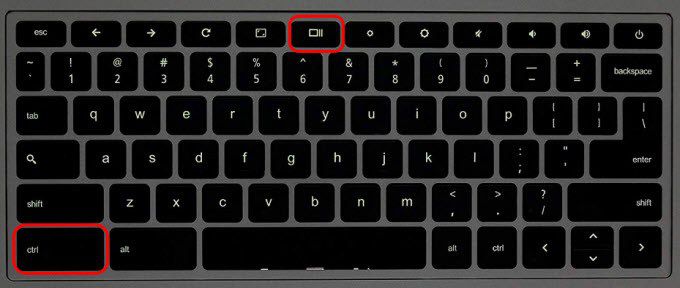
Opět se v pravém dolním rohu obrazovky objeví okno s upozorněním, že proces byl úspěšný a snímek obrazovky byla uložena.
Používání tlačítek pro snížení spotřeby a snížení hlasitosti
Pokud je váš Chromebook dvoustranný s 360 stupňovým závěsem, můžete pořizovat snímky obrazovky v režimu tabletu pomocí tlačítek pro snížení výkonu a hlasitosti, jako byste to měli na smartphonu nebo tabletu Android.

Klávesnice je obvykle neaktivní v režimu tabletu, takže metoda kláves Zobrazit Windows a CTRL nebude fungovat.
Chcete-li pořídit snímek obrazovky v režimu tabletu, stiskněte současně a přidržte tlačítka pro snížení výkonu a hlasitostia zachytí tak obraz celé obrazovky.

Pokud chcete částečný snímek obrazovky, Budu muset oříznout celý snímek obrazovky, který jste právě zachytili, a uložit jej. V režimu tabletu není možné zachytit konkrétní oblasti obrazovky.
Používání pera stylusu
Některé Chromebooky jako Pixelbook nebo Samsung Chromebook Plus jsou dodávány s stylus, který můžete použít k zachycení úplného nebo částečného snímku obrazovky v režimu tabletu, a pokud chcete, přidejte jej k poznámce.

V pravé dolní části obrazovky se zobrazí nabídka nástrojů. Odtud můžete zachytit část obrazovky, kterou chcete pomocí pera nakreslit nebo vybrat oblast.
Použití externí klávesnice

Do Chromebooku můžete připojit externí klávesnici nebo použít Desktop se systémem Chrome (Chromebox) a používejte jej k pořizování snímků obrazovky.
Externí klávesnice nemusí nutně používat vyhrazenou řadu tlačítek prohlížeče Chrome, ale jejich funkční klávesy vykonávají stejnou práci. Například tlačítko F5 funguje jako klávesa Zobrazit Windows na standardních funkčních klávesnicích. V takovém případě použijete příkaz CTRL + F5k vytvoření celé obrazovky a CTRL + SHIFT + F5pro částečné snímky obrazovky.
Kam uložit snímek obrazovky do Chromebooku?
Soubory obrázků snímku jsou uloženy místně na
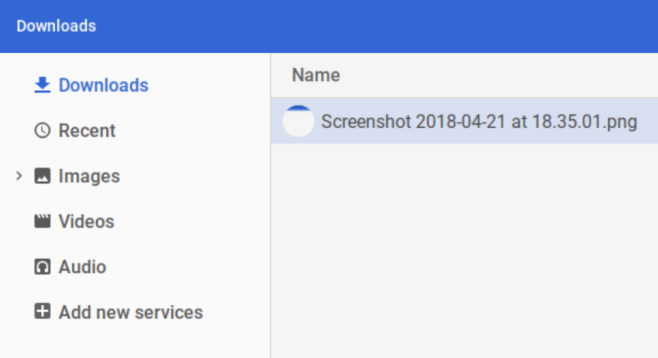
Jak upravit snímky obrazovky pomocí Native Image Viewer
Pokud chcete se svými snímky obrazovky udělat něco víc, než je začnete používat nebo sdílet s ostatními, můžete použít vestavěný editor prohlížeče obrázků.

Prohlížeč obrázků vám neumožňuje ukládat kopie vašich úprav, takže kliknutím na ikonu pera dokončete úpravy.
Používat pokročilé aplikace Chromebooku
Existuje mnoho rozšíření a aplikací Chromebooku, pomocí kterých můžete pořizovat snímky obrazovky na Chromebooku, které nabízejí další funkce než vestavěný - v metodách popsaných výše. Zde je několik nejlepších aplikací Chromebooku, které můžete použít pro více schopností snímání snímků obrazovky.
FireShot
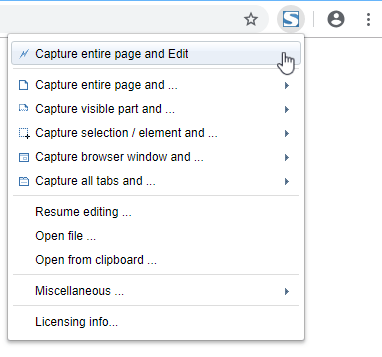
Jedná se o volně použitelné rozšíření, které vám umožní vzít celé (včetně webových stránek) nebo částečných snímků obrazovky, upravovat a ukládat ve více formátech a odesílat je přímo do Gmailu nebo OneNote.
SuperChrome
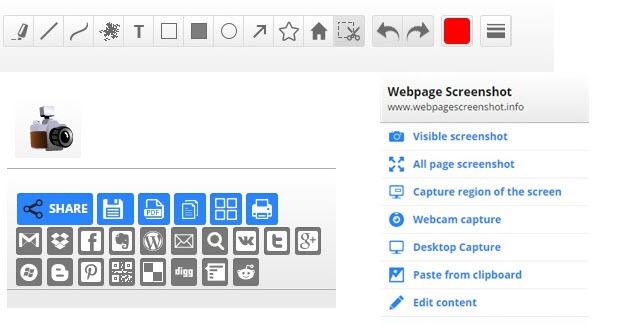
Toto rozšíření nabízí snadnější a rychlejší způsob zachycení úplných snímků z webových stránek. Má nástroje, které vám umožní snímat celé webové stránky, plus možnosti úprav, sdílení a převodu v různých formátech, včetně převodu do formátu PDF.
Úžasné Screenshot
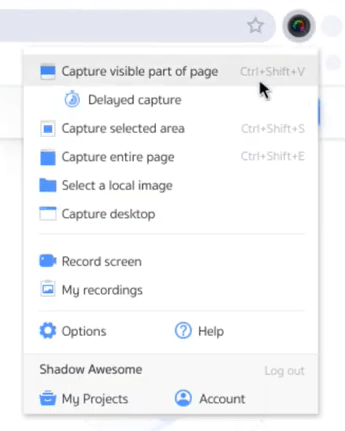
Pomocí tohoto rozšíření si můžete vybrat zachytit snímek obrazovky nebo vysílání obrazovky (záznam obrazovky) a pořizovat videa, kdykoli budete chtít. Podporuje anotace a rozmazání, mimo jiné funkce související se snímkem obrazovky.
Světlo

Toto je snadno použitelný nástroj pro pořizování snímků obrazovky v libovolné sekci. Přetáhněte obrázek do libovolné části obrazovky, upravte jej na místě a poté jej stáhněte do Chromebooku nebo jej odešlete do cloudu.