Pokud se pokoušíte na počítači udělat něco, co vyžaduje změna orientace obrazovky, můžete k tomu použít funkci rotace obrazovky systému Windows 10. Umožňuje změnit orientaci z krajiny na výšku a na výšku na šířku - chcete však, aby byla nastavena.
Existuje mnoho důvodů, proč byste mohli chtít otočit obrazovku v systému Windows 10. Možná chcete použít druhý monitor v režimu na výšku pro náhledy. Nebo možná máte aplikaci, která vypadá dobře v určité orientaci?
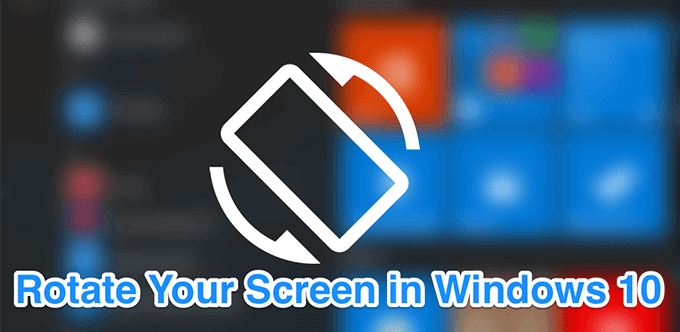
Jak otočit obrazovku v systému Windows 10 pomocí klávesové zkratky
Jednou z mnoha dobrých věcí na počítačích se systémem Windows je to, že máte v počítači klávesové zkratky pro téměř všechno. Od otevírání aplikací po vypnutí počítače máte v počítači zkratku šetřící čas.
Existuje klávesová zkratka, která otáčí obrazovku také v systému Windows 10 a můžete ji rychle použít. otočte orientaci vaší aktuální obrazovky. Je dodáván s obslužným programem grafických karet, který je ve vašem počítači nainstalován ve výchozím nastavení.
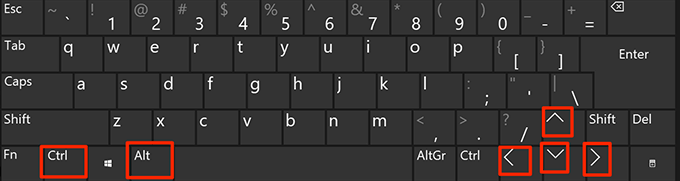
Nezapomeňte, že tato klávesová zkratka nemusí být k dispozici na všech počítačích. Měl by fungovat na většině počítačů, které používají grafiku Intel. Zkratku lze také upravit, pokud chcete z obslužného programu Intel nainstalovaného na vašem počítači.
Použití vestavěných nástrojů k otočení obrazovky v systému Windows 10
Klávesová zkratka pro rotaci obrazovky systému Windows 10 nemusí fungovat pro vás všechny a zdá se, že to není přesný důvod. Pokud jste však jedním z těchto uživatelů, možná budete chtít na svém počítači provést alternativní metodu.
In_content_1 all: [300x250] / dfp: [640x360 ]->Dobrým způsobem, jak otočit obrazovku v systému Windows 10, když zástupce nefunguje, je použít vestavěnou možnost v aplikaci Nastavení. To vám umožní rychle změnit orientaci obrazovky kliknutím na několik možností.
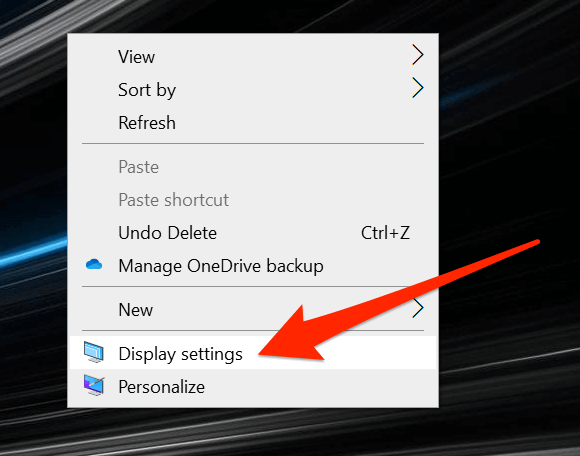
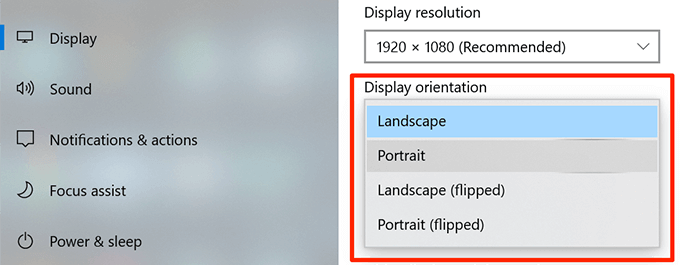
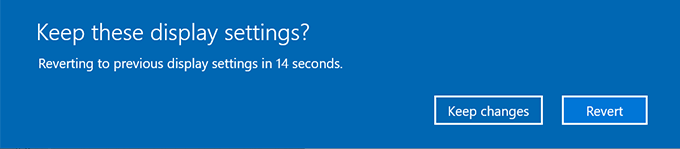
Otočit obrazovku v systému Windows 10 pomocí Intel Graphics Command Center
Pokud váš počítač používá grafickou nebo grafickou kartu Intel, můžete skutečně použít vlastní nástroj společnosti k otočení obrazovky v systému Windows. 10. Na většině počítačů je tento nástroj předinstalován a vše, co musíte udělat, je jeho spuštění a změna možnosti tam.
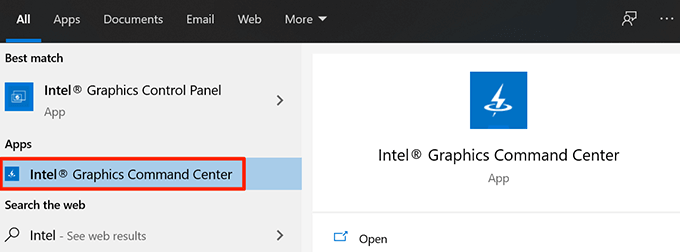
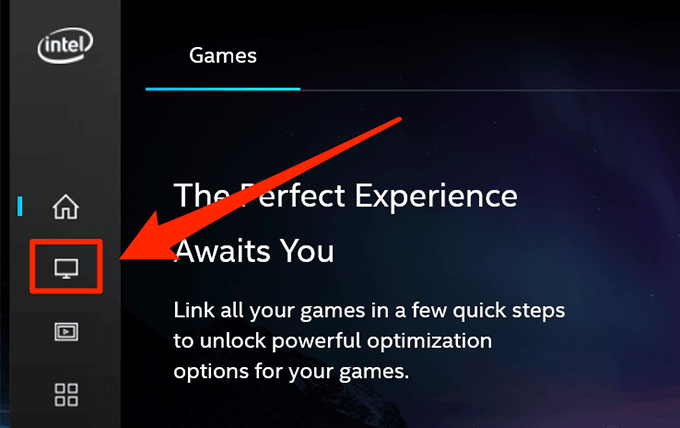
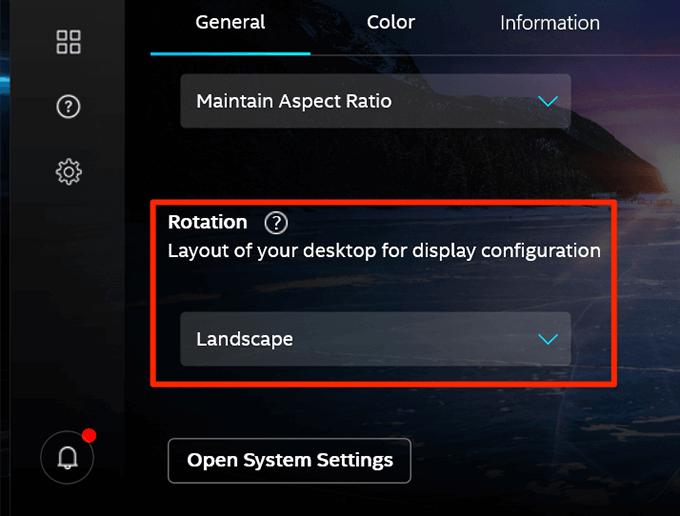
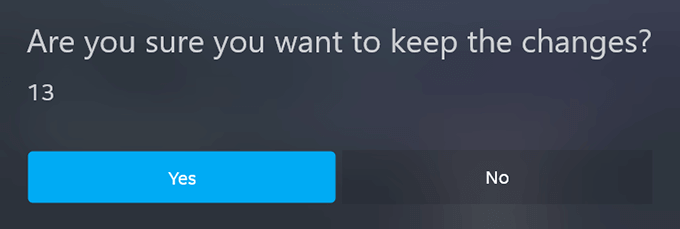
Použít třetí -Party aplikace pro otáčení obrazovky v systému Windows 10
Jak je jasně vidět ve výše uvedených metodách, existuje řada obrazovek, které musíte projít, než se vaše obrazovka skutečně otočí. Pokud je toho pro vás příliš mnoho a dáváte přednost jednodušší možnosti, může být pro vás lepším řešením aplikace třetí strany.
V obchodě Microsoft Store je bezplatná aplikace s názvem Otočení obrazovky, která umožňuje uděláte rotaci obrazovky Windows 10 klepnutím na možnost. Obsahuje také klávesové zkratky, které vám usnadní práci.
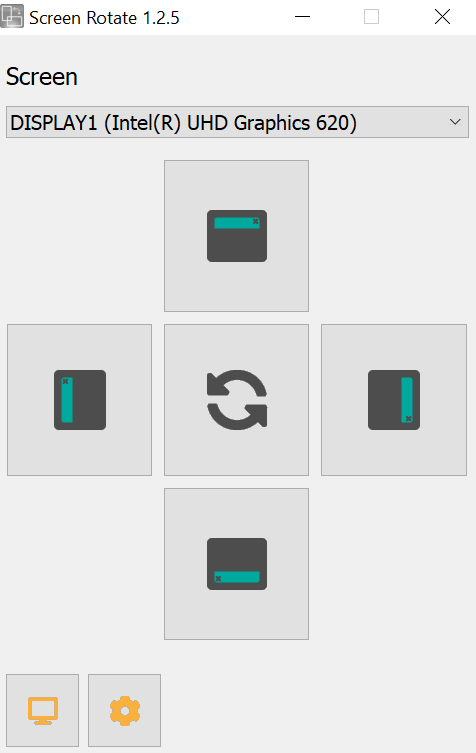
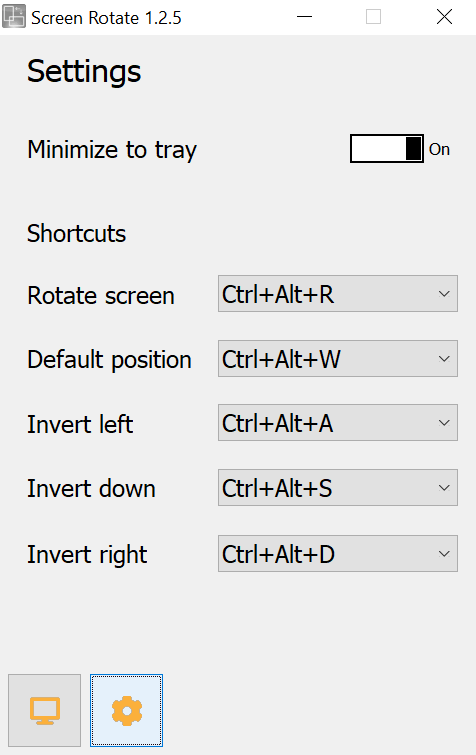
Jak zakázat obrazovku Rotace v systému Windows 10
Kromě tradičních počítačů Windows 10 také běží na tabletech a dalších dotykových zařízení. Na těchto zařízeních se při změně fyzické orientace zařízení automaticky otáčí na obrazovce. Je to proto, aby se vaše obrazovka vždy zobrazovala ve správné orientaci.
Pokud se vám toto chování systému nelíbí, můžete jej skutečně zakázat. Deaktivace otáčení obrazovky zabrání rotaci obrazovky bez ohledu na fyzickou orientaci zařízení.
Rotace obrazovky systému Windows 10 je pro mnoho uživatelů určitě užitečná funkce. Dejte nám vědět, kde tuto funkci používáte a jaká metoda pro vás funguje nejlépe. Očekáváme vaši odpověď v komentářích níže.