Aplikace Terminál je nástroj zaměřený na produktivitu zabudovaný do operačního systému Chrome. Je to přístupový bod do vývojového prostředí Linuxu na zařízeních Chrome OS. Pokud máte v úmyslu vyvíjet aplikace na Chromebooku, instalovat aplikace pro Linux a dalších vývojářských nástrojích, budete se muset seznámit s aplikací Terminál.
Tento výukový program vám ukáže vše, co potřebujete vědět o nastavení a otevření terminálu Linux na Chromebooku. Dozvíte se také, jak přizpůsobit vzhled a chování terminálu.
Chrome Terminal (Crosh) vs. Linuxový terminál na Chromebooku
Linuxový terminál by se neměl zaměňovat s Chrome Terminál operačního systému – jinak známý jako vývojářské prostředí Chrome OS nebo „Crosh“. Terminál je samostatná aplikace, která slouží jako prostředí pro spouštění příkazů Linuxu na Chromebooku. Aplikaci můžete v Chromebooku používat pouze tehdy, když nastavíte vývojové prostředí Linux.
Crosh je na druhou stranu terminálové prostředí pro spouštění příkazů a testů souvisejících s Chrome OS. Na rozdíl od Terminálu není Crosh samostatnou aplikací zabudovanou do prohlížeče Google Chrome a můžete k ní přistupovat prostřednictvím webového prohlížeče.
Jak otevřít Linuxový terminál na Chromebooku
Spuštění Linuxového terminálu je jako otevřít jakoukoli jinou aplikaci na Chromebooku. Je to jednoduché, zvláště pokud máte na svém zařízení nastavené vývojové prostředí Linux.
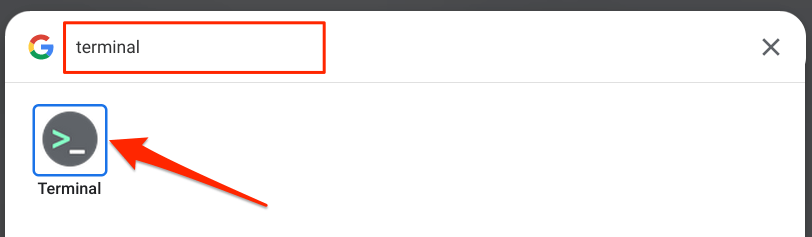

Vývojové prostředí Linux můžete nainstalovat také z nabídky nastavení systému Chrome OS. Přejděte do Nastavení>Vývojáři>klepněte na tlačítko Zapnoutvedle možnosti „Vývojové prostředí Linux“.
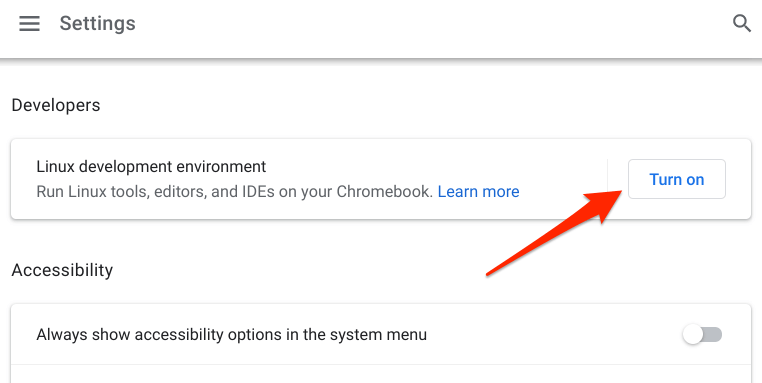
Upozorňujeme, že nastavení vývojového prostředí Linux na Chromebooku vyžaduje připojení k internetu. Chcete-li zajistit nepřetržité nastavení, zkontrolujte odhadované množství dat, které bude prostředí spotřebovávat z vašeho datového tarifu.
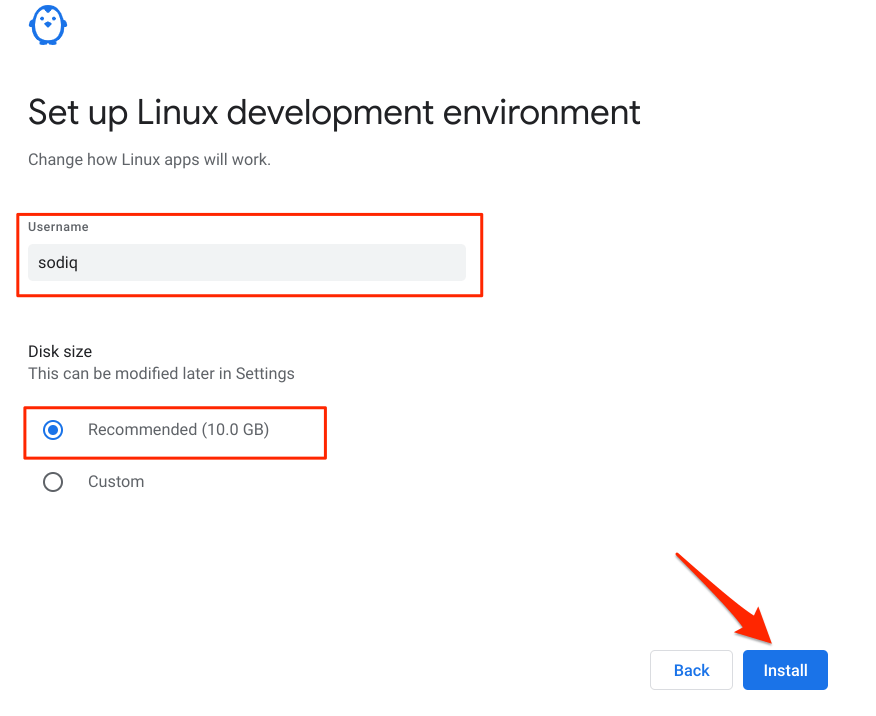
Počkejte, až se Chromebook stáhne virtuální počítač a další prostředky potřebné k nastavení prostředí Linux, což může trvat několik minut nebo hodin, v závislosti na rychlosti vašeho připojení. Po instalaci prostředí Linux by měl váš Chromebook automaticky spustit aplikaci Terminál.
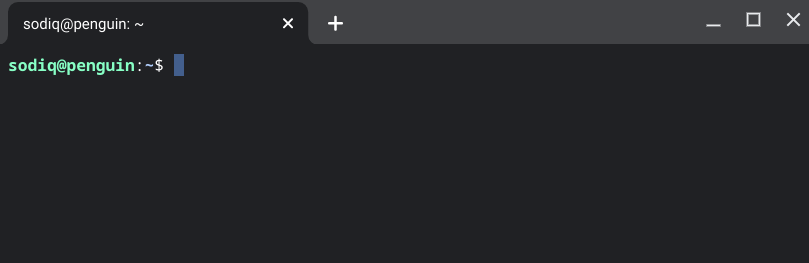
Pokud ve spouštěči aplikací Terminál chybí, operační systém vašeho zařízení je pravděpodobně zastaralý . Vývojové prostředí Linux (Beta) je k dispozici pouze na Chromeboocích se systémem Chrome OS 69 nebo novějším. Nainstalujte do zařízení nejnovější verzi systému Chrome OS a zkontrolujte, zda je nyní ve spouštěči k dispozici Terminál.
Přejděte do Nastavení>O systému Chrome OSa vyberte možnost Zkontrolovat aktualizace.
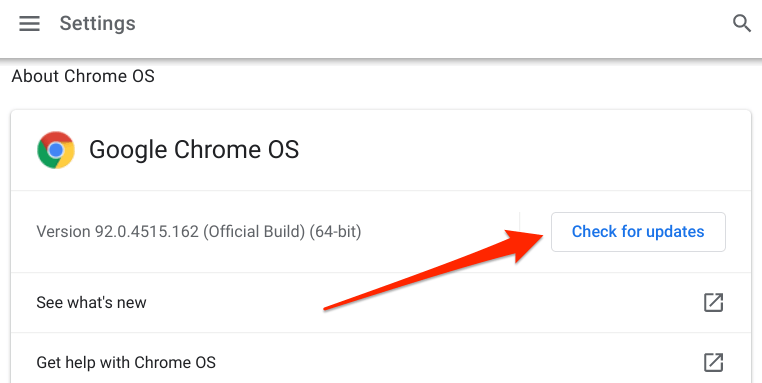
Terminál nemusí být ve spouštěči aplikací, protože hardware vašeho Chromebooku nepodporuje prostředí Linux (Beta). Všechny Chromebooky uvedené na trh v roce 2019 (a později) podporují Linux. Prostředí Linuxu však podporuje pouze několik zařízení Chrome uvedených na trh před rokem 2019.
Pokud máte Chromebook starší než 2019, projděte si tento Dokumentace projektu Chromium a zkontrolujte, zda je vaše zařízení Linux- kompatibilní.
Tipy a triky k linuxovému terminálu pro Chromebook
Mnoho uživatelů Chromebooků ví, že mohou okořenit všední grafické rozhraní linuxového terminálu vyladěním jeho vzhledu, chování myši a klávesnice , barva textu, obrázek na pozadí atd. Níže sdílíme některé triky pro přizpůsobení a používání terminálu Linux.
1. Otevřít více karet terminálu
Aplikace Terminál funguje jako váš webový prohlížeč. Můžete otevřít více karet Terminál a spouštět různé příkazy jednotlivě, aniž by jedna ovlivňovala druhý.
Klepněte na ikonu plus (+)nebo klikněte pravým tlačítkem na aktivní kartu a vyberte Nová karta vpravo.
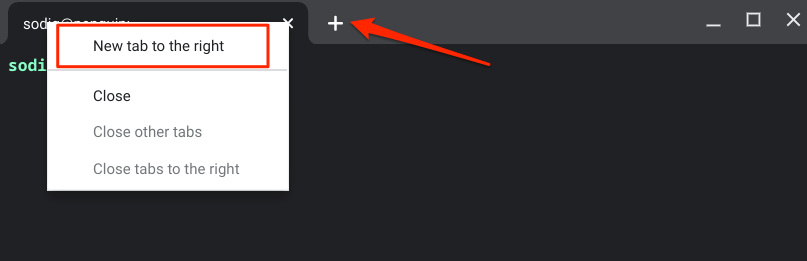
2. Připnout terminál k poličce
Pokud často používáte Terminál Linux, připněte si aplikaci Terminál k poličce Chromebooku, aby byla snadno dostupná na ploše.
Pokud se Terminál používá. , klikněte pravým tlačítkem na ikonu aplikace na poličce a vyberte možnost Připnout.
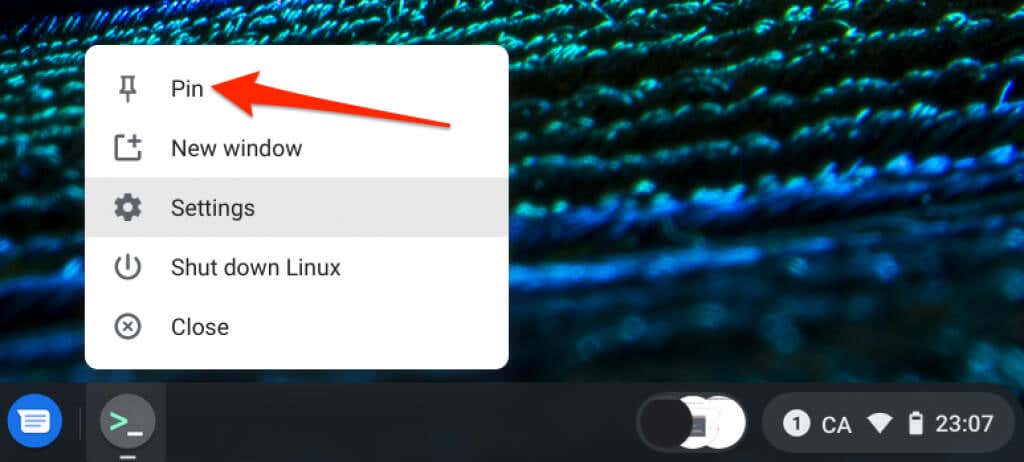
Případně otevřete spouštěč aplikací a otevřete Linuxové aplikace, klikněte pravým tlačítkem na Terminála vyberte možnost Připnout na poličku.
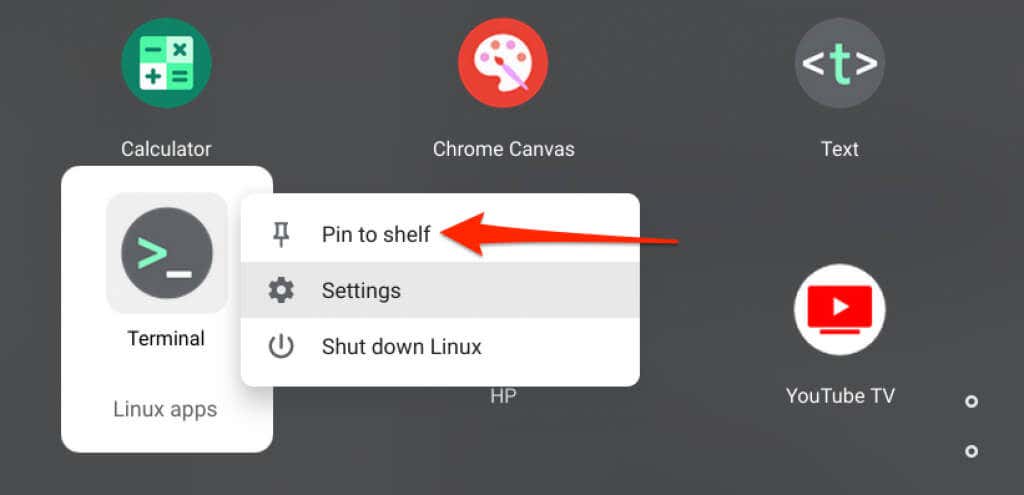
3 . Změna stylu písma, motivu a pozadí
Terminál používá tmavý motiv s černým pozadím a bílou, zelenou, modrou a červenou barvu písma. Pokud vám toto barevné schéma přijde všední, ponořte se do nabídky nastavení Terminálu a přizpůsobte si Terminál.
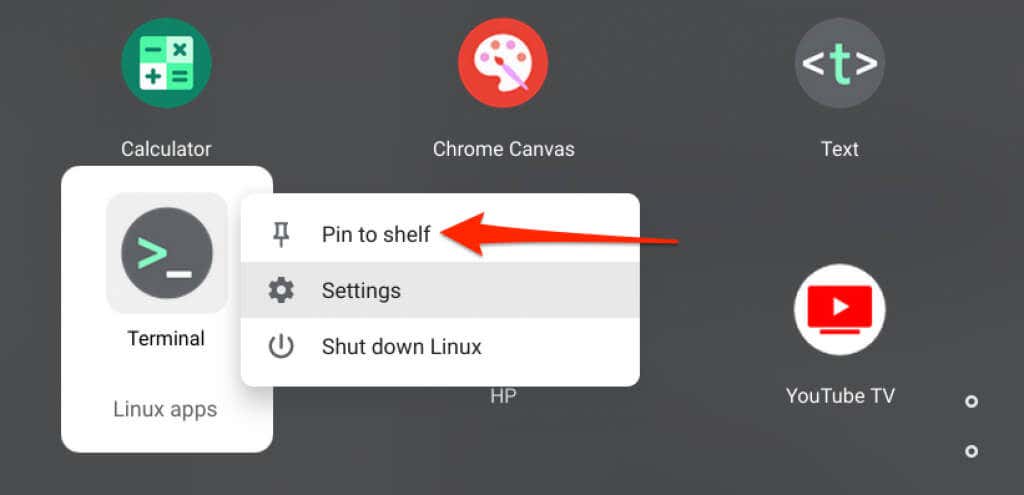
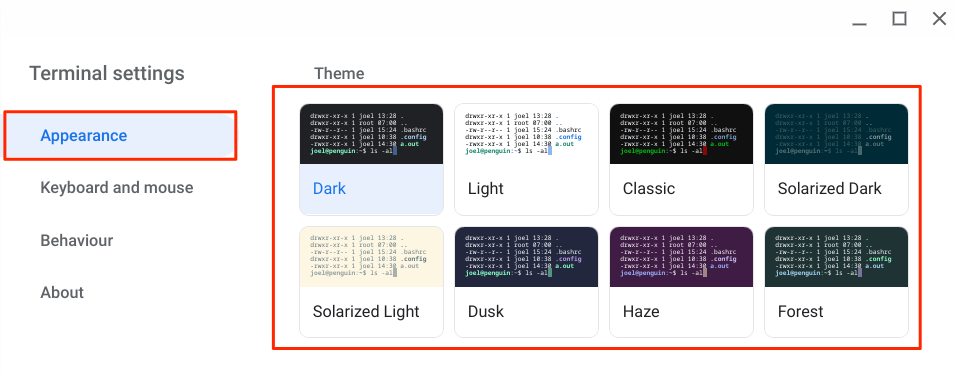
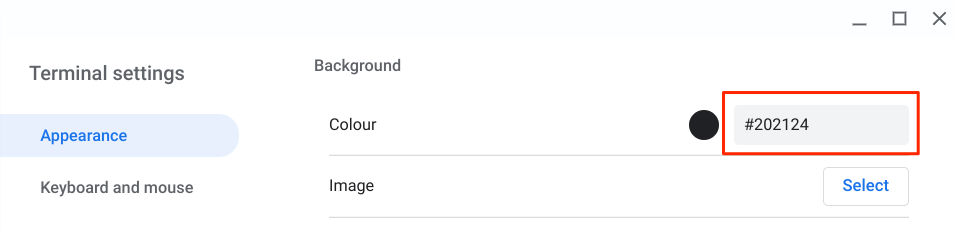
Klepněte na černý kruhvedle dialogového okna přesuňte volič/jezdec na preferovanou barvu pozadí a klepněte na OK.
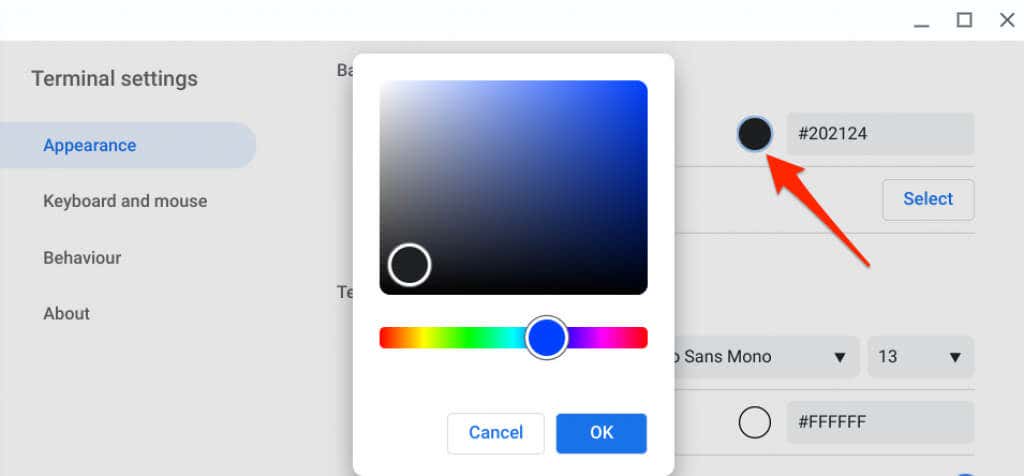
Klepněte na Vybratv řádku „Obrázek“, chcete-li použít jako pozadí terminálu fotku z vašeho Chromebooku nebo účtu Disku Google.
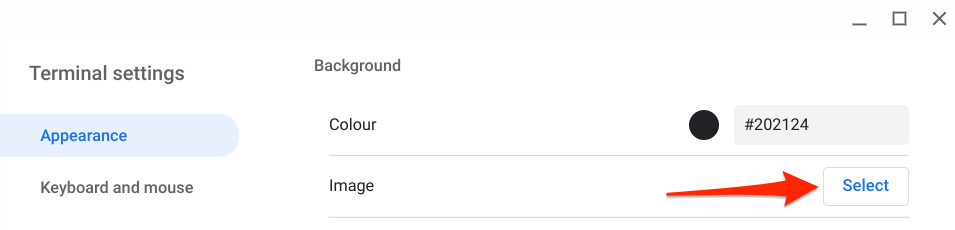
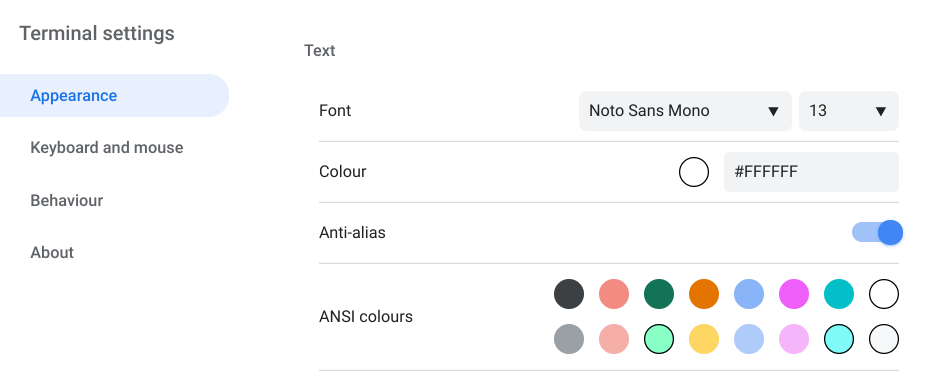
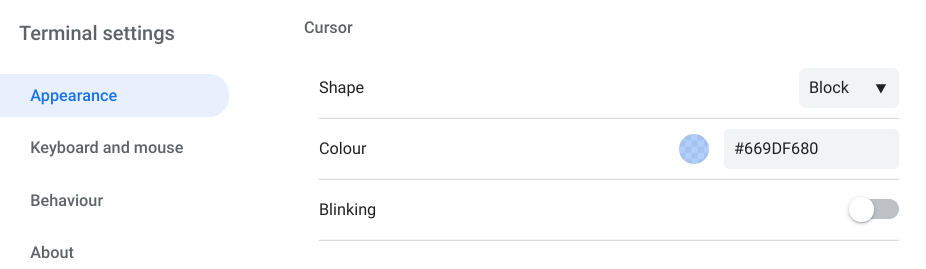
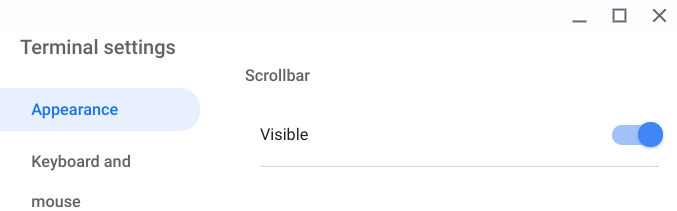
4. Upravit chování myši a klávesnice
Otevřete nastavení terminálu a přejděte na kartu Klávesnice a myšna postranním panelu, kde můžete aktivovat skryté klávesové zkratky a nakonfigurovat chování klávesnice a myši. .
Projděte si část „Klávesnice“ a zapněte preferované zkratky. Protože nemůžete kopírovat a vkládat příkazy v Terminálu pomocí klávesových zkratek, doporučujeme povolit chování„Ctrl+C“a „Ctrl+V“.
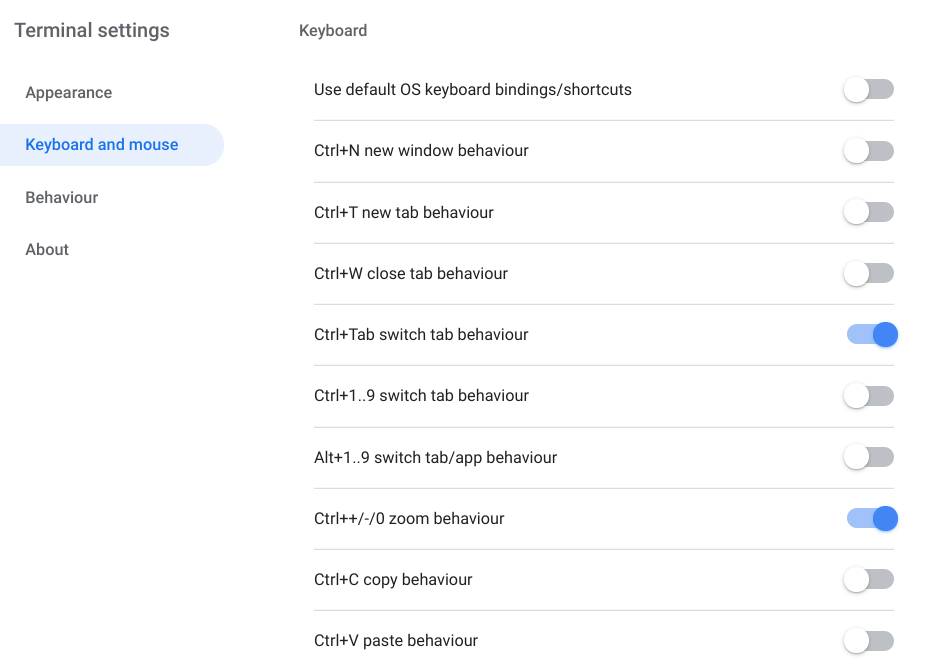
V části „Kopírovat a vložit“ si můžete vybrat, zda chcete automaticky zkopírovat vybraný obsah nebo vložit zkopírovaný obsah kliknutím pravým tlačítkem myši (nebo klepnutím 2 prsty na trackpad).
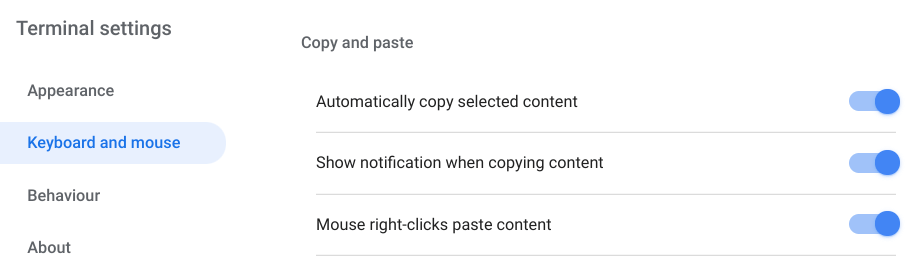
Linuxový terminál se na Chromebooku neotevře
Vývojové prostředí Chrome OS Linux je stále ve své rané (čtěte: Beta) fázi. To znamená, že ne všechny funkce související se systémem Linux budou vždy správně fungovat.
Pokud se na vašem Chromebooku neotevírá terminál Linux, vyzkoušejte níže uvedená doporučení pro odstraňování problémů.
1 . Restartujte prostředí Linux
Pokud prostředí Linuxu na pozadí nefunguje správně, váš Chromebook nemusí spustit Terminál. Problém vyřešíte restartováním virtuálního počítače Linux.
V poličce nebo spouštěči aplikací klikněte pravým tlačítkem na ikonu Terminála vyberte možnost Vypnout Linux.
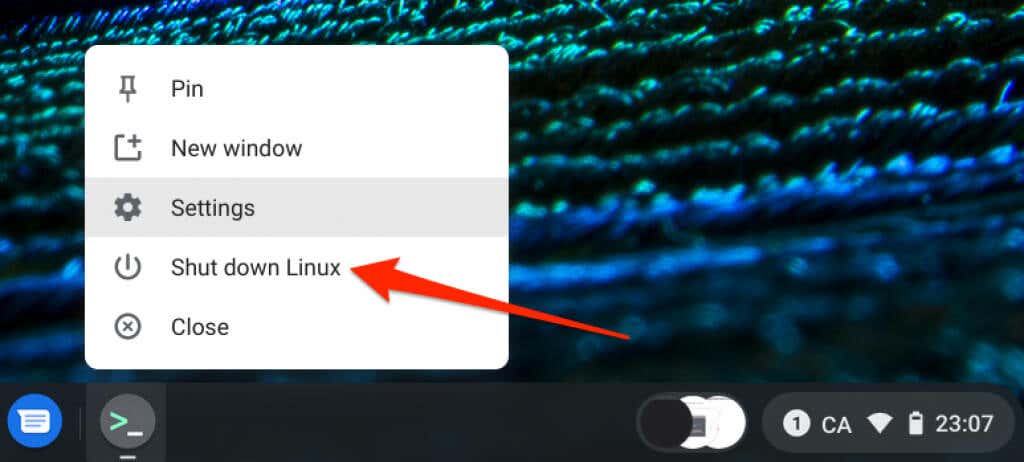
Restartujte terminál nebo jakoukoli aplikaci pro Linux a restartujte prostředí Linuxu. Pokud se tím problém nevyřeší, restartujte Chromebook.
2. Restartujte svůj Chromebook
Restartování systému Chrome OS může také opravit závady, které brání správnému fungování terminálu Linux na vašem Chromebooku.
Stiskněte Alt+ Shift+ Sa klepnutím na ikonu napájeníve stavové oblasti Chromebook vypněte.
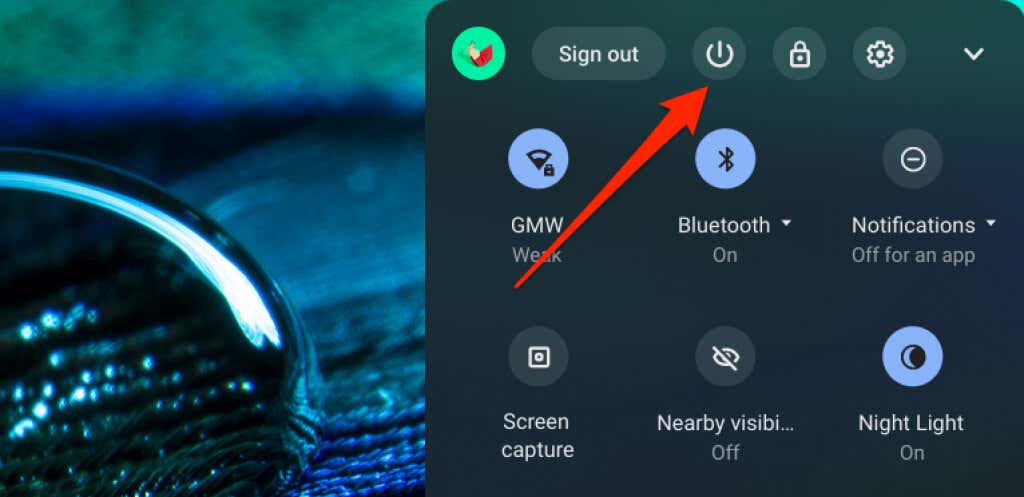
Počkejte několik minut, zapněte Chromebook a zkuste znovu otevřít Terminál.
3. Aktualizujte svůj Chromebook
Jak již bylo zmíněno dříve, zastaralý nebo špatný kód v operačním systému Chrome může způsobit nepoužitelnost některých systémových aplikací.
Otevřete Nastavení>O systému Chrome OS>Zkontrolujte dostupnost aktualizacía nainstalujte aktualizaci systému Chrome OS pro své zařízení.
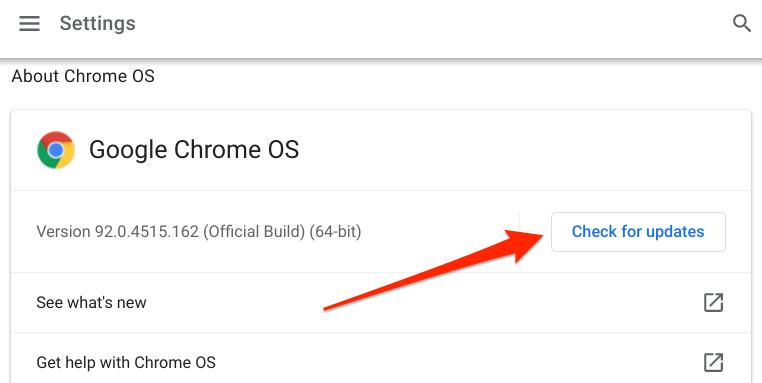
4. Znovu nainstalujte Linux
Pokud problém přetrvává, jako poslední možnost odeberte a znovu nainstalujte vývojové prostředí Linux od nuly.
Přejděte do Nastavení>Vývojáři>Vývojové prostředí Linux, klepněte na Odebratv řádku „Odstranit vývojové prostředí Linux“ a postupujte podle pokynů.p>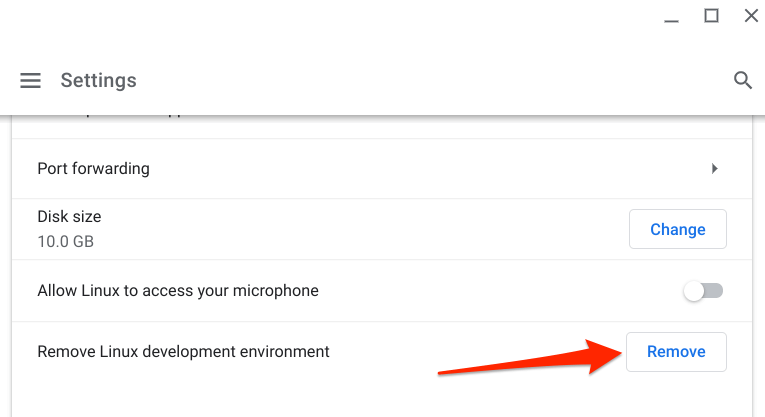
Pokud máte nějaké dotazy ohledně otevření Linuxového terminálu na Chromebooku, na které tento článek neodpověděl, napište komentář níže nebo navštivte Centrum nápovědy Chromebooku, kde získáte podporu od společnosti Google nebo výrobce vašeho Chromebooku.