Discord je skvělá platforma pro komunity, ať už jde o hraní vašich oblíbených her, spřátelení, organizování setkání nebo sdílení nápadů s podobně smýšlejícími jednotlivci. Discord můžete použít ve webovém prohlížeči, ale pokud používáte desktopovou aplikaci Discord, může se vám občas zobrazit závažná chyba JavaScriptu.
Existuje několik důvodů, proč se tato chyba může objevit, od poškozených konfiguračních souborů Discord až po hyperaktivní antivirový software, který blokuje načítání. Chcete-li opravit závažnou chybu JavaScriptu Discord v systému Windows 10, musíte provést následující kroky.
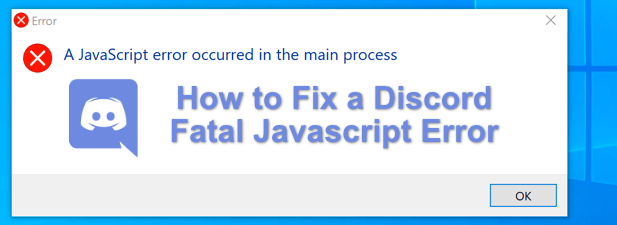
Co způsobí nesoulad s fatální chybou JavaScriptu?
Když se objeví závažná chyba JavaScriptu Discord, není okamžitě zřejmé, co ji způsobilo. Ve většině případů je to však způsobeno poškozenou instalací aplikace Discord nebo jinou aplikací nebo službou (například antivirovým softwarem), které brání jejímu správnému fungování.
Pro většinu uživatelů bude oprava nebo přeinstalování aplikace Discord opravena problém, ale pokud problém způsobuje jiná aplikace nebo služba třetí strany, musíte se ponořit hlouběji a zajistit, aby se diskord mohl správně načíst a spustit.
Pokud je to váš případ, vy ' Pomocí níže uvedených kroků bude třeba vyřešit problém s programem Discord. Nezapomeňte, že pokud aplikace Discord na vašem PC nebo Mac nefunguje, můžete místo toho použít web Discord nebo mobilní aplikaci Discord pro přístup k vašim serverům.
Odebrat a regenerovat Složka Discord AppData
Pokud používáte desktopovou aplikaci Discord, aplikace uloží soubory do vašeho PC, aby umožnila jejich správné fungování. To zahrnuje nastavení konfigurace, protokoly použití, miniatury v mezipaměti a další data, která používá k rychlému načtení při opětovném otevření aplikace.
In_content_1 vše: [300x250] / dfp: [640x360] ->Pokud jsou tato data poškozena, může Discord přestat fungovat. Chcete-li regeneraci konfigurace Discord (a odebrat všechny dočasné soubory), můžete smazat ve složce AppDataaplikace Discord.
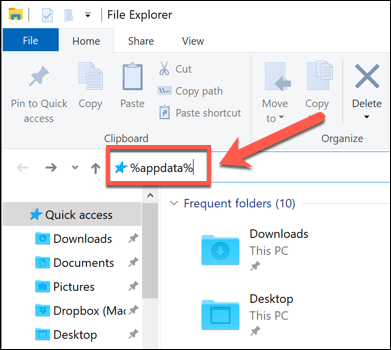
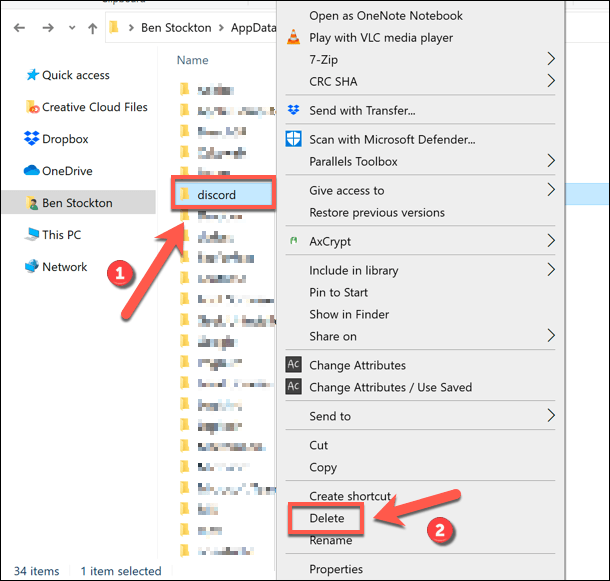
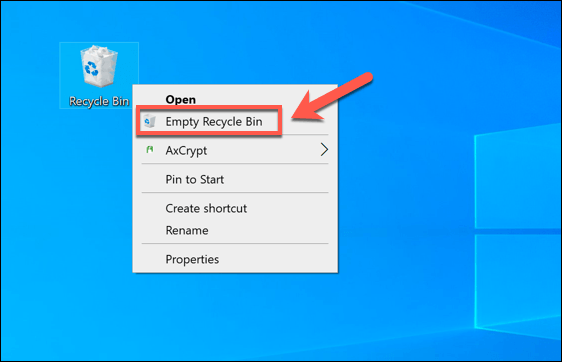
Jakmile bude složka Discord AppData odstraněna, aplikace Discord automaticky vygeneruje novou sadu konfiguračních souborů a vy se tak budete muset znovu přihlásit pomocí svého uživatelského účtu Discord. To by mělo vyřešit problém mnoha uživatelů, ale pokud se tak nestane, budete muset vyzkoušet jeden z dalších kroků uvedených níže.
Odebrat a znovu nainstalovat aplikaci Discord Desktop
Pokud má Discord problém s fatální chybou JavaScriptu (nebo vlastně s jakýmkoli jiným druhem chyby Discord), dalším krokem je jeho úplné odstranění a opětovná instalace. Tím by se mělo zajistit, aby všechny poškozené soubory neinterferovaly s programem Discord při jeho pokusu o spuštění.
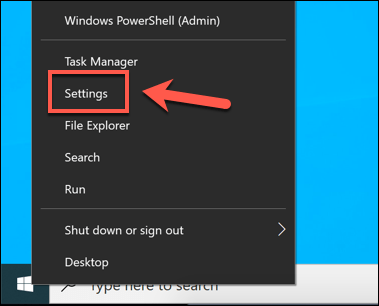
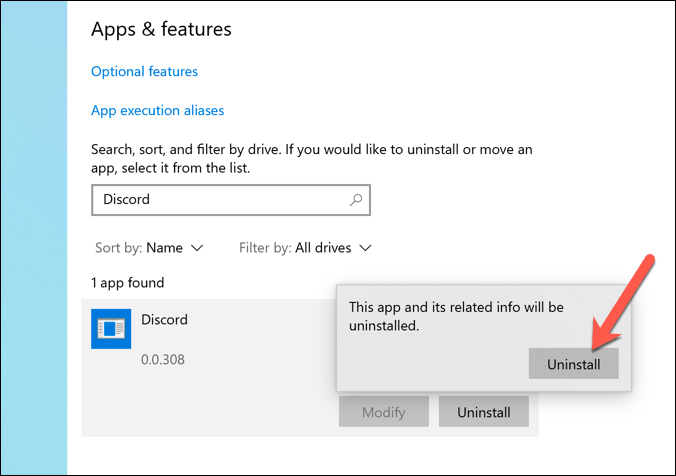
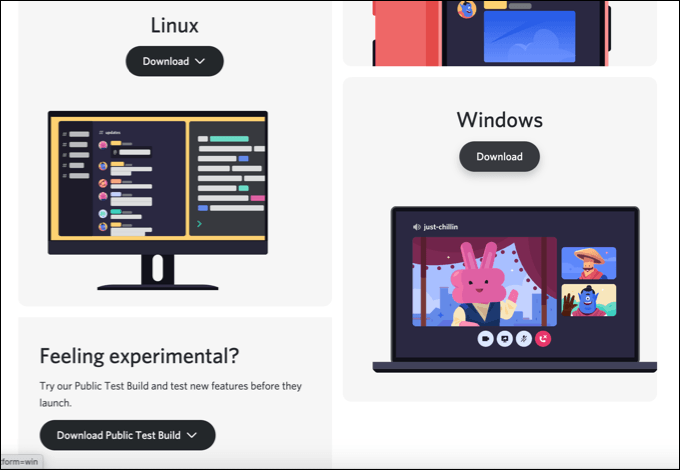
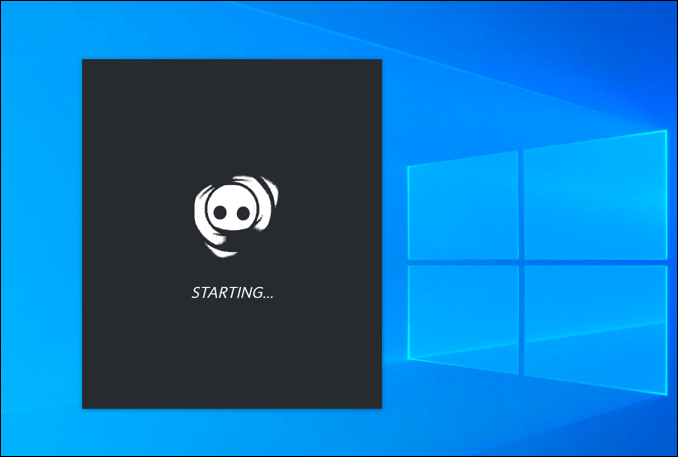
Nová instalace aplikace Discord nahradí všechny existující soubory, ale nemusí odstranit žádné přetrvávající dočasné soubory, například poškozená složka AppData. Pokud potíže s přeinstalováním aplikace Discord přetrvávají, ujistěte se, že byla složka AppData odstraněna, než se pokusíte znovu nainstalovat.
Spustit aplikaci Discord jako správce
Pokud se Discord nespustí, může to poukazovat na problém s uživatelskými oprávněními. Zatímco Discord by měl běžet na standardních uživatelských účtech Windows, nepoškodí váš počítač, když se pokusí spustit Discord s povolenými oprávněními správce.
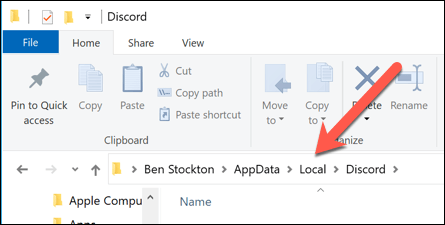
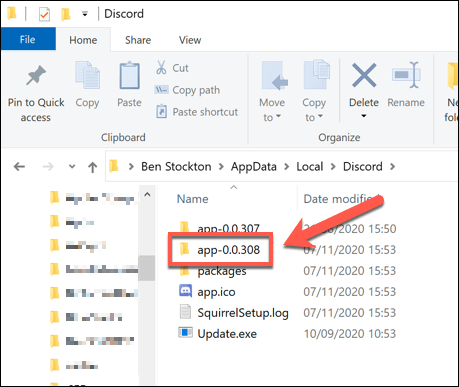

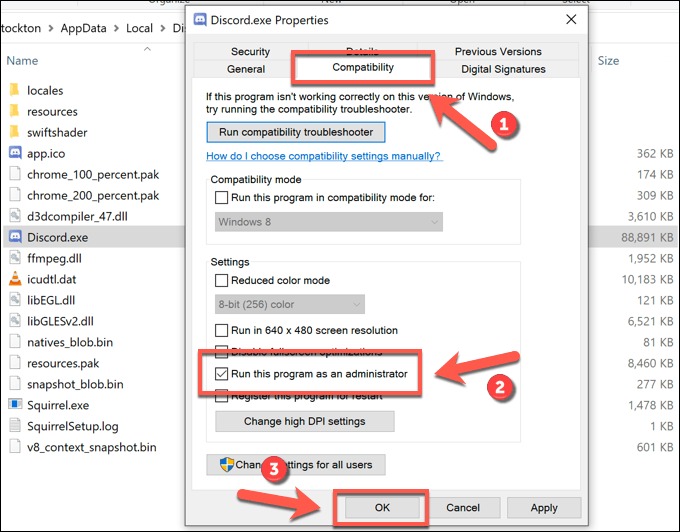
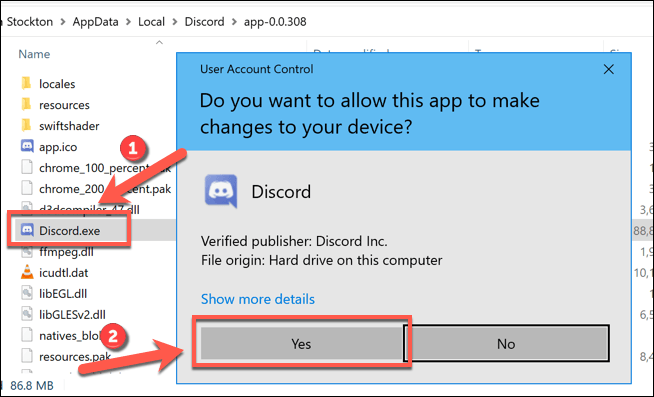
Pokud brání aplikaci Discord jiná aplikace nebo služba správné fungování a následné spuštění s oprávněními správce by mělo pomoci problém vyřešit. Výjimkou však je, pokud máte nainstalovaný antivirový program, který může zabránit spuštění aplikace Discord v citlivé uživatelské složce (například ve vaší složce AppData).
Zkontrolujte, zda váš antivirový program neblokuje Discord
Na rozdíl od typických aplikací běží desktopová aplikace Discord přímo ze samotné složky AppData. Každá verze aplikace Discord je považována za dočasnou, přičemž nejprve je spuštěn aktualizační soubor (update.exe), který zajišťuje automatickou instalaci nejnovější verze aplikace Discord.
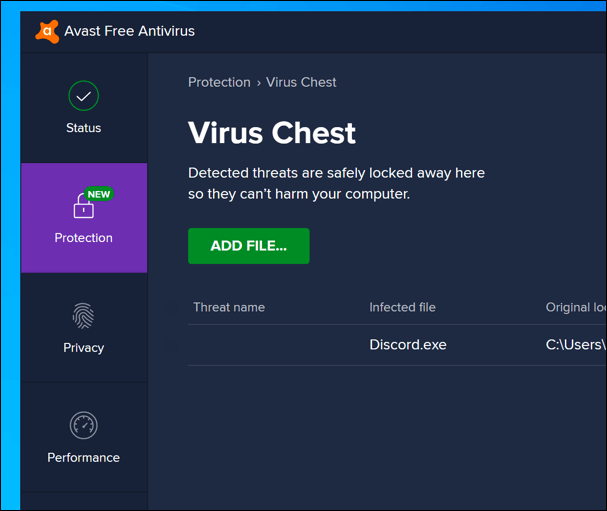
Jako chráněná systémová složka však může mít na složku AppData další omezení, pokud je ve vašem počítači nainstalována antivirus třetích stran. Ačkoliv je antivirová ochrana vzácná, může někdy zabránit správnému spuštění nové instalace aplikace Discord.
Jelikož se nastavení antivirového softwaru třetích stran může lišit, budete muset zkontrolovat nastavení antiviru přímo, abyste se ujistili, že tomu tak není. Pokud váš antivirový software blokuje program Discord, nezapomeňte jej přidat do seznamu „povoleno“, abyste zajistili, že program Discord bude fungovat bez rušení.
Používání programu Discord ve Windows 10
Jakmile ve svém počítači opravíte závažnou chybu JavaScriptu Discord, můžete začít využívat jeho funkcí. Můžete začít tím, že vytvoření vlastního serveru Discord vytvoříte svou vlastní komunitu, rozšíříte ji o Svár roboti a přidáte hry, funkce moderování a hudební možnosti.
To je samozřejmě tak dlouho, jak úspěšně připojen k Discordu. Pokud stále máte potíže se serverem Discord, můžete místo toho použít Alternativa sváru jako Teamspeak nebo Slack.