Když jste pracuje na tabulkovém procesoru Excel, nejlepší způsob, jak se pohybovat mezi buňkami, je použití kláves se šipkami na klávesnici. Pomocí těchto kláves pro každý směr můžete snadno přejít z jedné buňky do druhé pomocí jediného stisknutí klávesy.
Někdy se stává, že tyto klávesy se šipkami v Excelu nefungují. V některých případech vás dokonce přesunou na další pracovní list místo přesunutí do další buňky v řádku. Pokud jste tímto chováním frustrovaní, pravděpodobně budete chtít zjistit, jak to opravit.
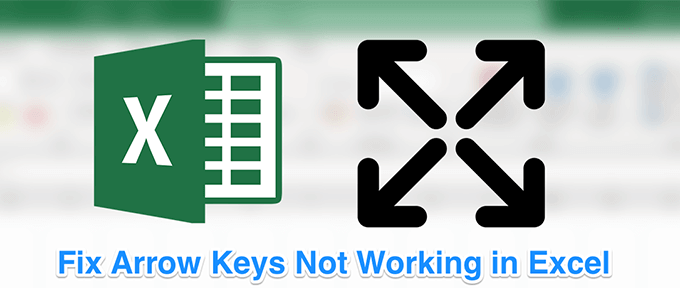
Oprava kláves se šipkami, které nefungují v aplikaci Excel, je ve skutečnosti jednodušší, než si myslíte. Ve většině případů jste jen jedním stiskem klávesy, abyste dostali klíče k tomu, co by měli dělat.
Zakázat zámek posouvání
Jeden z běžnými důvody, proč klávesy se šipkami v Excelu nefungují, je to, že jste v počítači povolili funkci zámku posuvníku. Dokud to zůstane povoleno, klávesy nebudou dělat to, co mají dělat.
Pokud se podíváte na klávesnici, zjistíte, že světlo tlačítka zámku zámku je zapnuto. Označuje, že zámek je povolen, a je nutné jej vypnout, aby se aktivovaly klávesy se šipkami.
Pokud je výše uvedený důvod, proč klávesy se šipkami v počítači v Excelu nefungují, je oprava pouze záleží na stisknutí klávesy.
In_content_1 vše: [300x250] / dfp: [640x360]->
- Měli byste zjistit, že na klávesnici již nesvítí kontrolka zámku posouvání.
Pomocí klávesnice na obrazovce vypněte zámek posouvání
Používáte-li moderní počítač se stejně moderní klávesnicí, možná si všimnete, že na klávesnici není žádné tlačítko pro uzamčení rolování. Je to proto, že většina moderních zařízení toto tlačítko odstranila, protože většina uživatelů je prostě nepoužívá.
Systém Windows však má k dispozici klávesnici na obrazovce, která vám pomůže používat klíče, které na vaši skutečnou klávesnici. Můžete jej také použít při příležitostech když dojde k poškození vaší skutečné klávesnice nebo prostě nebude fungovat normálně.
Tuto klávesnici na obrazovce můžete použít k vypnutí zámku posouvání.
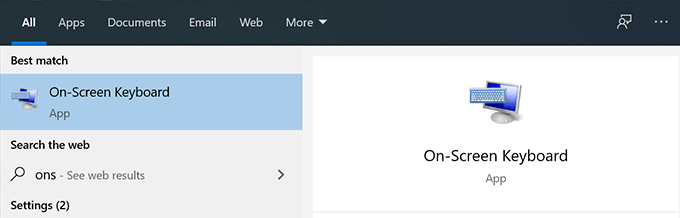
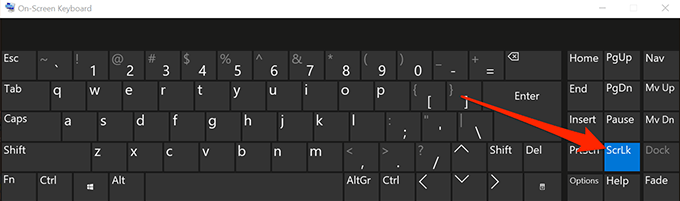
Oprava kláves se šipkami nefunguje s AppleScriptem v Macu
Klávesnice Mac na nich obvykle nemají tlačítko pro uzamčení rolování, a proto je zakázání funkce docela úkol pro vás, pokud jste uživatel Mac. Existuje však řešení, které pomocí AppleScript umožňuje vyřešit problém v Excelu na vašem Macu.
Toto řešení vytvoří AppleScript a spustí jej, když používáte Excel na vašem počítači. Poté udělá, co musí udělat, aby klávesy se šipkami fungovaly v programu Excel.
Vytvoření a spuštění AppleScript může znít trochu technicky, ale ve skutečnosti je to docela snadné.
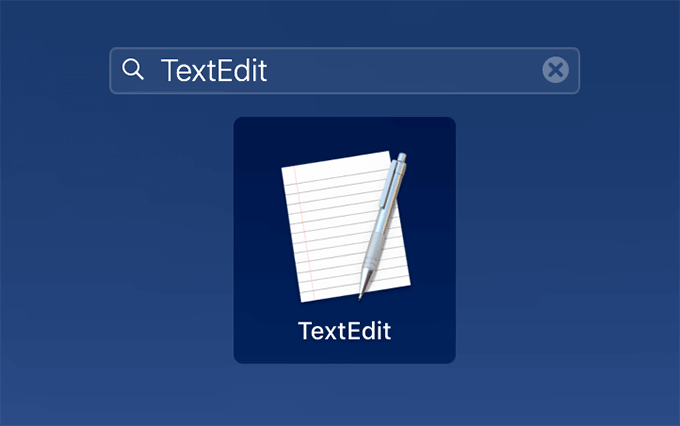
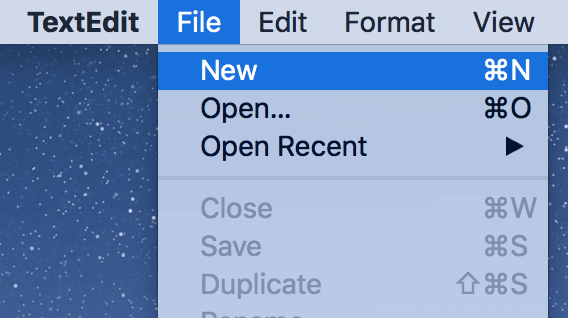
set returnedItems to (display dialog "Press OK to send scroll lock keypress to Microsoft Excel or press Quit" with title "Excel Scroll-lock Fix" buttons {"Quit", "OK"} default button 2)
set buttonPressed to the button returned of returnedItems
if buttonPressed is "OK" then
tell application "Microsoft Excel"
activate
end tell
tell application "System Events"
key code 107 using {shift down}
end tell
activate
display dialog "Scroll Lock key sent to Microsoft Excel" with title "Mac Excel Scroll-lock Fix" buttons {"OK"}
end if
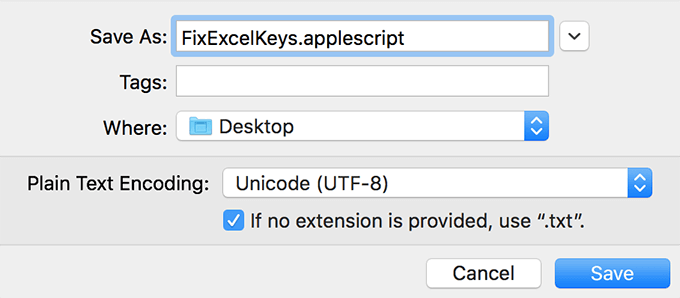
Povolit rychlé klíče
Ve většině případy, výše uvedené metody by měly opravit šipky nefungují v aplikaci Excel problém pro vás. Pokud jste s nimi ale neměli štěstí, můžete zkusit několik dalších a zjistit, zda vám pomohou problém vyřešit.
Jednou z těchto metod je povolte funkci lepivých klíčů ve vašem Windows počítač. I když to přímo nesouvisí s klávesami Excel nebo klávesami se šipkami, je vhodné jej přepnout, abyste zjistili, zda problém vyřeší.
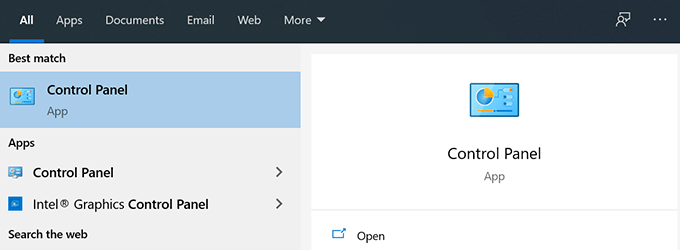
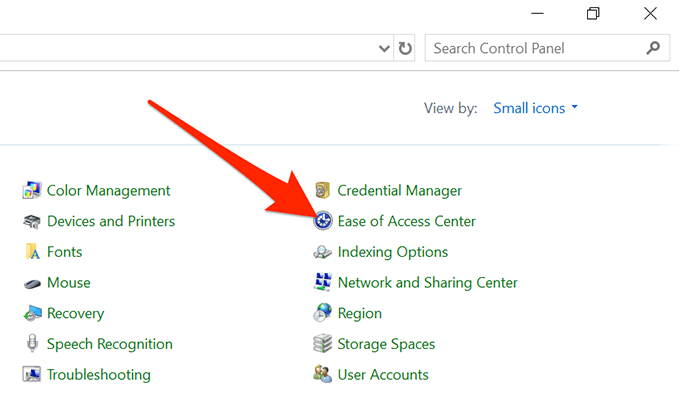
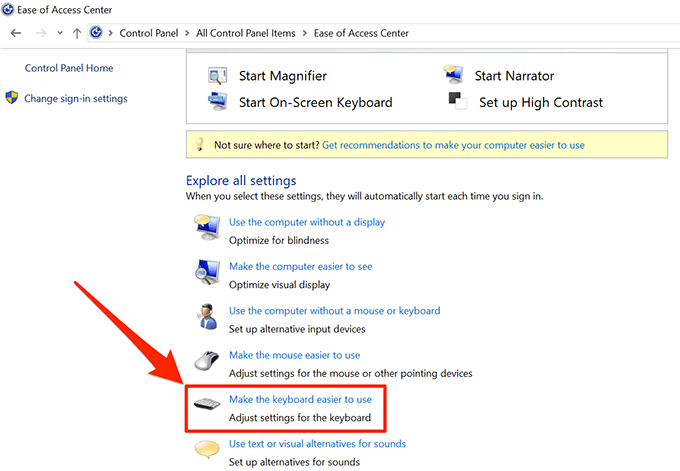
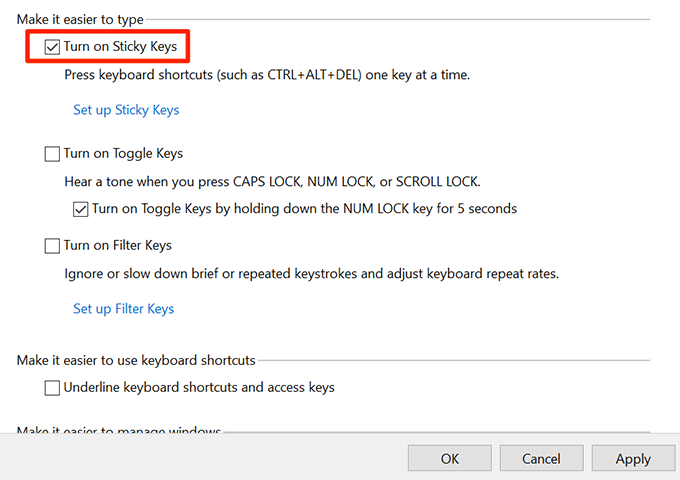
Zakázat doplňky
Doplňky vám pomohou získat více z aplikace Excel, ale někdy mohou také způsobit konflikty. Pokud máte nainstalované nějaké doplňky, možná je budete chtít deaktivovat a zjistit, zda klávesy se šipkami začínají fungovat.
Je poměrně snadné deaktivovat doplňky v softwaru Excel.
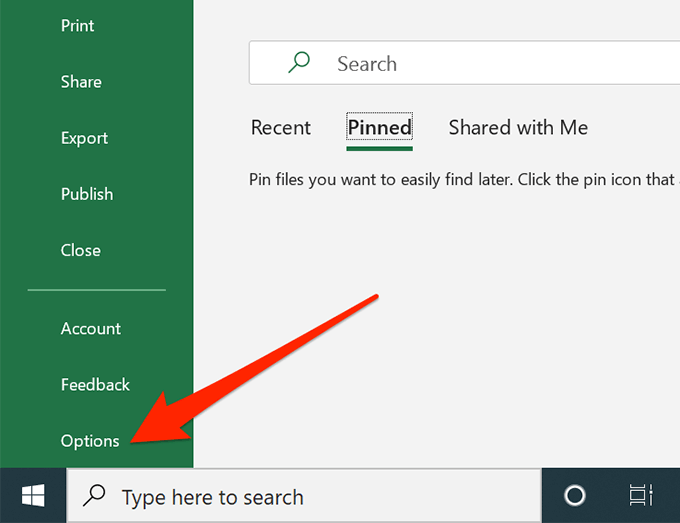
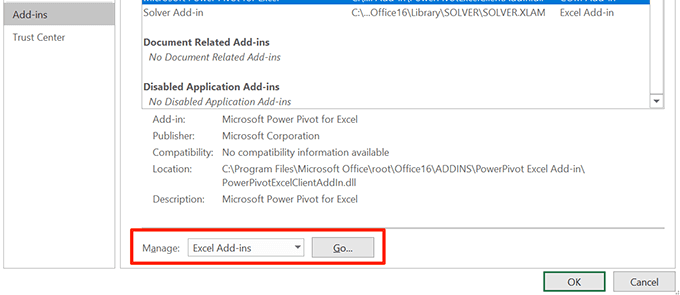
- Zrušte výběr všech doplňků a klikněte na OK
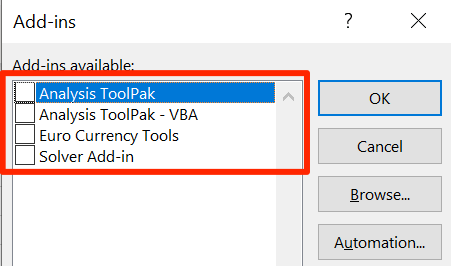
Doufáme, že vaše klávesy se šipkami nefunguje v aplikaci Excel problém je nyní vyřešen. A pokud ano, chtěli bychom vědět, jaká metoda pro vás fungovala. Dejte nám vědět v komentářích níže.