Zatímco Windows 10 je ve srovnání se staršími vydáními (Windows Me, někdo?) pozoruhodně stabilní operační systém, není žádným způsobem bez chyb. Čas od času může jakýkoli počítačový systém selhat nebo selhat a Windows se neliší. Pro většinu uživatelů Windows je to často kombinováno s modrou obrazovkou smrti (BSOD).
Chyby BSOD často přicházejí s těžko dešifrovatelnými jmény a jedním z příkladů je neočekávaná chyba výjimky obchodu. Bohužel pro tento druh BSOD neexistuje jediná nebo zjevná příčina. To znamená, že pokud se pokoušíte opravit neočekávanou chybu výjimky úložiště v systému Windows 10, zde jsou některé běžné opravy, které byste mohli vyzkoušet.
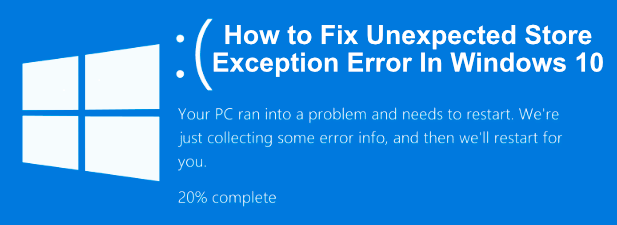
Co způsobuje neočekávanou chybu výjimky obchodu v Windows 10?
Pokoušení se zjistit, co je chyba BSOD způsobená, není nejjednodušší proces, ale neočekávané chyby výjimek z úložiště jsou nejčastěji způsobeny selháním hardwaru, jako je například vadný pevný disk. nebo grafická karta nebo jinými důležitými hardwarovými součástmi ve vašem počítači, jako je systémová paměť.
Uživatelé na fórech podpory, Reddit a jinde uvedli, že selhání pevného disku jsou jednou z největších příčin tohoto druh chyby. Selhání hardwaru však nemusí být vždy příčinou této chyby, protože ostatní uživatelé v mnoha případech spekulovali hlavní aktualizace systému nebo ovladače jako příčinu.

Zda jde o selhání hardwaru nebo při softwarovém konfliktu existují některé běžné opravy, které můžete vyzkoušet, než přemýšlíte o výměně počítače. Zkompilovali jsme tyto opravy, abyste je mohli vyzkoušet.
Zkontrolujte váš systémový hardware
Neočekávaná výjimka BSOD nemusí mít zřejmou příčinu, ale Jak jsme již zmínili, hardwarové chyby jsou jednou z největších příčin online. Z tohoto důvodu je důležité nejprve zkontrolovat hardware vašeho systému, pokud se vyskytnou chyby, jako je tato.
In_content_1 all: [300x250] / dfp: [640x360]- ->
Měli byste zkontrolujte chyby na pevném disku zjistit, zda je to příčina. Pokud ano, získejte soubory rychle zálohovány, protože pokud selže vaše systémová jednotka, pokusíte se ponechat extrahovat soubory z mrtvé jednotky, což není snadný proces a pravděpodobně selže.
Nezapomeňte také otestovat vaše ostatní systémové komponenty. Grafické karty a systémová paměť mohou také způsobit vyskakování této chyby BSOD, takže test na špatnou paměť pomocí nástrojů, jako je memtest, nebo pomocí softwaru, jako je FurMark , otestujte svou grafickou kartu.
Vyhledat poškozené systémové soubory
Pokud jste zkontrolovali hardware a jste si jisti, že nedochází k chybám ani problémům, neočekávaná chyba výjimky úložiště může ukazovat na jinou pravděpodobnou možnost: poškozené systémové soubory.
Můžete to rychle otestovat pomocí vestavěného příkazu pro kontrolu systémových souborů systému Windows (sfc) z vyvýšeného terminálu PowerShell nebo z příkazového řádku. Pokyny uvedené níže se týkají použití PowerShell pro tento účel, ale budou fungovat i pro cmd.


Spusťte nástroj Kontrola disku
Dalším užitečným nástrojem, který vyzkoušíte, zejména pokud příkaz sfcnenalezne žádné problémy, je spusťte nástroj chkdsk . Stejně jako nástroj pro kontrolu systémových souborů, chkdskvám umožní prohledat vaši systémovou jednotku a vyhledat chyby.
Pokud máte podezření, že drobné chyby na vašem pevném disku způsobují BSOD, jako jsou tyto, pak chkdskby byl dobrým nástrojem pro spuštění, protože může často pomoci opravit systém souborů, obejít špatné sektory a další. Stejně jako sfcmůžete spustit chkdskz okna PowerShell nebo z příkazového řádku s oprávněními správce.

Nástroj chkdskfunguje jako spouštěcí kontrola, což znamená, že budete muset restartovat počítač a nechat jej prohledat disk před spuštěním systému Windows, aby nedošlo ke konfliktům. Pokud jsou zjištěny nějaké problémy, měl by je chkdskvyřešit, a poté, co bude proces dokončen, se do Windows automaticky zavede.
Zkontrolovat aktualizace systému Windows a ovladače
Systémové konflikty způsobující BSOD mohou být také výsledkem zastaralých ovladačů nebo softwaru. Pokud v počítači dochází k neočekávaným chybám výjimek v obchodě, možná budete chtít zkontrolovat aktualizace systému Windows a také vyhledat dostupné aktualizace ovladačů hardwaru.
Aktualizace softwaru a ovladačů systému Windows často přicházejí s důležitými opravami a vylepšeními pro váš počítač, které mohou zabránit výskytu BSOD chyb. Aktualizace systému Windows i ovladačů můžete zkontrolovat v nabídce Nastavení systému Windows.

Možná budete také muset zkontrolovat na webových stránkách výrobce nejnovější aktualizace, zejména pokud jste pomocí grafických karet NVIDIA (nebo podobné značky), kde jsou aktualizace ovladačů běžnější.
Obnovit nebo znovu nainstalovat Windows 10
Pokud jste vyzkoušeli všechno ostatní, může snaha o poslední příkop do resetovat nebo přeinstalovat Windows někdy smazat základní problémy. s konfigurací systému, kterou jste dříve nedokázali diagnostikovat.
Na rozdíl od starších verzí systému Windows je nyní možné rychle obnovit výchozí nastavení systému Windows, aniž byste se museli uchýlit k úplnému vymazání a opětovné instalaci disku ( i když tato možnost zůstává k dispozici).


Jakmile se rozhodnete, systém Windows zahájí proces resetování. Možná budete vyzváni k přijetí nebo potvrzení dalších fází, ale jakmile bude proces dokončen, měli byste zjistit, že by mělo být vyřešeno mnoho běžnějších problémů.
Oprava běžných chyb BSOD v systému Windows 10
Když se na vašem počítači objeví neočekávaná chyba výjimky, nepropadejte panice. Pomocí výše uvedených kroků byste měli mít (ve většině případů) možnost vrátit systém Windows zpět do funkčního stavu. Podobné kroky mohou také opravit další BSOD, například Chyba BSOD správy paměti zastavovacího kódu systému Windows způsobené problémy s pamětí.
Pokud se snažíte vyřešit problém s BSOD, možná budete muset najít a analyzovat soubory výpisu BSOD první. Někdy však neexistují žádné jednoduché opravy a problém může vyřešit pouze resetování systému Windows 10 (kromě nahrazení hardwaru). Nová instalace může nějakou dobu trvat, ale pokud nemáte dostatek možností, může to být nejlepší způsob, jak opravit váš počítač.
Pokud máte vlastní opravy, které chcete sdílet, nechte prosím je v sekci komentářů níže.