Koktavá myš je zdaleka jednou z nejčastějších stížností uživatelů počítačů. „Koktavá“ myš je, když se ukazatel myši pohybuje nepravidelně. V době psaní této příručky mělo naše Jak opravit zpoždění myši Windows 10 video YouTube téměř 65 000 zhlédnutí a komentářů plných spousty příběhů o tom, že Windows 10 a počítačové myši spolu nehrají dobře.
Pokud vaše myš koktá a vy nemůžete přijít na to proč, zde jsou nejčastější opravy, které jsme za ta léta nashromáždili.
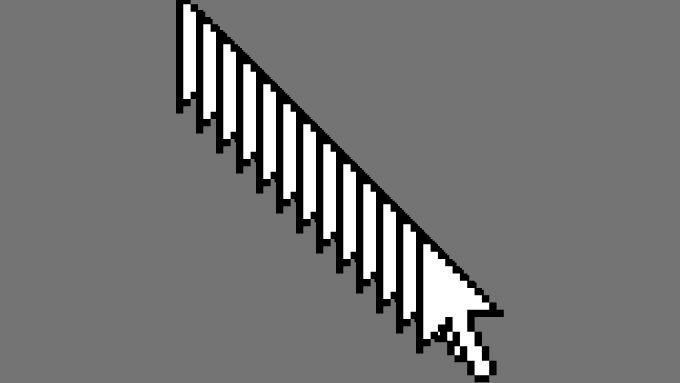
Vyčistěte si myš Innards
Myši a klávesnice jsou vždy v kontaktu s vašimi rukama a mají tendenci hromadit zbytečné množství znepokojivou rychlostí. Spousta diváků a čtenářů uvedla, že problémem jejich nevyzpytatelného chování myši byla nakonec přítomnost dlouhých, ale sotva viditelných vlasů.
Stručně řečeno, než se dostanete příliš hluboko do procesu odstraňování problémů, zkontrolujte, zda u optického snímače nedochází ke znečištění.
Změňte svůj povrch myši
Zkuste jiný povrch, abyste se ujistili, že koktání není výsledkem povrchu, který vaše myš těžko detekuje, což může být skleněný nebo hrbolatý povrch. Vyzkoušejte podložku pod myš, abyste ze seznamu možných problémů tento problém odstranili.
Signál Bluetooth
Pokud používáte bezdrátovou myš, pravděpodobně jako komunikační technologii používá Bluetooth. I když Bluetooth funguje dobře, řešení problémů s myší Bluetooth si zaslouží vlastní článek.

Vyzkoušejte následující tipy, abyste zjistili, zda problém vyřeší:
Některé značky myší, například Logitech, nabízejí kromě Bluetooth také svůj bezdrátový klíč. Váš problém může vyřešit také přechod z hardwarového klíče na Bluetooth nebo naopak.
Zakažte prezentaci tapety
Pokud jste nastavili počítač se systémem Windows 10 tak, aby procházel sadou tapet , kurzor myši zakoktá a zamrzne pokaždé, když dojde k přepnutí. Testovali jsme to na různých počítačích s Windows 10 a stalo se to všem.
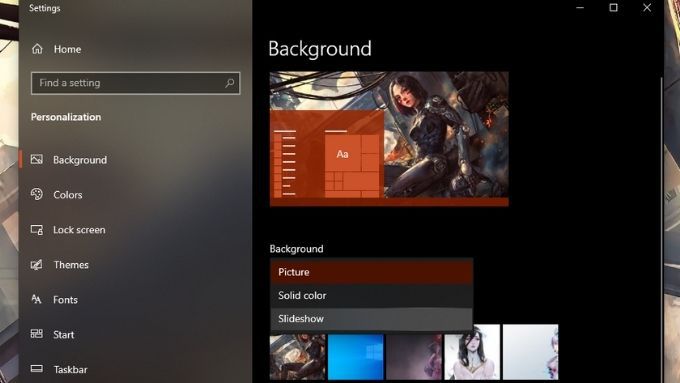
Pokud je váš systém nastaven na časté cyklování tapet, například každých pár minut, může to způsobit tento problém. Řešením je nastavit interval na jednou denně nebo deaktivovat prezentaci a ručně změnit tapety.
Zakázat rolování neaktivního okna
Tato funkce dělá to, co říká: Můžete rolovat dovnitř neaktivní okno tak, že na ně umístíte ukazatel myši. I když to může být úspora času pro lidi, kteří musí pracovat se spoustou dokumentů a textovým procesorem, z nějakého záhadného důvodu vypnutí této funkce vyřešilo koktání myší pro mnoho uživatelů. Nevíme proč, ale stojí za to to vyzkoušet pro každý případ:
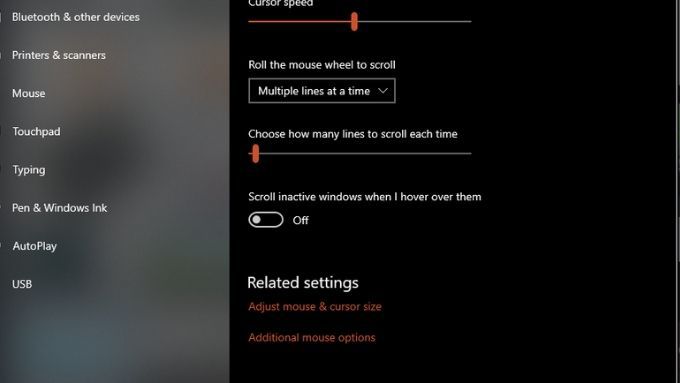
Zakázat rychlé spuštění
Mnoho uživatelů uvádí, že Zakázání rychlého spuštění může vyřešit problém s koktáním myši v systému Windows 10.
Rychlé spuštění je zapnuto výchozí a zvyšuje dobu spuštění počítače. Většina lidí dnes zřídka restartuje své počítače, a i když to dělají, proces SSD a rychlé CPU zrychlují proces. Z tohoto důvodu je v pořádku deaktivovat rychlé spuštění.
Chcete-li jej deaktivovat, postupujte takto:
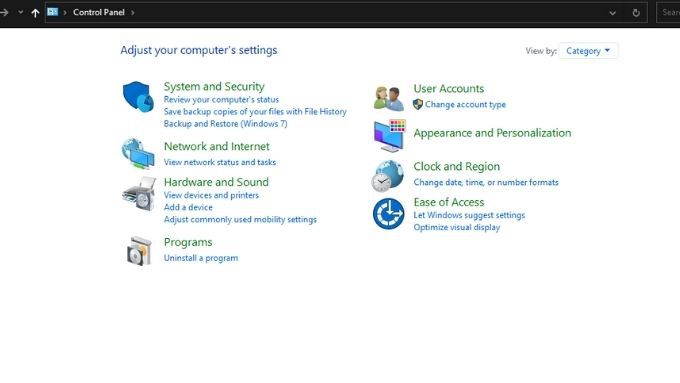
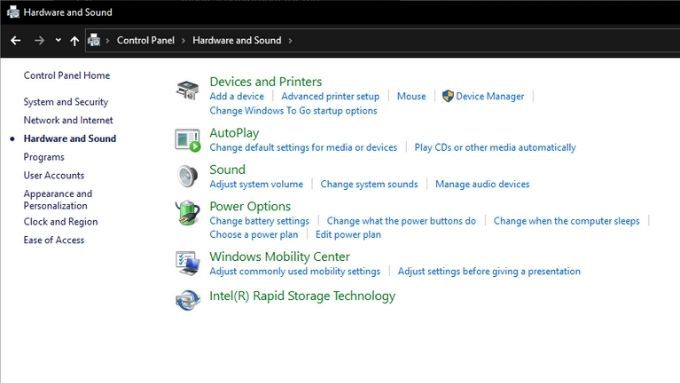
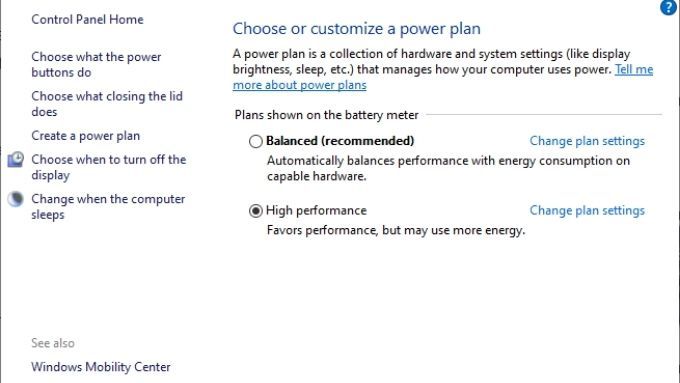
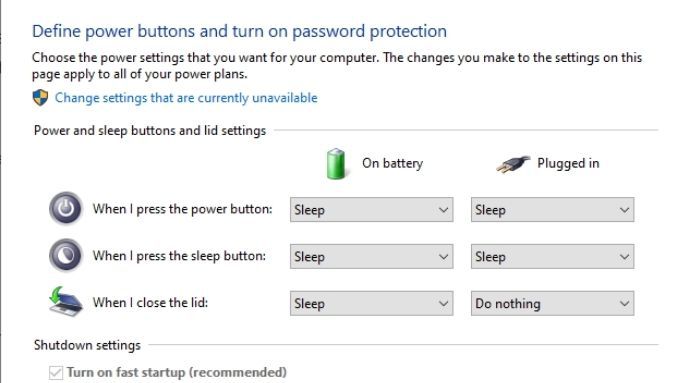

Vypněte počítač a znovu jej zapněte a poté zkontrolujte, zda problémy s koktáním myši nezmizely.
Aktualizujte nebo přeinstalujte ovladače a software myši
Ovladač myši sděluje systému Windows, jak komunikovat s hardwarem. Pokud byla vaše myš dodána se softwarovou aplikací, mohla by být součástí aplikace také tato aplikace.
Stojí za to stahování nejnovějších ovladačů pro vaši myš a ruční instalaci po odinstalování starých. I když staré ovladače a software nebyly příčinou koktání, nová stahování mohou obsahovat opravy problémů se koktáním myší.
Aktualizujte nebo přeinstalujte ovladač GPU
Vaše Ovladače GPU a software může být také zdrojem výkonu buggy myši. Získejte nejnovější ovladače a software z webu výrobce vašeho GPU. Zvažte použití softwaru, jako je DDU (Display Driver Uninstaller), abyste zajistili úplné odinstalování staré verze. To však proveďte pouze v případě, že problém nevyřeší ruční aktualizace.
Odebrat přetaktování
Pokud máte přetaktovaný svůj procesor, GPU, RAM nebo tlačí jiné součásti silněji, než pro jaké jsou určeny, tyto změny zvrátit. Přepněte vše na tovární nastavení hodin a napětí, abyste eliminovali nestabilitu hardwaru jako příčinu koktání myši. Pokud problém zmizí, možná budete chtít mít nižší úroveň přetaktování, pokud se chystáte tlačit na svůj systém.
Zkontrolujte vysoké využití systému
I když je to relativně vzácné moderní procesor je tak zaneprázdněný, že nedokáže zvládnout ukazatel myši, malware nebo špatně fungující aplikace, může počítač na krátký okamžik uzamknout a vypadat jako koktání myši.
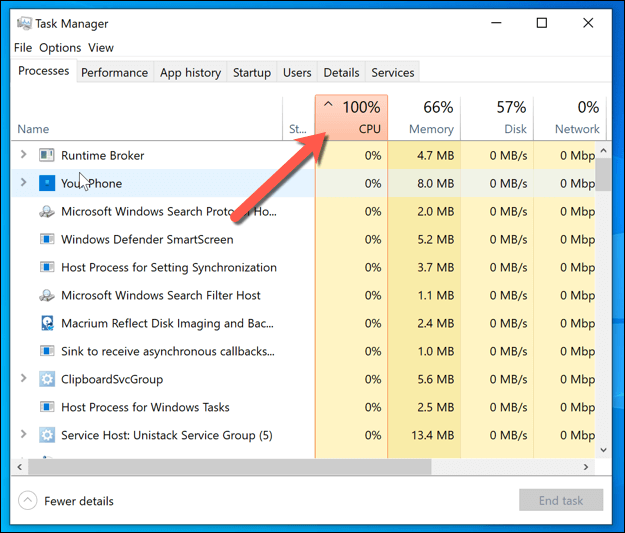
Doufejme, že jedno z výše uvedených řešení vyřeší problém s koktáním myši. Pokud ne, přidejte sem komentář a my se budeme snažit pomoci!