Pokud je disk Discord na připojovací obrazovce, můžete jej opravit pomocí našeho průvodce řešením problémů. Tento problém má spoustu příčin, což znamená, že budeme muset projít každý krok při odstraňování problémů jeden po druhém, dokud nebude vyřešen.
Nejprve začneme jednoduššími opravami, ale ujistili jsme se, zahrnout případnou opravu, takže pokud máte problémy s připojením Discordu, měli byste své problémy vyřešit, jakmile vyzkoušíte každý krok v této příručce.
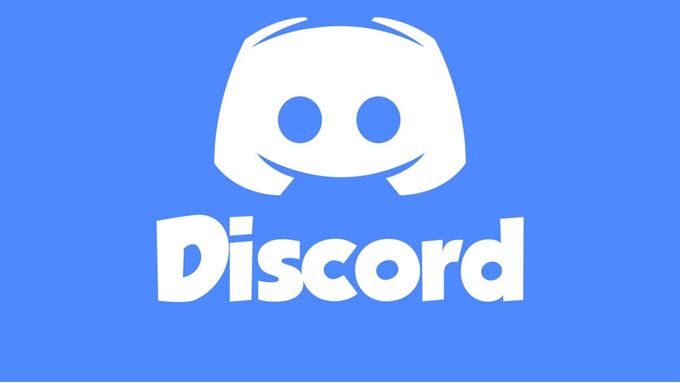
Zkontrolovat problémy s výpadkem
První když se Discord zasekne při připojení, můžete zkontrolovat, zda se nevyskytly nějaké aktuální výpadky. Pokud dojde k problémům se serverem Discord, nebudete se moci dostat přes připojovací obrazovku. Chcete-li zobrazit aktuální stav serveru, navštivte status.discordapp.com.
Na stránce, která se zobrazí, se zobrazí posledních 90 dní - další podrobnosti zobrazíte umístěním kurzoru nad žluté nebo červené pruhy. Červené pruhy znamenají výpadky a to může mít vliv na vaši schopnost přihlásit se.
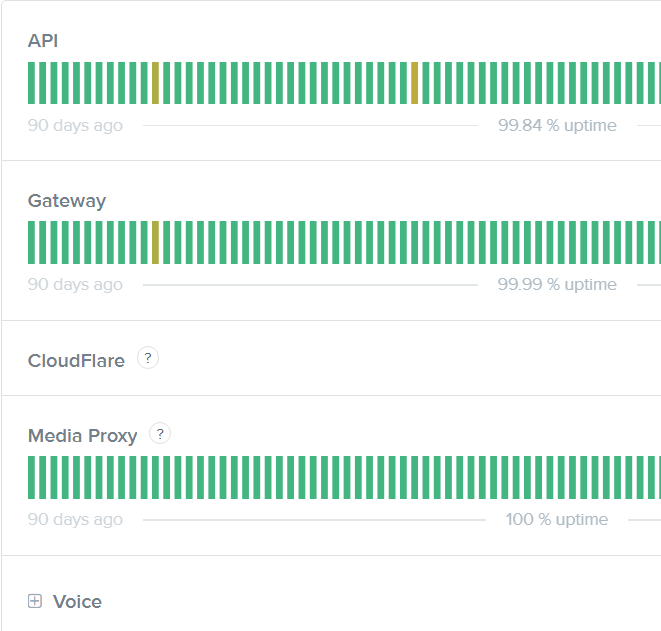
Pokud je červená bar na krajní pravici, nebo oznámení o údržbě, to znamená, že dnes existuje živý výpadek. Aktualizace můžete navštívit discord twitter, ale v tuto chvíli stačí čekat na vyřešení problémů se serverem.
Zkontrolujte nastavení času a data
Výběr jiného než automatického nastavení času a data v systému Windows 10 může způsobit některé problémy se správným spuštěním aplikace Discord. I když se čas může zdát správný, je nejlepší znovu zkontrolovat, zda jste nastavili čas automaticky.
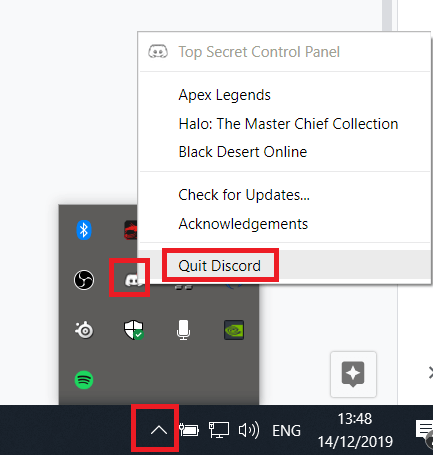
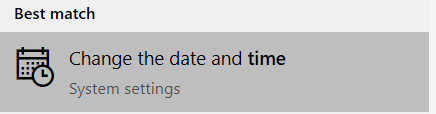
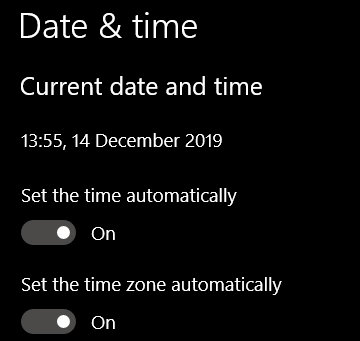
Spusťte kontrolu Malwarebytes
Je možné, že vás malware zastavuje od připojení k Discordu. Můžete Stáhněte si Malwarebytes zdarma a poté spustit skenování.
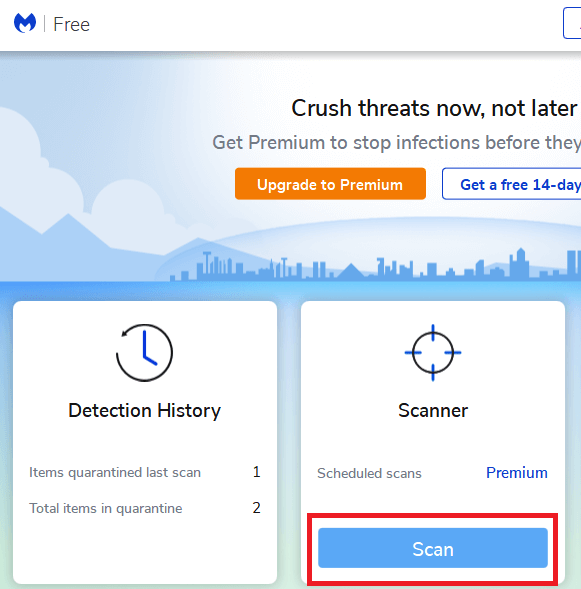
Po instalaci Malwarebytes otevřete Malwarebytes a na hlavním panelu klikněte na Skenovat. Počkejte na dokončení skenování. Pokud byl nalezen malware, uložte jej do karantény a restartujte počítač.
Zkuste se znovu připojit k Discordu. Pokud je Discord stále připojený, zkuste další kroky níže.
Vypnout proxy proxy
Pro připojení Discordu musí být proxy vypnuto, takže postupujte následovně následující kroky k jejich deaktivaci.
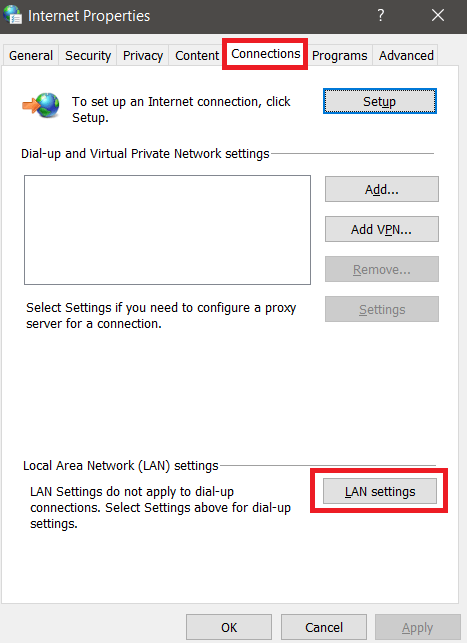
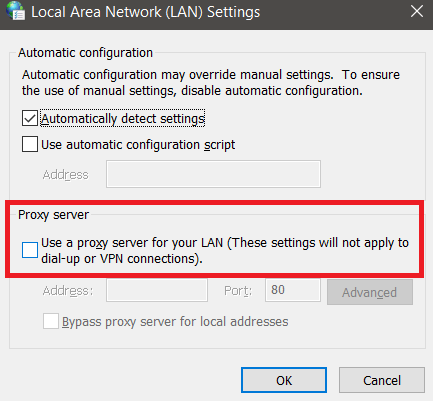
Změnit DNS
Rozpor funguje lépe, když používáte DNS Google nebo Cloudflare. Vysvětlíme, jak můžete změňte svůj DNS na Google.
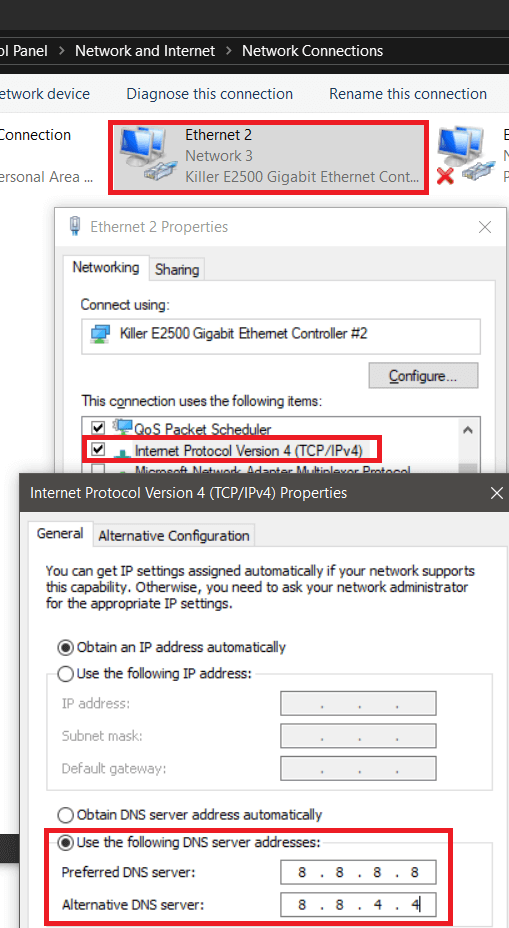
Opakujte kroky pro Internet Protocol verze 6, ale zadejte 2001: 4860: 4860 :: 8888do prvního pole a 2001: 4860: 4860 :: 8844do druhého pole.
Povolit discord za bránou firewall
Musíte se ujistit, že je ve vaší bráně firewall povolen program Discord, aby se mohl připojit.

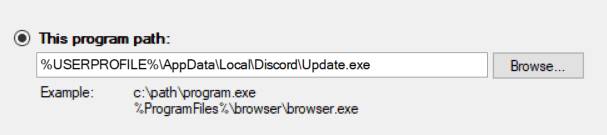
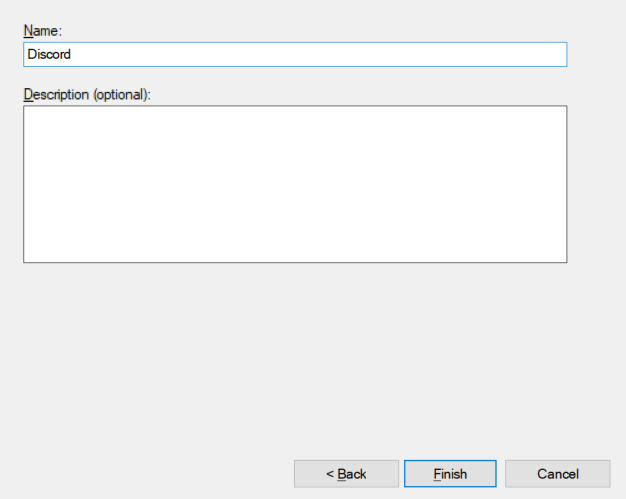
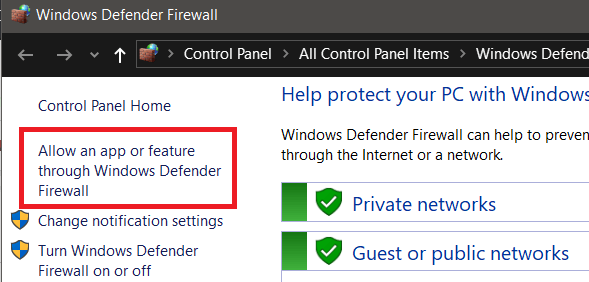
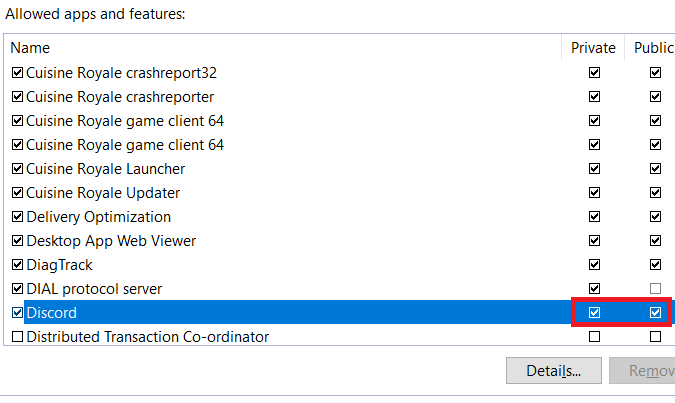
Pokud používáte antivirový program s dalším firewallem, musíte povolit Discord také v tomto firewallu. To je obvykle jednoduché a najdete je ve vašem antivirovém softwaru. Pokud ji nenajdete, můžete se obrátit na vaši antivirovou podporu nebo vyhledat online pomoc.
Shrnutí a další kroky
Doufejme, že jeden z těchto kroků pomohl abyste vyřešili problémy s uvíznutím Discordu na připojovací obrazovce. Pokud stále čelíte problémům, můžete se zkuste použít VPN připojit.
Někteří uživatelé komentovali, že jim to pomohlo připojit se, ale Discord tuto radu oficiálně neposkytl. Můžete také použijte jejich podpůrnou stránku požádat přímo o pomoc od Discordu. Případně můžete hledat alternativní týmový chatový software.