K chybě „škrábance jsou plné“ v Photoshop obvykle dochází, když v počítači není k dispozici dostatek místa pro uložení dočasných souborů Photoshopu. Když se objeví tato chyba, Photoshop buď zhroutí, nebo se nenačte vůbec.
Existuje několik věcí, které můžete udělat pro opravu této chyby „škrábance jsou plné“ ve Photoshopu. To zahrnuje nechat Photoshopu použít více paměti RAM a odstranit dočasné soubory, aby se znovu získal váš paměťový prostor.
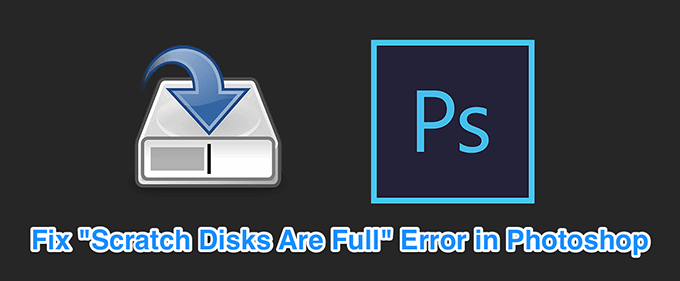
Volné místo v paměti na počítači
Když se stane výše uvedená chyba, musíte nejprve udělat vymazat všechny nevyžádané soubory z počítače. Tím se uvolní místo v paměti, které může aplikace Photoshop použít k ukládání dočasných souborů.
Zkontrolujte úložiště v systému Windows




Zkontrolujte úložiště v systému Mac



Odstranit dočasné soubory Photoshopu
Photoshop cr jíst a ukládat dočasné soubory do vašeho úložiště. Tyto soubory lze po zavření aplikace Photoshop bezpečně smazat. To vám pomůže znovu získat část svého paměťového prostoru.
%temp%



Změnit Scratch Disk při spuštění
Pokud jste přiřadili více Scratch disků Photoshopu, lze mezi nimi přepínat při spuštění Photoshopu. Toto řešení funguje skvěle, když se Photoshop neotevře v důsledku chyby „poškrábání disků jsou plné“.



Změňte disk Scratch Disk Drive ve Photoshopu
Ve výchozím nastavení používá Photoshop jako stírací disk pouze vaši pohon operačního systému. Pokud máte více jednotek nebo oddílů, můžete si nechat Photoshop, aby je používal, a vyhněte se chybě „poškrábání disků jsou plné“.
In_content_1 all: [300x250] / dfp: [640x360] ->


Zakázat funkci automatického zotavení ve Photoshopu
Photoshop automaticky ukládá vaše soubory, když na nich pracujete, ale to zvyšuje množství paměti, kterou používá v počítači. Pokud pro vás úspora automatického obnovení není příliš užitečný, můžete jej zakázat, abyste ušetřili místo na vašich škrábacích discích.



Nechat Photoshop používat více paměti RAM
Jedním ze způsobů, jak vyřešit problémy s poškrábáním disku pomocí Photoshopu, je povolit Photoshop do použít více RAM. Umožní to uložit více dočasných souborů na místo RAM na vašich diskových discích.


Odstranit soubory mezipaměti Photoshopu
Pokaždé, když vytvoříte Pokud se ve Photoshopu změníte na obrázek, starší nezměněná verze obrázku se uloží jako soubor do vyrovnávací paměti v počítači. Tyto soubory nakonec rostou a začnou zabírat příliš mnoho místa v paměti.
Můžete vymazat tyto soubory mezipaměti opravit chybu poškrábacích disků, ale za cenu, že nebudete moci vrátit změny pro svůj obrázek.

Obnovení hodnot pro nástroj oříznutí
Nástroj oříznutí ve Photoshopu umožňuje vám ořízněte své fotografie podle zadané velikosti. Pokud při zadávání velikosti vyberete nesprávné jednotky, řekněme, že místo centimetrů zvolíte centimetry, váš obraz bude nakonec nesmírně velký.
Tento obraz zabírá velké množství místa v paměti, které způsobuje „poškrábání disků“ jsou plné “chyba ve Photoshopu.

Defragujte svůj pevný disk
Stojí za to defragging vaší diskové jednotky v systému Windows nepřetržitý paměťový prostor pro použití Photoshopu. To by vám mělo pomoci zbavit se chyb poškrábacích disků v aplikaci.


Obnovit předvolby Photoshopu
Pokud jste provedli spoustu změn v předvolbách Photoshopu, problém může způsobovat jedna nebo více z vyladěných možností. Obnovení výchozích nastavení Photoshopu by to mělo vyřešit za vás.


Jak jste ve Photoshopu opravili chybu „stírací disky jsou plné“? Dejte nám a našim čtenářům vědět v komentářích níže.