Discord se od svého prvního uvedení na trh v roce 2015 rychle stal zlatým standardem pro budování herních a amatérských komunit. Má řadu užitečných funkcí, díky nimž mohou uživatelé zůstat v kontaktu na dálku s přáteli a podobně smýšlejícími lidmi, se sdílením obrazovky a hlasová nebo video komunikace nabízena zdarma.
Někteří uživatelé aplikace Discord, kteří se pokusí o hlasový hovor, bohužel uvidí chybu „RTC connection“, která zřejmě brání v připojení hovoru. Chyba „RTC připojení“ Discord může být způsobena několika problémy, ale lze ji opravit. Pokud chcete tuto chybu opravit na Discordu, musíte udělat toto.
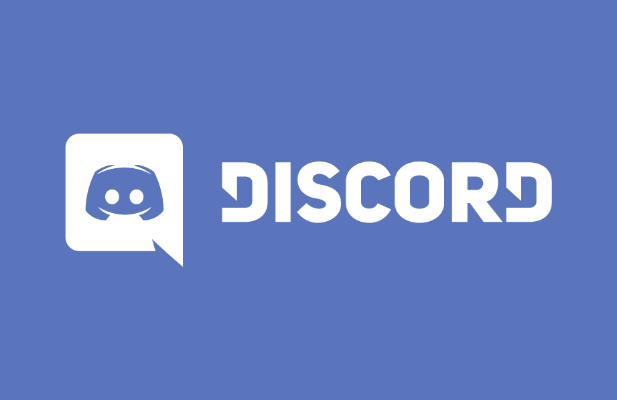
Co je to chyba „RTC připojování“ k sváru a co ji způsobuje?
Pokud vidíte „RTC připojení“ na Discordu, obvykle to znamená, že nastal problém, který brání protokolu WebRTC (Web Real-Time Communication) ve vytvoření spojení mezi vámi a servery Discord, aby umožnil vašemu proběhne hlasový chat.
Se stejným problémem souvisejí i další problémy, například běžná chyba „žádná trasa“. Společnost Discord nedokáže navázat spojení mezi vaším počítačem a jeho servery. Bez stabilního připojení z aplikace Discord k vašemu počítači se jakýkoli pokus o navázání připojení pro hlasovou nebo video komunikaci nezdaří.
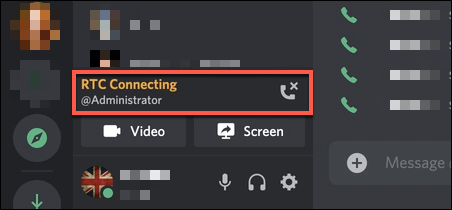
I když někdy může být problém výpadek Discord, většina uživatelů zjistí, že a Neshoda „RTC připojení“ ukazuje na problém v místní síti. V prvním případě je obvykle dobrým prvním krokem restartování počítače, protože to přinutí váš počítač znovu se připojit k místní síti.
Vše od blokované síťové porty do poškozené mezipaměti DNS by však mohlo způsobit selhání hlasové komunikace Discord. Pokud restartování počítače nefunguje a jste si jisti, že vaše připojení k internetu je stabilní, možná budete muset vyzkoušet níže uvedené kroky, aby vaše hlasová komunikace Discord znovu fungovala.
Zkontrolujte stav služby Discord
Než zkontrolujete další nastavení, měli byste potvrdit, že problém je na vaší straně. K výpadkům sváru, i když jsou neobvyklé, občas dochází, což uživatelům brání v používání platformy. Může to být menší výpadek, který znemožňuje hlasovou a video komunikaci, nebo by vás mohl úplně zastavit v připojení ke službě.
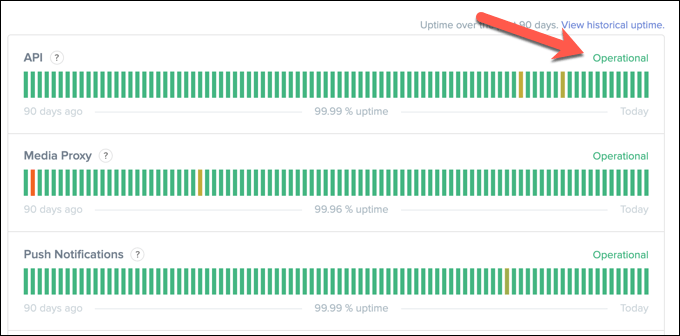

Pokud má Discord problémy, odstraňte hodinu nebo dvě. Ve většině případů by měl být problém vyřešen v době, kdy se vrátíte.
Odpojit od VPN a otevřených síťových portů
Pokud používáte virtuální privátní síť (VPN) na vašem PC, pak je možné, že to blokuje vaše připojení k serveru Discord, což v procesu způsobí chybu „RTC connection“. Podobně, pokud používáte síťovou bránu firewall (nebo bránu firewall systému Windows), uzavřené porty mohou zabránit správnému fungování aplikace Discord.
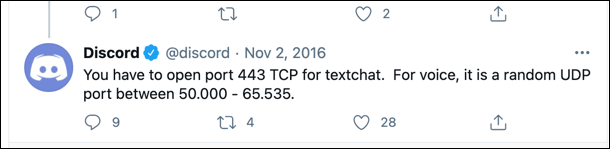
Discord používá náhodný port UDPmezi 50 000 a 65 535k navázání hlasové komunikace. Váš počítač PC nebo Mac však obvykle umožní automatický přístup k tomuto náhodnému portu. To je jedna z výhod protokolu WebRTC. Pokud se tak nestane, možná budete muset nakonfigurovat směrovač tak, aby to místo toho umožňoval.
Ačkoli se nedoporučuje jednoduše otevírat velký rozsah portů, jako je tento, můžete použijte přesměrování portů na routeru k nasměrování tohoto provozu na jeden port nebo rozsah portů, které můžete sledovat (a omezit) příchozí provoz pouze na Discord.
Pokud používáte VPN a přenos je blokován, Možná však budete muset Discord odpojit a používat bez něj. Alternativně můžete některé porty přidat na seznam povolených, pokud vám to služba umožňuje, ale budete se muset poradit se službou VPN, abyste se ujistili, že je to možné.
Změnit nastavení regionu serveru Discord, zvukového subsystému a nastavení kvality služeb (QoS)
Program Discord má řadu nastavení, která mohou mít vliv na hlasovou komunikaci. Například servery Discord jsou seskupeny do oblastí serverů, což zajišťuje minimální latenci mezi uživateli a servery Discord. Pokud se ve vaší oblasti vyskytly problémy, můžete problém dočasně přepnout do jiné oblasti.
Můžete také změnit nastavení Discord quality of service (QoS) a audio subsystému. To pravděpodobně sníží celkovou kvalitu, ale mělo by to pomoci navázat spojení, pokud chyba Discord „RTC Connecting“ přetrvává. Toto konkrétní nastavení však budete moci změnit pouze v desktopové aplikaci Discord.
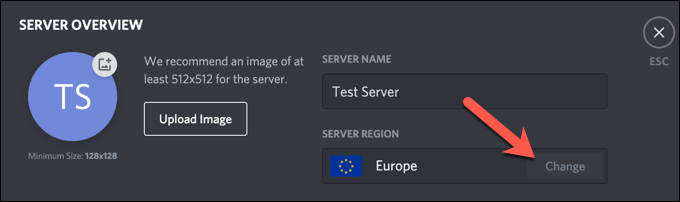
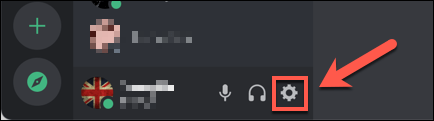
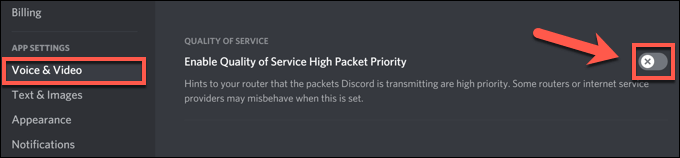

Vymazat mezipaměť DNS
Mezipaměť DNS (Domain Name Server) se používá k tomu, aby aplikace v počítači (například Discord) pomohly vyřešit názvy domén (například discord.com) na správné adresy IP. Pokud je mezipaměť DNS poškozená, může se Discord pokoušet připojit k nesprávné adrese a v důsledku toho blokovat hlasovou komunikaci.
Chcete-li tento problém vyřešit, budete muset na své platformě vymažte mezipaměť DNS.
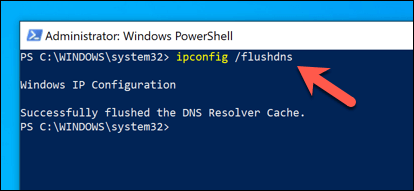

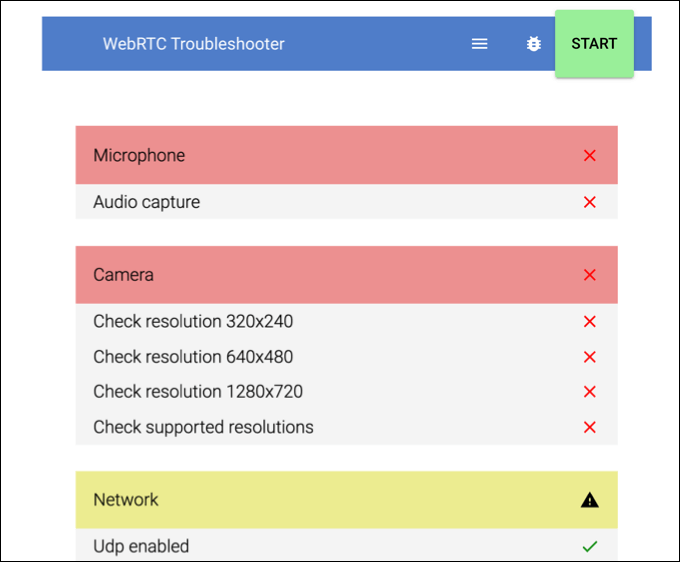
Řešení běžných problémů s programem Discord
Přestože může být chyba „připojení RTC“ v aplikaci Discord nepříjemná, řešení by mělo vyřešit většinu výše uvedených kroků. Další problémy Discord, jako je zaseknutá obrazovka připojení během přihlášení nebo problémy s robotickým hlasem během živých chatů, lze také vyřešit pomocí podobných kroků, jako je změna oblasti serveru a nastavení QoS.
Pokud máte nastavit svůj vlastní server Discord a chcete službu využít na maximum, možná budete chtít uvažovat o instalaci robota Discord. Tito roboti vylepšují funkčnost Discordu a dávají vám extra moderační funkce, pokud máte co do činění s nepoddajnými uživateli, nebo vám umožní přehrávat vaši vlastní hudbu, které vám pomohou oživit věci.