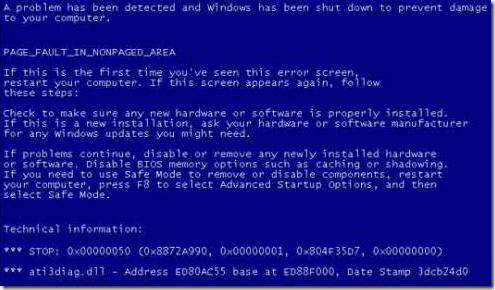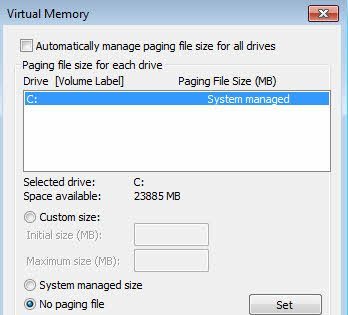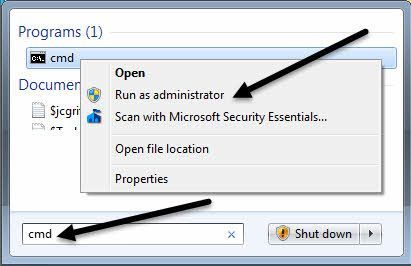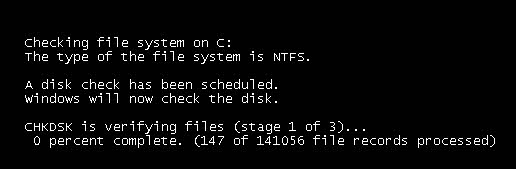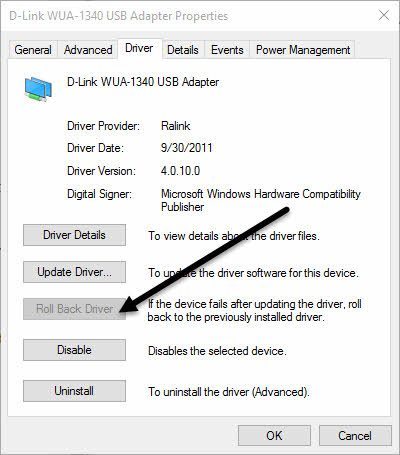Nedávno jsem pracoval na klientském počítači a musel jsem ho restartovat kvůli nové instalaci aplikace. Po restartování počítač však modře promítl a objevil se chyba PAGE_FAULT_IN_NONPAGED_AREA. Nejdřív jsem si myslel, že to má něco společného s aplikací, kterou jsme právě nainstalovali, takže jsem se rozhodl, že 0s>a odinstalujte aplikaci. Zdálo se, že to fungovalo, protože BSOD odešel, ale jen krátkou dobu.
PAGE_FAULT_IN_NONPAGED_AREA
STOP: 0x00000050 0xCD3DD628, 0x00000001, 0x804EFC9A, 0x00000000)
Po několika dalších restartích se zpráva opět vrátila! Po provedení nějakého výzkumu jsem zjistil, že toto chybové hlášení v podstatě znamená, že se Windows pokouší najít část dat v paměti a nemůže být nalezen.
Podle společnosti Microsoft může být tato chyba způsobena vadným hardware (paměť RAM, pevný disk), antivirový software, poškozený svazek NTFS nebo špatné ovladače. V tomto článku vás budu procházet různými řešeními, z nichž některé jsou jednodušší než jiné.
Všimněte si, že špatná paměť (RAM) je hlavním důvodem této chyby, ale neuvádím to do mnohem dále dolů jen proto, že by mohlo vyžadovat otevření počítače a přidávání / odstranění čipů RAM. Myslím, že většina lidí by to ráda vyhnula, takže nejdřív jsem uvedl jednodušší řešení v případě, že se některý z nich stane.
Metoda 1 - Upravit stránkovací soubor
vypnout, můžete zkusit jednoduchý trik s stránkovacím souborem, který opravuje problém pro některé lidi. Pokud se problém netýká hardwaru, může toto řešení souboru stránky fungovat.
Nejprve otevřete Ovládací panelya klikněte na Systém. Můžete také kliknout pravým tlačítkem na Počítačnebo Tento počítača zvolit Vlastnosti.
Nyní klikněte na odkaz Upřesnit nastavení systémuna levé straně.
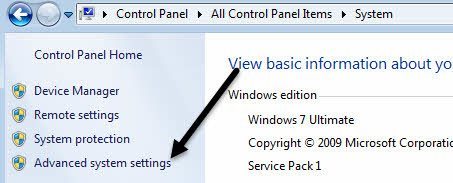 >V části Výkonklikněte na tlačítko Nastavení.
>V části Výkonklikněte na tlačítko Nastavení.
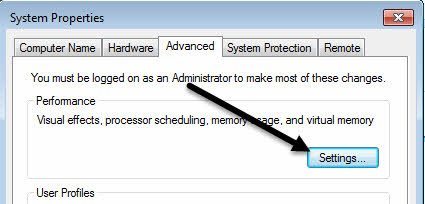 klikněte na kartu Upřesnita potom klikněte na tlačítko Změnitpod hlavičkou virtuální paměť.
klikněte na kartu Upřesnita potom klikněte na tlačítko Změnitpod hlavičkou virtuální paměť.
Nakonec jsme se dostali tam, kde musíme být. Zrušte zaškrtnutí políčka Automaticky spravovat velikost stránkovacího souboru pro všechny diskya vyberte možnost Žádný stránkovací soubor.
>Klepněte na tlačítko OK několikrát, abyste se dostali ze všech dialogových oken a restartujte počítač. Jakmile se vrátíte zpět, postupujte podle výše popsaných přesných kroků, ale tentokrát vyberte systémově spravovanou velikosta zaškrtněte políčko Automaticky spravovat velikost stránkovacího souboru pro všechny disky.
Jak jsem již řekl dříve, funguje to pro některé lidi, ale nikoliv pro ostatní, takže vaše míle se bude lišit. Pokud stále získáváte modré obrazovky, pokračujte v čtení.
Metoda 2 - Kontrola disku
Tato chyba může nastat také v případě selhání pevného disku nebo chyby na jednotce. Jeden rychlý způsob, jak zkontrolovat pevný disk, je spustit příkaz chkdskv systému Windows.
Chcete-li to provést, klikněte na tlačítko Start a zadejte cmd. Klepněte pravým tlačítkem myši na nejvyšší výsledek a vyberte možnost Spustit jako správce.
Na výzvu zadejte následující příkaz
chkdsk /f
Pokud se zobrazí zpráva, že jednotka je uzamčena a chcete-li naplánovat chkdsk při dalším restartu, zadejte Yano. Pokračujte a restartujte počítač a nechte chkdsk spustit, což může trvat dlouho v systému Windows 7 a dříve. Proces je mnohem rychlejší v systému Windows 8 a Windows 10.
Metoda 3 - špatný ovladač
ovladač pro hardware v počítači, může to být chybný ovladač způsobující problém s modrou obrazovkou. Ovladače jsou nezbytné pro systém Windows, ale někdy nejnovější ovladače mohou způsobit více problémů, než opraví.
Pokud používáte třetím stranám automaticky aktualizovat ovladače počítače takže můžete zkontrolovat každý ovladač, který bude předem aktualizován.
Každopádně se můžete pokusit tento problém vyřešit kliknutím na tlačítko Start a zadáním Správce zařízení. Klepněte pravým tlačítkem myši na zařízení, které jste aktualizovali ovladač a vyberte položku Roll Back Driver. Můžete také zvolit Vlastnostia poté přejít na kartu Drivera kliknout na tlačítko Roll Back Driver.
Pokud je tlačítko deaktivováno nebo se nezobrazuje možnost, když klepnete pravým tlačítkem myši na zařízení, znamená to, že aktuální ovladač je pro tento přístroj jediným ovladačem.
Jedna věc, kterou můžete zkusit, je klepnout na tlačítko Odinstalovata restartovat počítač. Systém Windows se automaticky pokusí nainstalovat ovladač hardwaru při restartování systému Windows. Pokud to nefungovalo, zkuste další metodu.
Metoda 4 - Poslední známá konfigurace
V některých případech je problém větší než jen ovladač a bude vyžadovat použití <>
Tato funkce v podstatě přináší starší verzi celého registru systému Windows, který fungoval . V systému Windows 7 a novějších stačí stisknout klávesu F8, aby se při zavádění zobrazilo obrazovka Rozšířené možnosti.
V systému Windows 8 a Windows 10 se podívejte můj příspěvek na obrazovce jak načíst Možnosti obnovení systému , protože klávesa F8 již na těchto dvou operačních systémech nefunguje.
Kromě toho, že se pokoušíte o Poslední známý, Známý nefunguje. Podívejte se na můj předchozí příspěvek o tom, jak proveďte obnovení systému.
Metoda 5 - Kontrola RAM
Jak bylo zmíněno výše, RAM je většinou hlavním vinníkem, pokud jde o tuto chybu. Obvykle to znamená, že se paměť RAM stala vadou. Většina počítačů bude mít několik čipů RAM nainstalovaných a problém můžete vyřešit pouze odstraněním špatného čipu a zbytkem ostatních.
Před děláte to ale, přečtěte si můj příspěvek na jak zkontrolovat špatnou paměť v počítači. Pokud si myslíte, že je problém s pamětí, navštivte webové stránky výrobce počítače a stáhněte si příručku pro upgrade paměti RAM v počítači.
Průvodce vás obvykle poví, jak otevřít počítač a kde hledat paměť RAM. Pokud máte více než jeden čip RAM, vyskočte jeden a zapněte počítač. Pokud modrá obrazovka zmizí, vybrali jste špatnou. Pokud tomu tak není, přepněte a zkuste to znovu.
Pokud máte pouze jeden čip RAM, musíte si koupit jiný čip RAM, protože nemůžete spustit počítač bez alespoň jednoho čipu RAM.
Metoda 6 - Antivirový software
V některých ojedinělých případech může váš antivirový software způsobovat chyby v modré obrazovce. Doporučuji zcela odinstalovat antivirový program a restartovat počítač.
Šance jsou poměrně malé, že jakýkoli software způsobí tuto chybu, ale v tomto okamžiku stojí za to, že používáte antivirový produkt od menší společnosti méně známého.
Závěr
Pokud žádná z těchto metod neodstraní váš problém, můžete mít s počítačem vážnější potíže. V tomto okamžiku je pravděpodobně dobrý nápad převést váš stroj na profesionála, abyste zkontrolovali jiný hardware, jako je základní deska, procesor atd. Pokud máte jakékoliv dotazy, neváhejte a nekomentujte. Užijte si!