Když pracujete na důležitém úkolu nebo jste uprostřed hry nebo filmu s přáteli, poslední věcí, kterou chcete získat, je chyba v počítači. Ještě horší je, pokud za chybou následuje Modrá obrazovka smrti (BSOD).
Chyby BSOD jsou jednou z největších výhod pro uživatele Windows 10 a přicházejí v různých formách, jako je časový limit hlídacího psa BSOD, správa paměti stop kódu BSOD nebo video_TDR_failure.
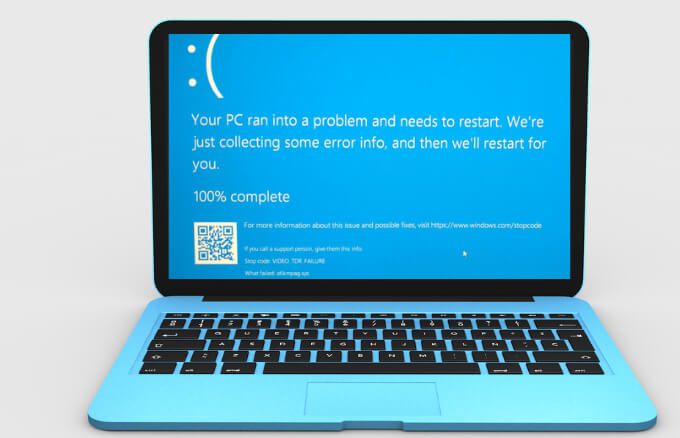
Tato příručka vysvětluje, jak opravit chybu selhání videa tdr v systému Windows 10.
Co je selhání Video TDR?
Většina chyb BSOD (chyb stop) může nastat, když dojde k problému, který způsobí neočekávané vypnutí nebo restartování počítače . Některé BSOD jsou výsledkem poškození problémy s pamětí počítače, pevného disku, ovladačů nebo systémových souborů.
Chyba BSOD videa_TDR_failure se projevuje podobným způsobem jako jiné chyby BSOD. TDR, což je zkratka pro Timeout, Detection and Recoveryje součást systému Windows, takže když získáte BSOD video_TDR_failure, vaše grafická nebo grafická karta přestane reagovat a přestane také Windows k vyřešení chyby.
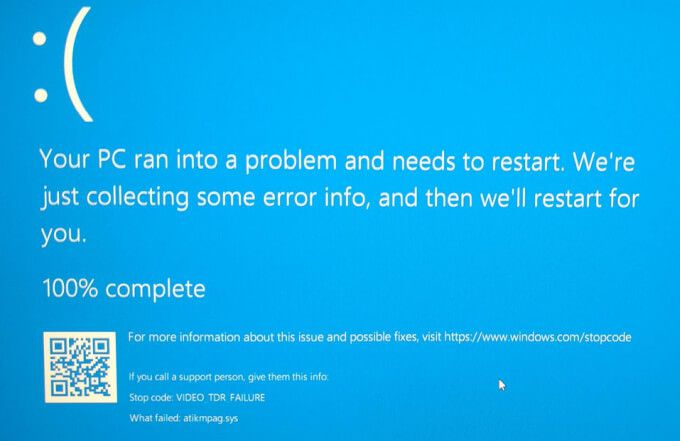
Pokud se pokusíte přehrát video, které se zhroutí, může se zobrazit modrá obrazovka se zprávou, že vaše zařízení narazilo na problém a vyžaduje restart. .
In_content_1 vše: [300x250] / dfp: [640x360]->V závislosti na vaší grafické kartě můžete obdržet jiný název chyby. U karty NVIDIA uvidíte nvlddmkm.sys, karta Intel se zobrazí jako igdkmd64.sys a atkimpag.sys pro karty AMD nebo ATI.
Příčiny chyby BSOD Video_TDR_Failure v systému Windows 10
Chyba BSOD videa_TDR_failure je způsobena podobnými spouštěči jako interní chyba BSOD plánovače videa ve Windows 10. Konkrétně se zobrazí po aktualizaci ovladačů, upgradu operačního systému nebo dokonce po automatické aktualizaci.
Mezi hlavní spouštěče chyby BSOD video_TDR_failure patří:
Bez ohledu na příčinu chyby vás provedeme některými kroky při řešení problémů, abychom problém vyřešili a vrátili se k vašim úkolům.
Jak opravit Video_TDR_Failure v systému Windows 10
Zastaralý nebo nekompatibilní ovladač je jedním z nejčastějších důvodů, proč se ve vašem počítači zobrazuje chyba video_TDR_Failure.
Aktualizovat ovladač videa
Chcete-li tento problém vyřešit, aktualizujte ovladač grafické karty pomocí těchto kroků.
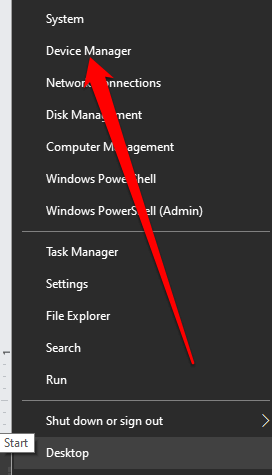
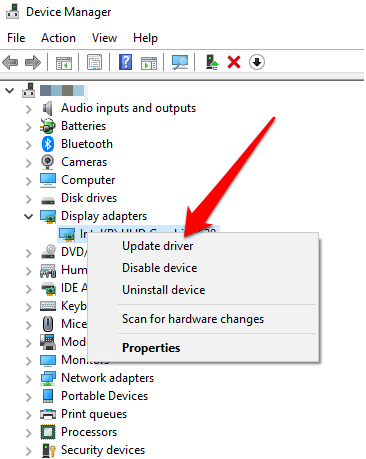
Váš systém vyhledá nejvíce příslušný ovladač videa a automaticky jej nainstalujte. Po aktualizaci a instalaci restartujte počítač a zkontrolujte, zda chyba BSOD přetrvává.
Vrátit zpět starý ovladač videa nebo aktualizaci
Pokud se chyba zobrazí po při aktualizaci ovladače grafické karty můžete aktualizaci vrátit zpět a přeinstalovat předchozí verzi ovladače.
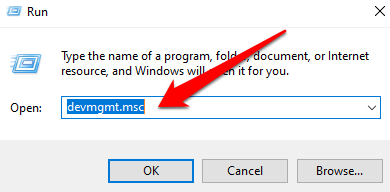
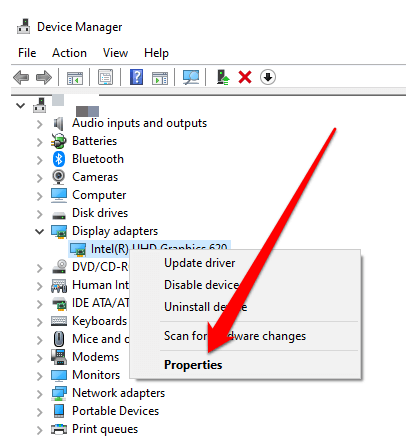
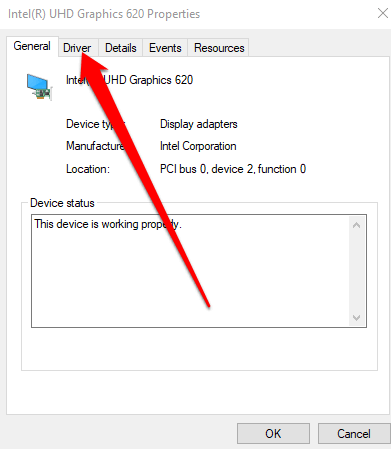
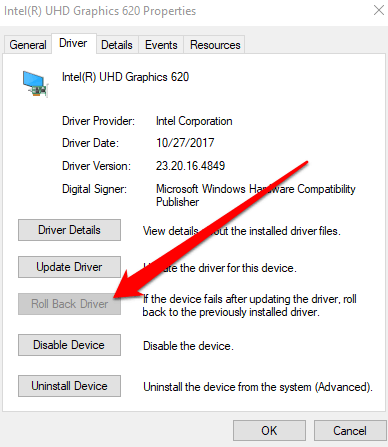
Chcete-li se vrátit ke starší verzi ovladače grafické karty, použijte tyto kroky:
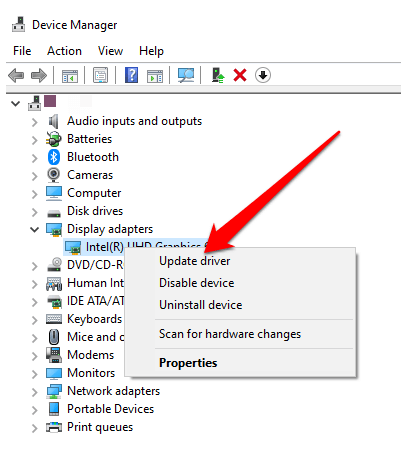

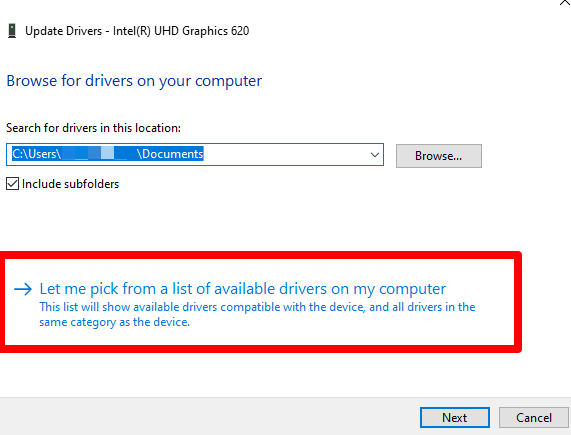
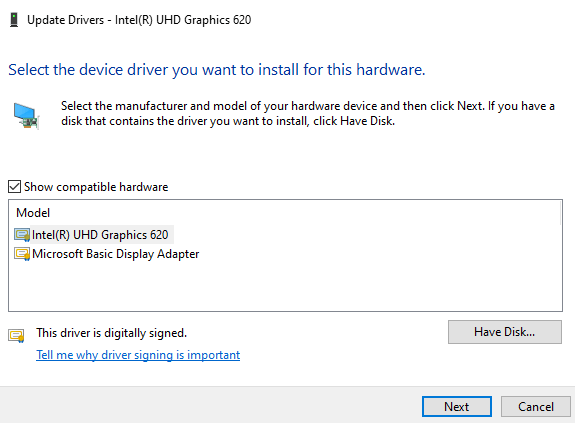
Odinstalovat a znovu nainstalovat ovladač
Pokud jste se pokusili aktualizovat ovladač grafické karty a nepodařilo se, zkuste odinstalovat a přeinstalujte jej a zjistěte, zda se automaticky aktualizuje. Pokud ne, možná budete muset ovladače přeinstalovat v nouzovém režimu.
Nouzový režim je funkce v systému Windows 10, která vám umožní spustit počítač s minimálními požadavky na systém, abyste mohli řešit a vyřešit všechny problémy, kterým čelíte.
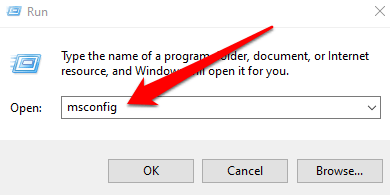
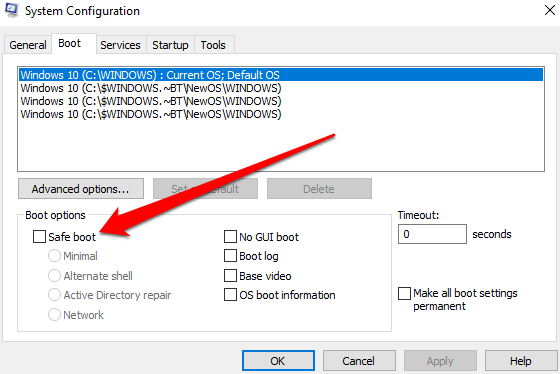
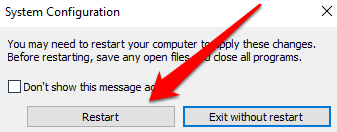
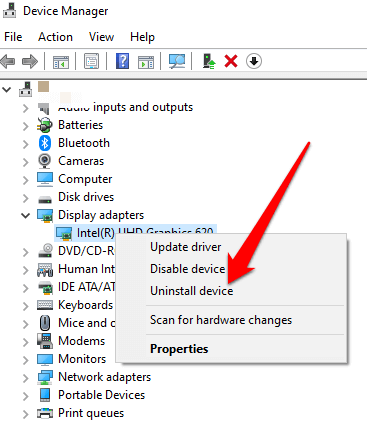
Oprava systémových souborů pomocí nástroje Kontrola systémových souborů
Poškozené systémové soubory mohou také ve vašem počítači spustit chybu video_TDR_failure.
Nejlepší způsob, jak to vyřešit, je skenovat a opravit tyto soubory pomocí nástroje Kontrola systémových souborů zabudovaného do počítačů se systémem Windows 10. Tento nástroj kontroluje systémové soubory nezbytné pro váš počítač a poškozené soubory automaticky nahrazuje pracovními.
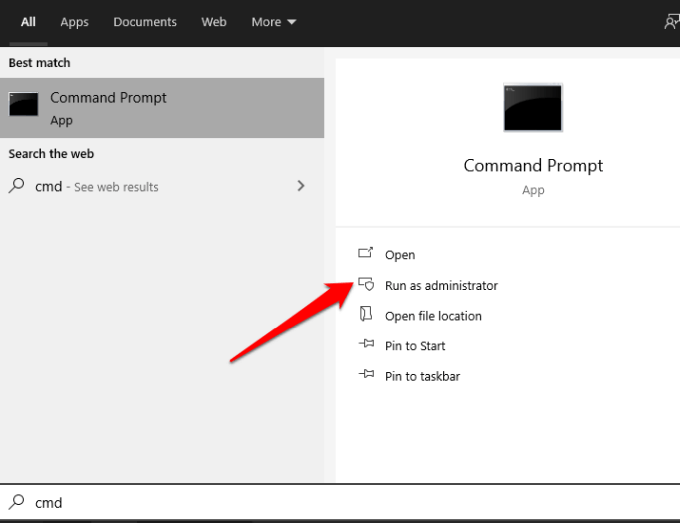
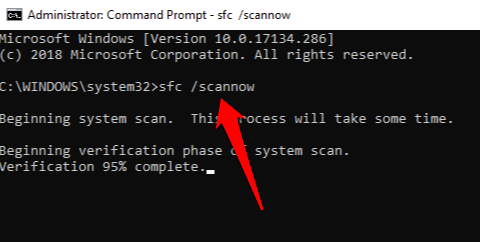
SFC sken zkontroluje a nahradí poškozené soubory v systému vašeho počítače. Po dokončení restartujte počítač a zkontrolujte, zda problém přetrvává nebo nezmizí.
Proveďte opravu při spuštění
Pokud chyba videa_TDR_failure přetrvává, je pravděpodobné, že spouštěcí program se nenačte úplně. Provedením opravy při spuštění se dostanete na kořen problému a opravíte ho.
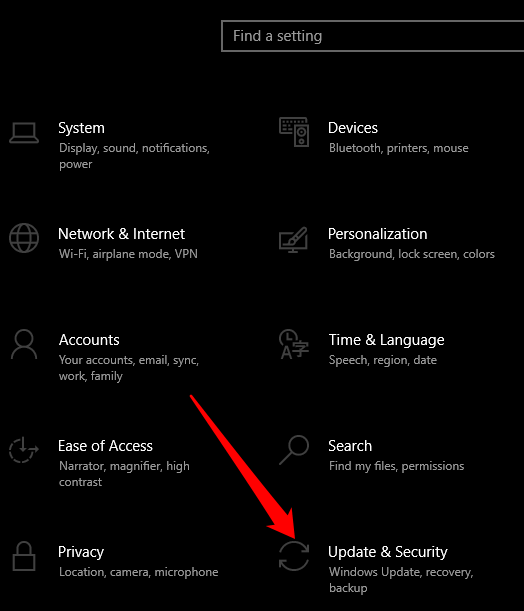
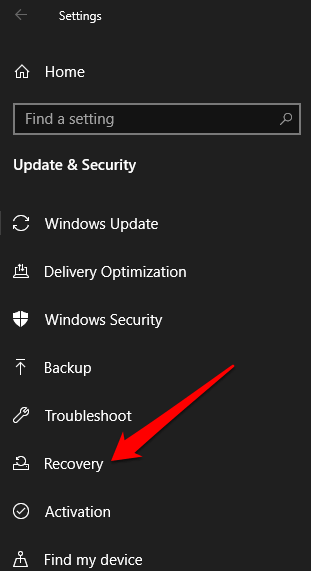
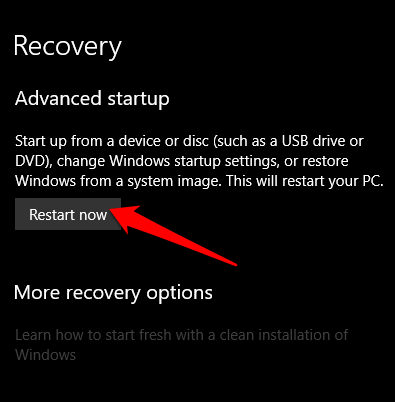
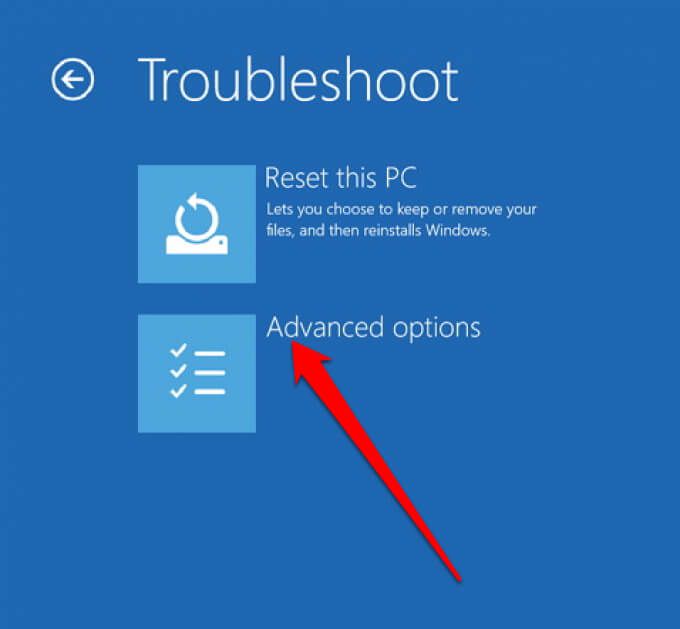
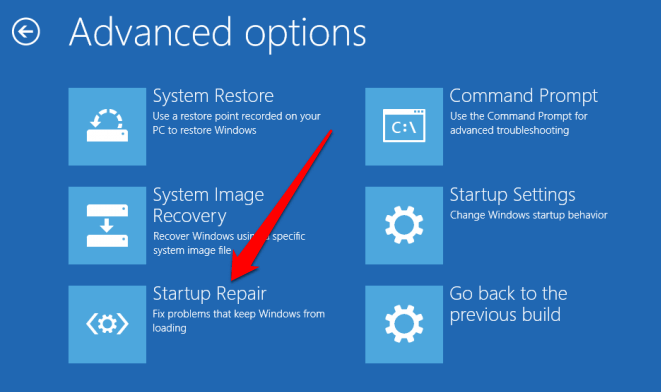
Zakázat ovladač grafiky
Někdy dochází ke konfliktu s grafikou jiného výrobce karta mohla spustit chybu. Chcete-li to vyřešit, deaktivujte jednu z karet a připravte si primární ovladač pro váš počítač. Například pokud dáváte přednost použití NVIDIA jako primárního ovladače na PC Intel, deaktivujte nativní grafický ovladač Intel, abyste vyloučili interní konflikt.
Chcete-li ovladač deaktivovat, klikněte pravým tlačítkem na Start >Správce zařízení>Grafické adaptéry, klikněte pravým tlačítkem na ovladač a vyberte možnost Zakázat zařízení.
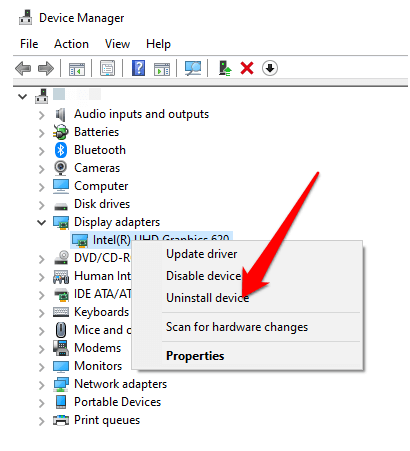
Další možnosti k vyzkoušení
Zbavte se chyby BSOD Video_TDR_Failure
Doufáme, že se vám pomocí této příručky podařilo vyřešit chybu BSOD video_TDR_failure ve vašem počítači. Další informace o dalších chybách BSOD najdete v našem průvodci jak opravit špatnou systémovou konfiguraci BSOD chyba a jak opravit zastavovací kód kritický proces zemřel BSOD.
Dejte nám vědět zanecháním komentáře níže.