Pokud vaše Windows PC se odmítá zapnout a zobrazuje chybu „Bootmgr chybí“, existuje mnoho způsobů, jak tento problém vyřešit a počítač normálně spustit.
Existuje mnoho důvodů pro tato chyba, ale obvykle se vyskytuje, když je problém s poškozením systémových souborů v počítači.

1. Restartujte počítač
Když se poprvé setkáte s chybou „Bootmgr chybí“ a operační systém se nespustil (nemůžete se dostat na plochu), restartujte počítač .

2. Zkontrolujte zaváděcí média
Pokračujte a vysuňte všechny jednotky USB, CD, DVD, Blu-ray disky atd., Které by mohly váš počítač zmást, tím, že si bude myslet, že jde o zaváděcí zařízení, i když tomu tak není. Ve výchozím nastavení je většina počítačů nastavena na bootování z jednotky CD / DVD a USB před spuštěním z primárního pevného disku. Pokud máte více pevných disků, přečtěte si další řešení níže.
3. Změňte pořadí spouštění v systému BIOS
K chybě „Bootmgr chybí“ může dojít také v případě, že se počítač nespouští z primárního pevného disku, nýbrž z další jednotky, která není nemáte potřebné soubory pro spuštění počítače. Chcete-li to opravit, změňte pořadí spouštění v systému BIOS počítače a nastavte primární disk jako první v pořadí spouštění podle následujících pokynů:
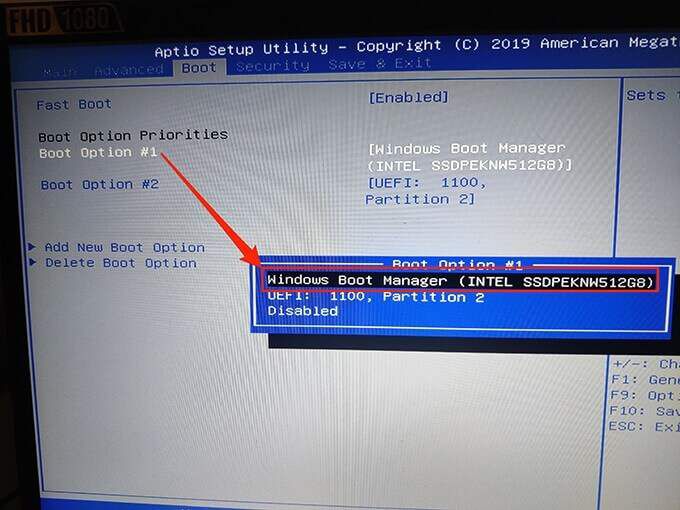
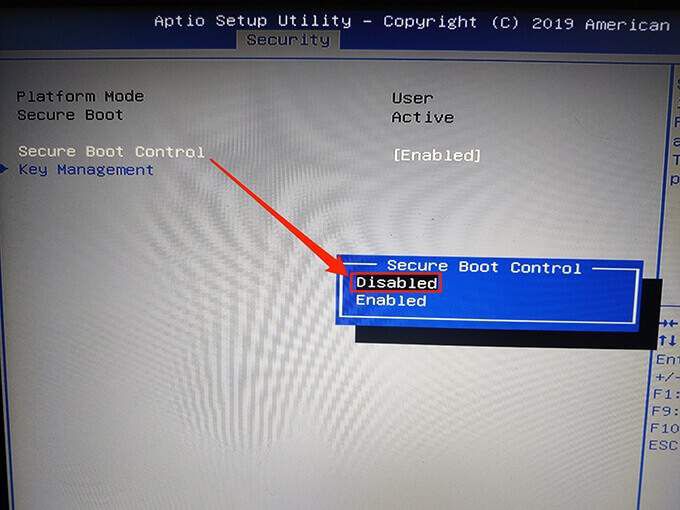
Doufejme, že to chybu napraví. Pokud ne, pokračujte níže uvedenými kroky.
4. Odpojte USB a další zařízení od počítače
Pokud jste k počítači připojili USB nebo jiná zařízení, odpojte je od počítače a zkontrolujte, zda se tím problém vyřeší.

Někdy nekompatibilní externí zařízení může způsobit problémy s Windows.
5. Spustit opravu při spuštění
Windows má nástroj pro opravu při spuštění, který řeší problémy re související se spuštěním počítače.
Použijte Instalační jednotku systému Windows 10 nebo Windows 7 (buď disk, nebo jednotku USB) a podle následujících pokynů spustíte a použijete opravu při spuštění. Můžete si přečíst našeho průvodce, jak vytvořit zaváděcí USB disk s Windows.

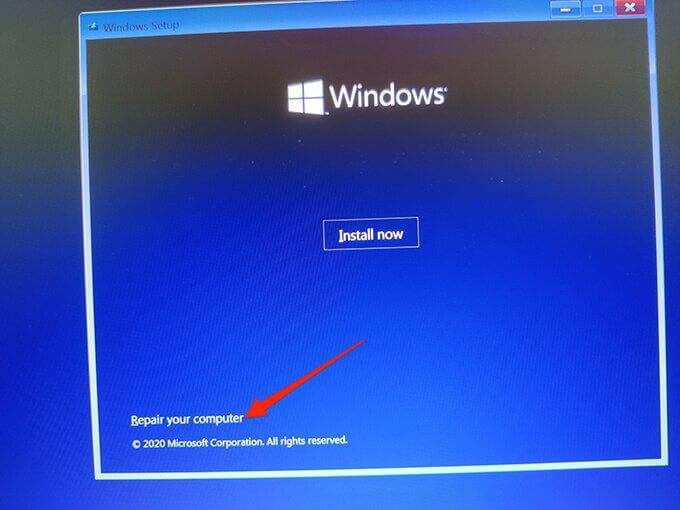
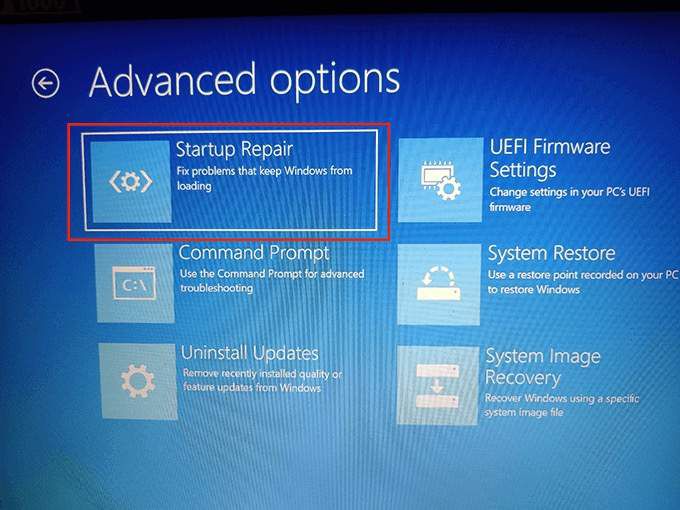
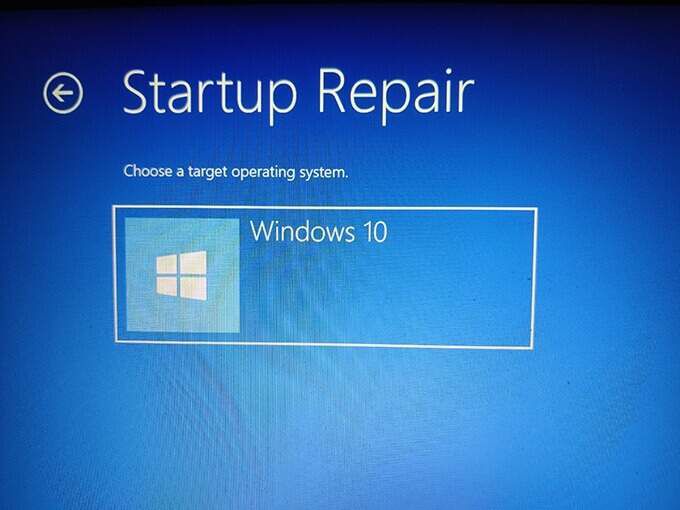
6. Znovu sestavte konfigurační data spouštění
Pokud dojde k problému s konfiguračními údaji při spuštění, zobrazí se také chyba „Bootmgr chybí“. Naštěstí lze tato data znovu sestavit pomocí několika příkazů a instalační jednotky systému Windows.
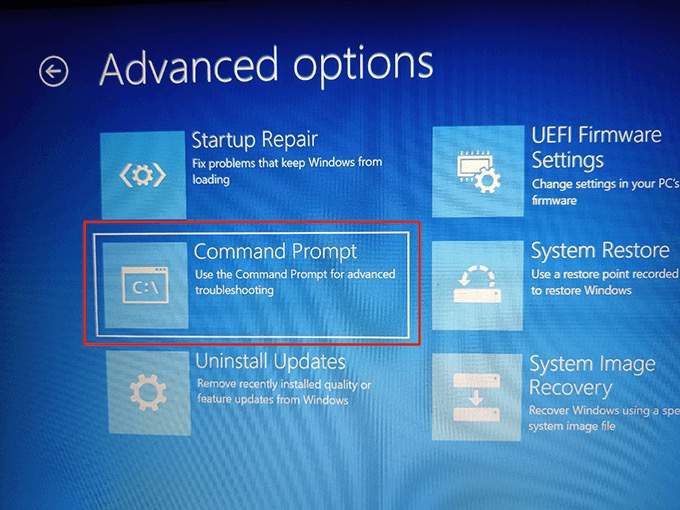

Bcdedit / export C: \ BCD_Backup
ren C: \ boot \ bcd bcd.old
Bootrec / rebuildbcd
7. Použití nástroje Obnovení systému
Obnovení systému pomáhá počítači vrátit se do funkčního stavu. Stojí za to obnovit jeden z bodů obnovení systému, abyste zjistili, zda byla opravena chyba „Bootmgr chybí“.

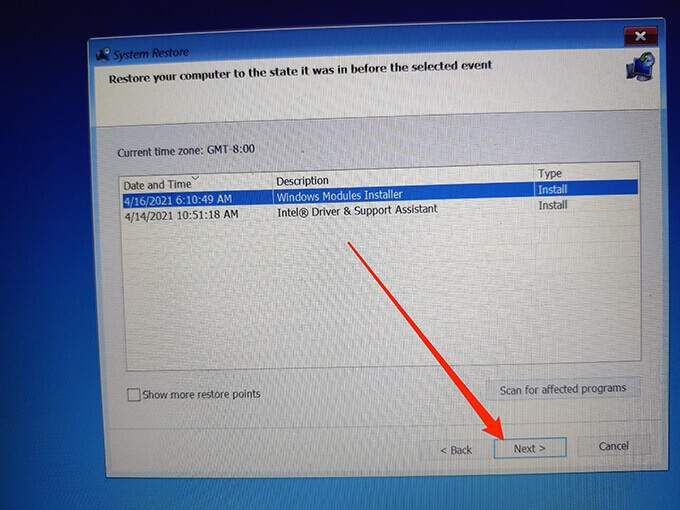
Počítač by měl po obnovení fungovat správně, ale pokud ne, vyzkoušejte další opravy uvedené níže.
8. Čistá instalace systému Windows 10 nebo 7
Pokud váš počítač i přes výše uvedené metody nadále zobrazuje hlášení „Bootmgr chybí“, může být dobrý nápad čistá instalace Windows 10 nebo Windows 7 na vašem PC.
Při čisté instalaci systému Windows se odebere vše uložené v počítači a nainstaluje se nová verze operačního systému. To pomáhá opravit jakékoli problémy způsobené existujícími poškozenými nebo chybějícími systémovými soubory.
Podívejte se do našeho průvodce, kde se na počítači dozvíte jak čistit instalaci systému Windows.
9. Vyměňte pevný disk
Pokud žádný z výše uvedených kroků neopravil chybu „Bootmgr chybí“, mohl by to být problém samotný váš pevný disk, v takovém případě by měl být vyměnit. Kompatibilní pevný disk snadno najdete online na mnoha webech, konkrétně Crucial.com.

Pokud jste měli to štěstí, že jste zálohovali svůj systém dříve, než dojde k chybě, můžete si přečíst našeho průvodce, jak obnovit zálohu systému Windows 10 na váš nový disk.
Zanechte níže komentář, který nám sdělí, která metoda uvedená výše opravila chybu „Bootmgr chybí“ na vašem PC.