Právě jste si stáhli soubor PDF obsahující spoustu stránek s prázdným nebo výplňovým obsahem? Pravděpodobně se jich chcete zbavit. Ale jak?
Překvapivě není tak složité mazat jednotlivé stránky z PDF. Níže vás tedy provedeme několika praktickými způsoby, jak odstranit stránky z PDF na libovolném počítači nebo mobilním zařízení.

Použijte Edge, Chrome nebo Firefox (PC)
Nejjednodušší způsob, jak odstranit jednotlivé stránky ze souboru PDF ve vašem počítači, je použít pouze webový prohlížeč. Tento postup spočívá v tisku obsahu do nového souboru PDF a vyloučení stránky nebo stránek, které nechcete. Funguje to stejně v aplikacích Microsoft Edge, Google Chrome a Mozilla Firefox.
Začněte přetažením souboru PDF do webového prohlížeče a zobrazte jeho náhled. Poté vyberte tlačítko Tiska zadejte rozsahy stránek. Nezapomeňte vynechat stránku nebo stránky, které chcete odstranit.
Pokud například chcete odstranit stránky 6, 7, 9 a 10 z 13stránkového dokumentu, zadejte 1-5, 8, 11-13do pole Stránky. Poté nastavte tiskárnu na Microsoft Print to PDFnebo Save as PDFa vyberte Printnebo Save.
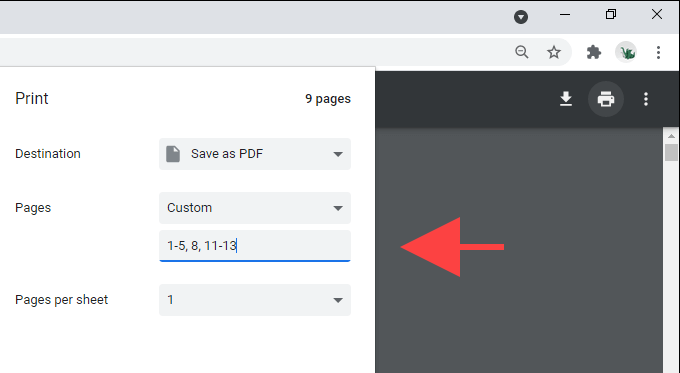
Použijte PDF X (PC)
PDF X je bezplatná čtečka a editor PDF, kterou si můžete stáhnout z Microsoft Storu. Pokud neradi používáte webový prohlížeč k interakci se soubory PDF, můžete místo toho použít PDF X k tisku obsahu do nových souborů bez stránek, které nechcete.
Při prohlížení PDF v PDF X, na panelu nástrojů aplikace vyberte ikonu Tisk. Poté jako tiskárnu vyberte Microsoft Print to PDF(nebo jakoukoli jinou tiskárnu související s PDF), zadejte stránky, které chcete vytisknout, a klikněte na tlačítko Print.
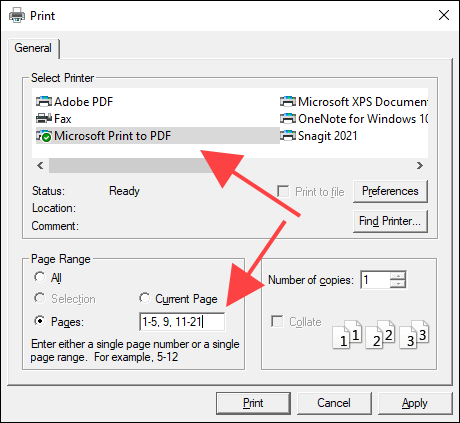
Použijte aplikaci Preview (Mac)
Nativní aplikace Preview systému Mac umožňuje neuvěřitelně pohodlné mazání jednotlivých stránek ze souborů PDF.
Začněte otevřením PDF v Náhledu. Poté z postranního panelu vyberte stránku, kterou chcete odstranit, a poté se zbavte kliknutím na položku Upravit>Odstranit. Můžete také vybrat více stránek na postranním panelu, podržet klávesu Commanda současně je odstranit.
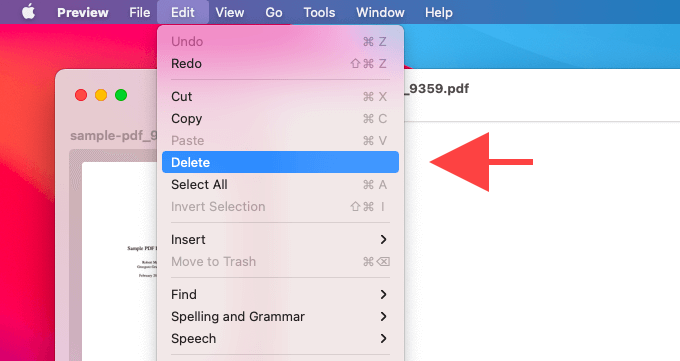
Chcete -li změny uložit, vyberte
Kromě mazání stránek PDF můžete také použít aplikaci Náhled k přidávání stránek k dokumentům, přidávání poznámek k souborům atd. Naučte se získejte maximum z Preview na Macu.
Používejte aplikaci Files (iPhone a iPad)
Pokud máte iPhone nebo iPad, můžete použít vestavěný Aplikace Soubory pro odstranění vybraných stránek z dokumentů PDF.
Začněte tím, že klepnete na soubor PDF v aplikaci Soubory a spustíte jeho náhled. Poté klepněte na ikonu Sdíleta vyberte možnost Tisk. Následně odškrtněte stránky, které chcete odstranit, z oblasti náhledu do spodní části obrazovky.
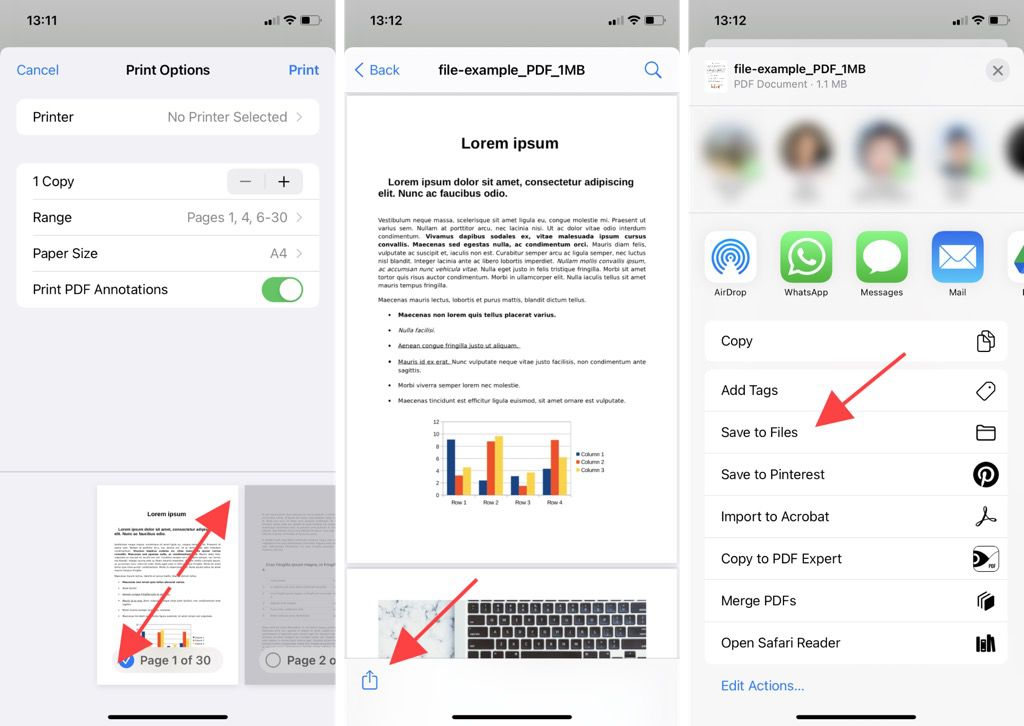
Dále proveďte gesto sevření na stránce miniatur stránky vstoupíte na jinou obrazovku náhledu. Nakonec znovu klepněte na ikonu Sdíleta poté na Uložit do souborůuložte obsah upraveného souboru PDF do libovolného umístění v aplikaci Soubory.
Použijte Google PDF Viewer (Android)
V systému Android můžete k odstranění stránek z dokumentů PDF použít výchozí Google PDF Viewer. Při prohlížení souboru klepněte na ikonu tří teček v pravém horním rohu obrazovky a vyberte možnost Tisk. Poté zrušte zaškrtnutí políček pod stránkami, které chcete odstranit, nastavte tiskárnu na Uložit jako PDFa klepněte na ikonu Uložit.
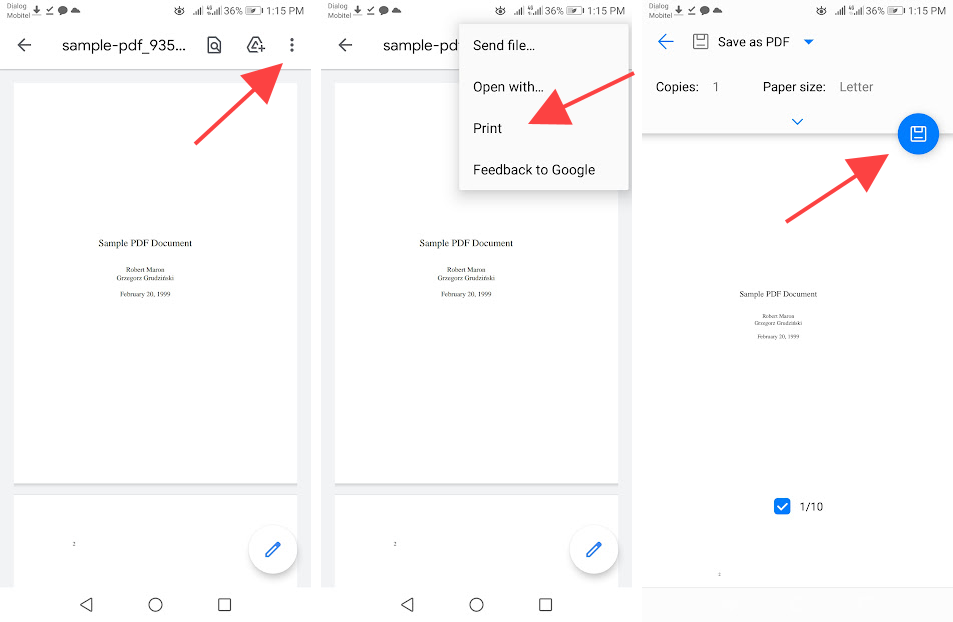
Poznámka:Výše uvedené pokyny a umístění tlačítek se mohou mezi modely zařízení Android a verzemi systémového softwaru lišit.
Použijte Adobe Acrobat (stolní a mobilní)
Pokud máte na počítači nebo mobilním zařízení nainstalovanou placenou verzi Adobe Acrobat, můžete ji použít k rychlému odstranění jakékoli stránky z PDF.
Adobe Acrobat - Desktop
Otevřete soubor PDF v aplikaci Adobe Acrobat, přepněte na kartu Nástrojea vyberte možnost Uspořádat stránky. Následujte výběrem ikony Košpři najetí myší na stránky, které chcete odstranit.
Poté můžete vybrat Soubor>Uložit uložíte změny do stejného souboru nebo Soubor>Uložit jakovytvoříte novou kopii upraveného dokumentu.
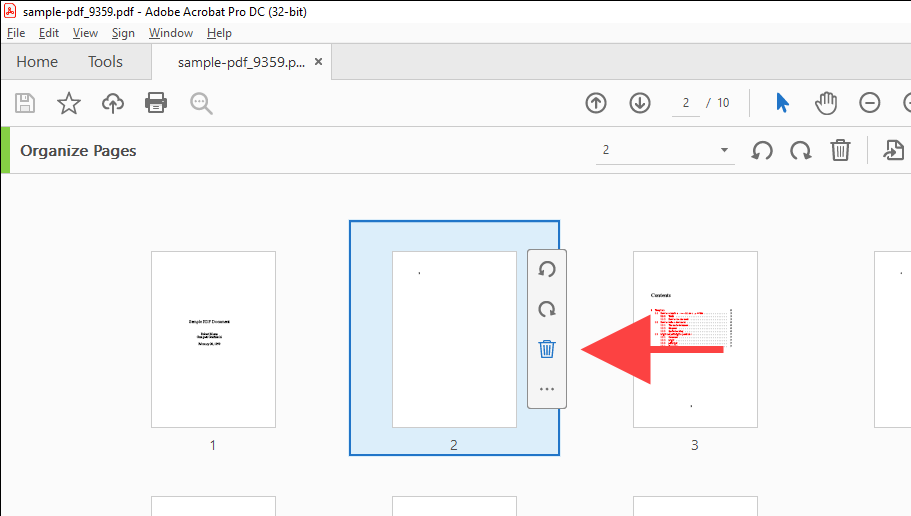
Adobe Acrobat - mobilní
Otevřete PDF v Adobe Acrobat. Poté vyberte ikonu tří teček v pravém horním rohu obrazovky. Na sadě nástrojů, které se zobrazí, vyberte Uspořádat stránky.
Dále označte stránky, které chcete odstranit, a klepněte na ikonu Koš. Nakonec klepněte na Hotovoa uložte změny.
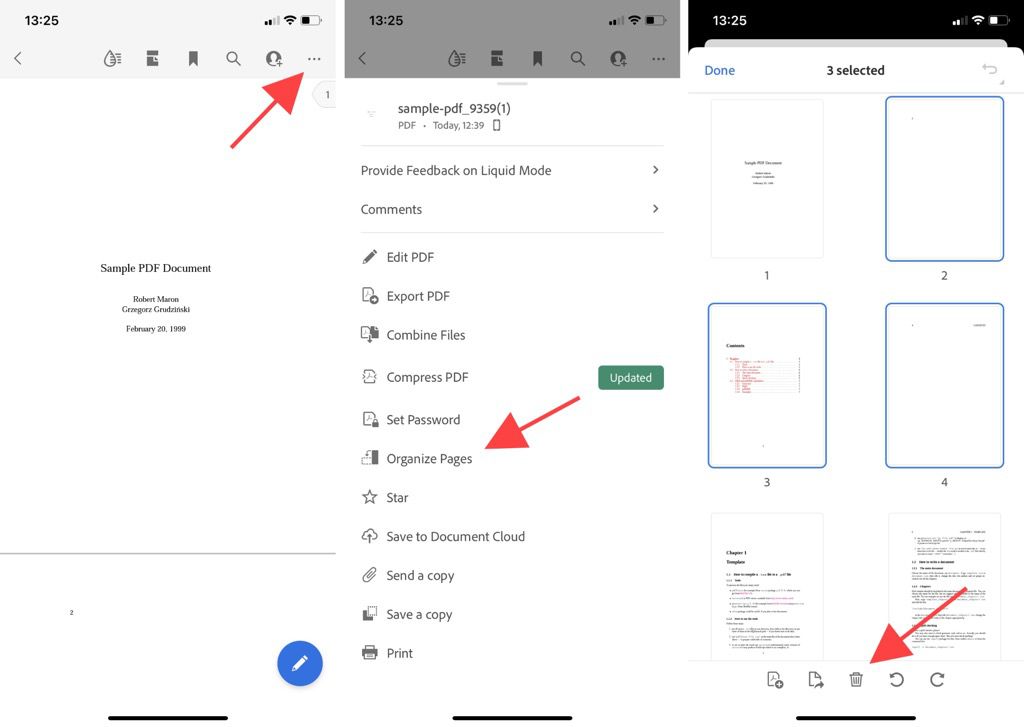
Použijte online nástroj PDF (pro počítače a mobily)
Pokud spěcháte a nemáte čas si pohrávat s nabídkami, přepínáním a možnostmi tisku, můžete se uchýlit k odstranění online stránek z dokumentu PDF pomocí online nástroje PDF.
3vám umožňuje nahrávat a odebírat stránky pomocí nástroje Odstranit stránky PDF. Poté můžete upravený soubor PDF stáhnout do místního úložiště. Ostatní nástroje, jako jsou Sejda a PDF2GO, také fungují stejně.

Téměř každý online nástroj však má omezení, která vám zabrání v nahrávání nebo zpracování více souborů, pokud neprovedete upgrade na placený tarif. Také je nejlepší vyhnout se nahrávání Soubory PDF s citlivými informacemi online.
Lehké a nepřehledné soubory PDF
Smazání nežádoucích stránek z PDF pomáhá omezit nepořádek a zlepšuje čitelnost. Pokud však již neplatíte za vyhrazený editor PDF, jako je Adobe Acrobat, dodržování výše uvedených nativních metod by mělo fungovat dobře.