Ne každé video vyžaduje zvuk, zejména pokud je kvalita zvuku špatná. Hlasité zvuky na pozadí, zbytečné chatování, špatný jazyk - to vše může snížit kvalitu jinak dokonalého videa, zejména domácích videí. Nejlepším způsobem, jak se s tímto problémem vypořádat, je zcela odstranit zvuk a nechat video mluvit samo za sebe.
Pokud máte v Macu nainstalovanou aplikaci iMovie, můžete ji použít k rychlému vyčištění zvukové stopy nebo místo toho k odstranění zvuku použijte multiplatformní VLC. Alternativně můžete k odstranění zvukové stopy použít online webové služby. Pokud chcete vědět, jak odebrat zvuk z videa v systému Windows nebo Mac, musíte provést následující kroky.
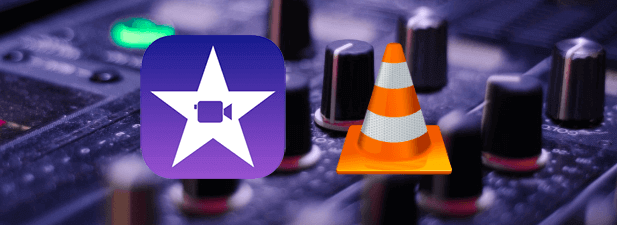
Jak odebrat zvuk z videa v systému Mac pomocí aplikace iMovie
Pokud se pokoušíte odstranit zvuk z videa na počítači Mac, nejlepší způsob, jak to udělat, je použít přiloženou aplikaci iMovie. iMovie je k dispozici zdarma pro všechny vlastníky produktů Apple a měla by být nainstalována automaticky na váš Mac nebo MacBook. Pokud tomu tak není, můžete stáhněte si jej zdarma z App Store.
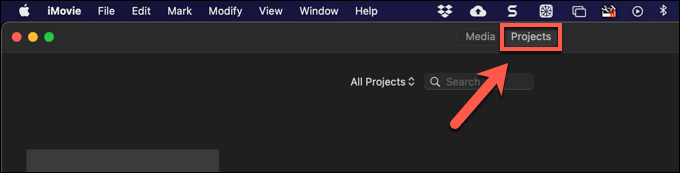
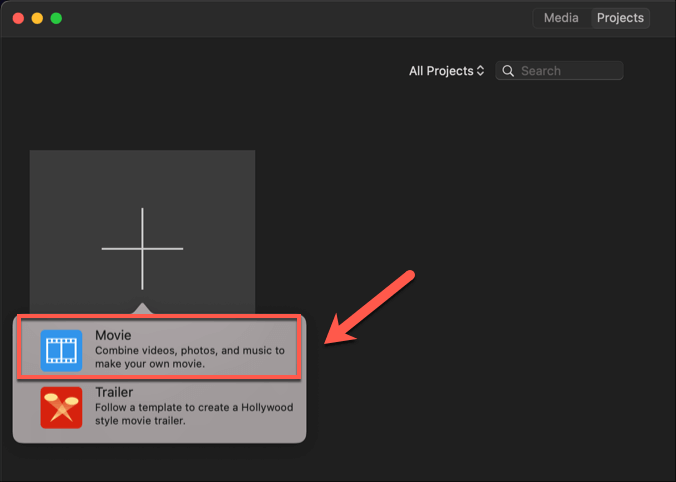
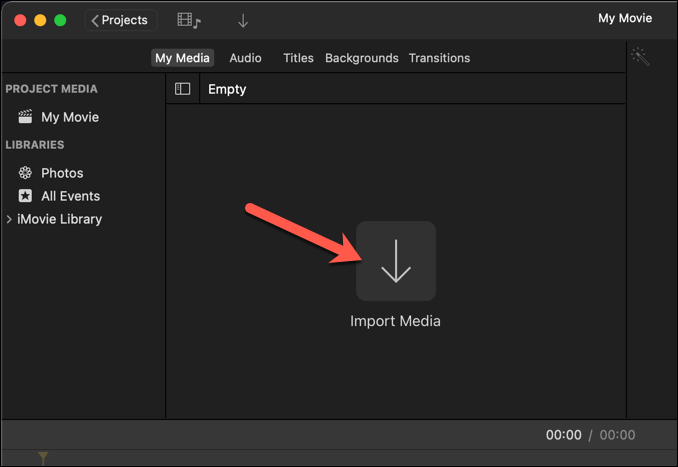
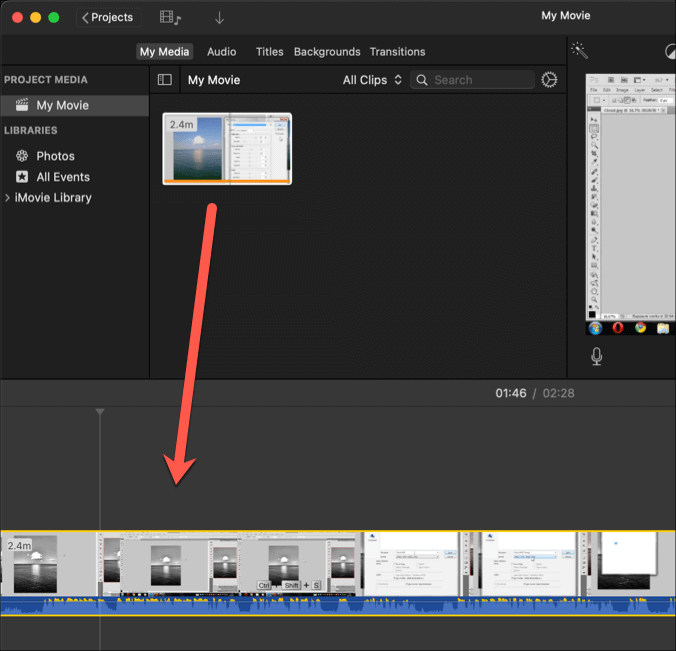
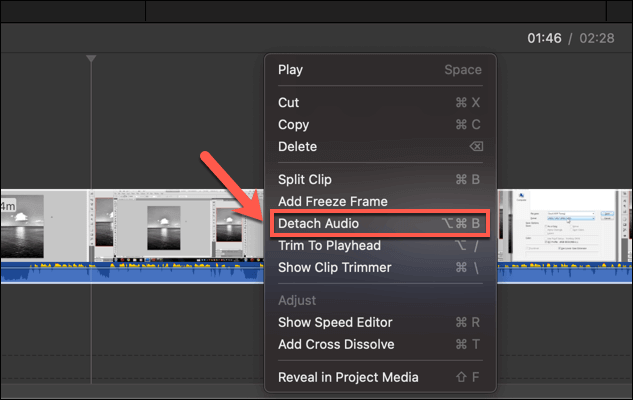
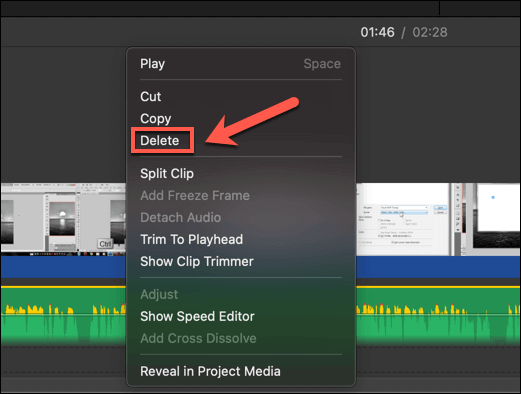
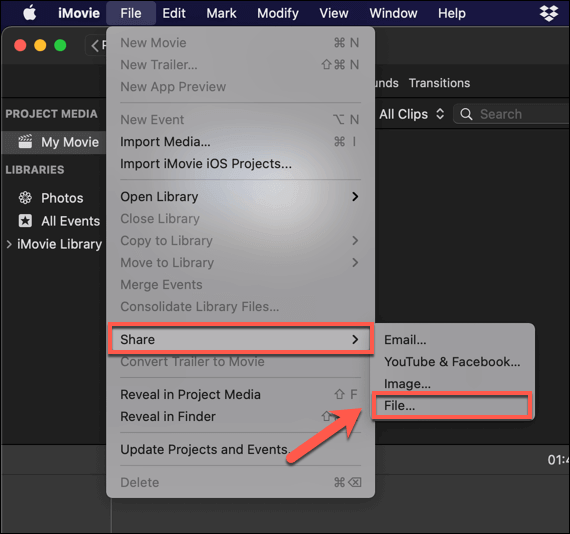
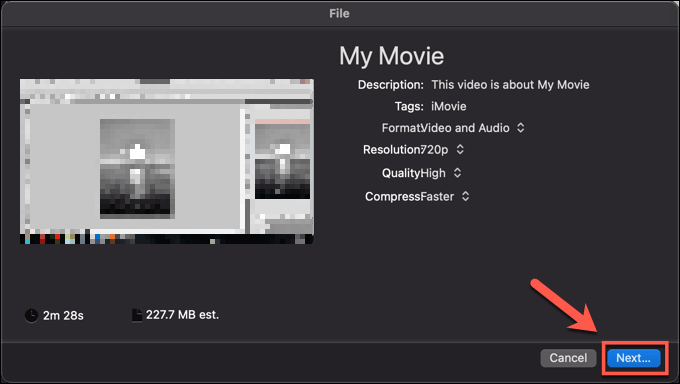
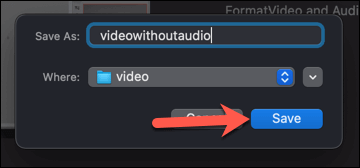
V tomto okamžiku se video (s odstraněným zvukem) zobrazí v místě uložení. jste vybrali. Video můžete přehrát, abyste zjistili, zda byl zvuk odstraněn, exportovat jej na jinou platformu a sdílet jej, nebo jej přenést do jiného editoru videa pro další úpravy.
Jak odebrat zvuk z videa na Windows nebo Mac pomocí VLC
Pokud chcete z počítače s Windows odebrat zvuk z videa nebo pokud používáte Mac a nechcete, aby vám obrovská aplikace iMovie místo, pak je VLC Media Player vaší nejlepší bezplatnou volbou. VLC není editor videa, ale nabízí některé základní nástroje pro převod videa, které vám umožňují rychle odstranit zvukovou stopu z videa.
V systému Windows
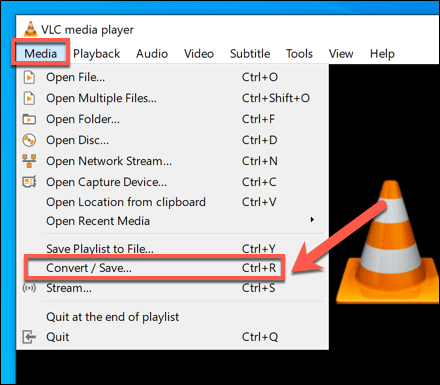
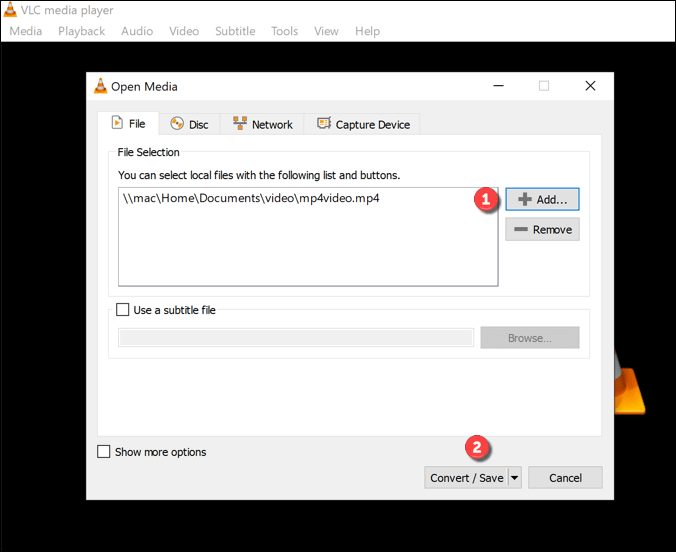
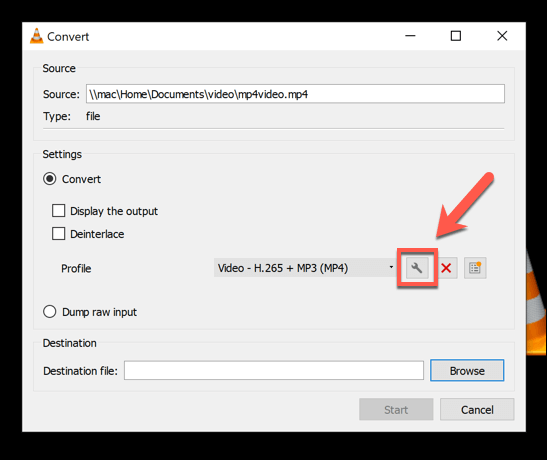
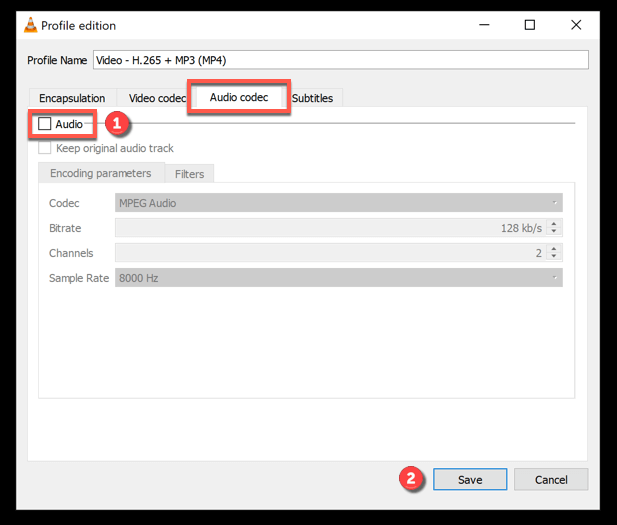
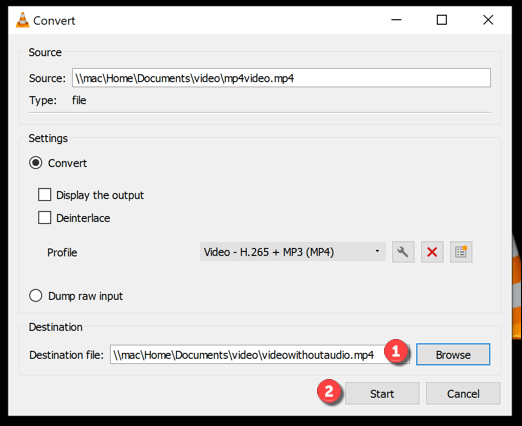
Po uložení bude nový videosoubor (bez zvuku) k dispozici ve vybraném umístění pro uložení.
In_content_1 vše: [300x250] / dfp: [640x360]->V systému Mac
Kroky pro odstranění zvuku z videa se při používání VLC v systému Mac mírně liší.
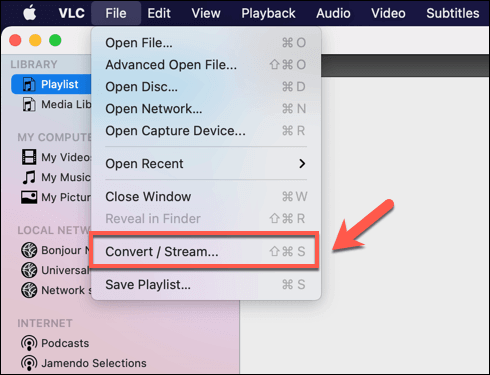
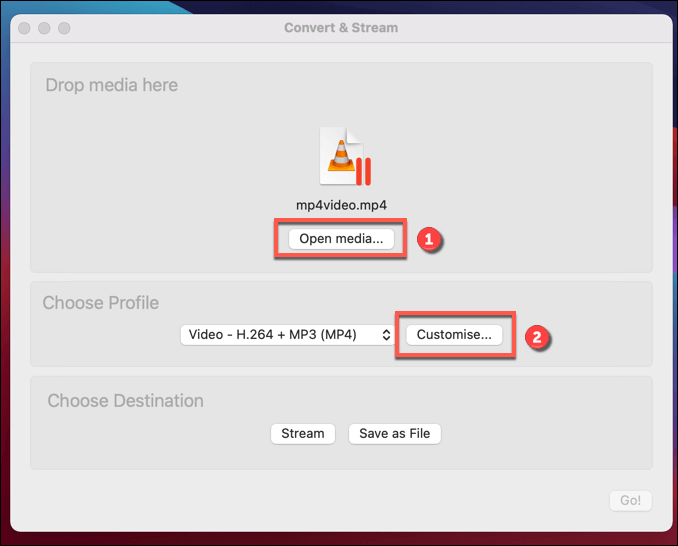
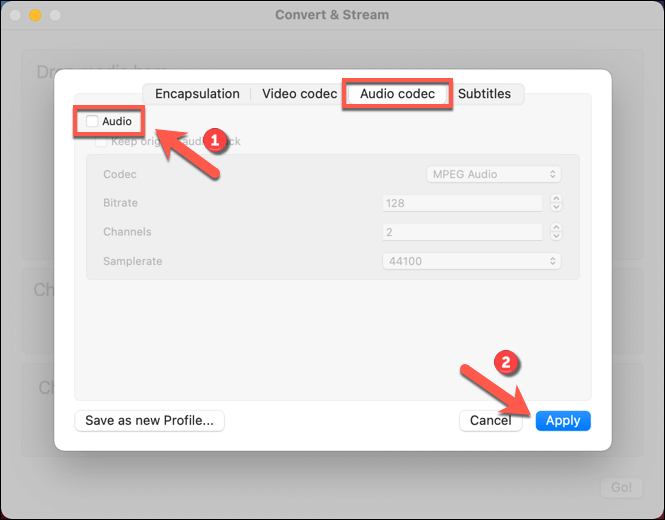
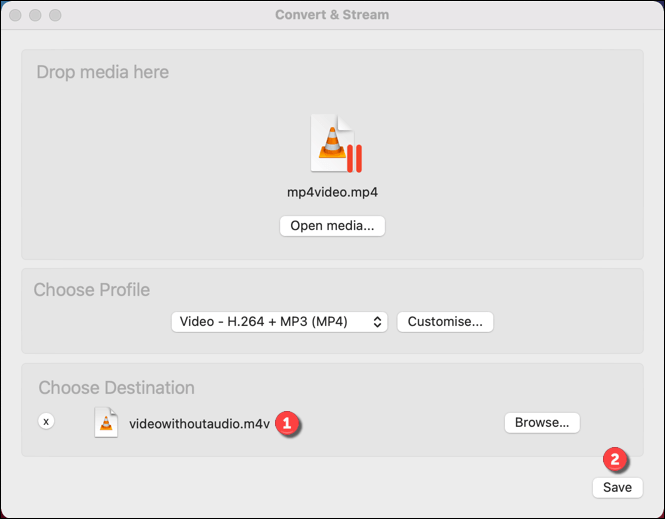
VLC v tomto okamžiku soubor převede, odstraní zvukovou stopu a video opustí neporušený. Pokud vyberete jakékoli jiné nastavení převodu videa (například změnu typu souboru videa), použije se v tomto okamžiku.
Zdrojový soubor videa zůstane neporušený, což vám umožní provést další změny a opakovat podle potřeby.
Využití služeb online k odebrání zvuku z videa
Pokud chcete odstranit zvuk z videa bez instalace nového softwaru, můžete k tomu můžete použít různé online služby. Upozornění - toto však bude zahrnovat nahrání videa na vzdálený server, kde se spustí skript, který zvuk z videa automaticky odebere.
Před provedením byste měli vzít v úvahu některé důsledky ochrany soukromí. Weby pro úpravy videa online by se sice neměly vašeho videa držet, ale není to zaručeno. Online služby byste měli používat pouze k odstranění zvuku u videí, která neobsahují osobní údaje, nebo u videí, která byste jinak rádi sdíleli.
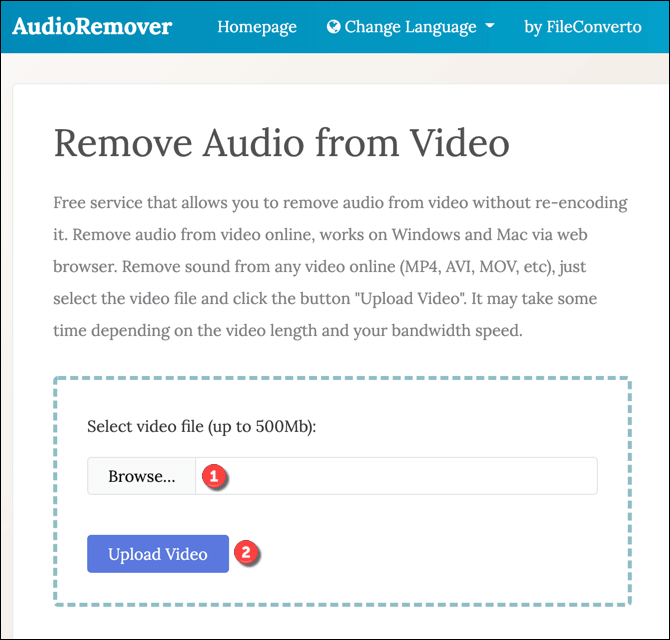
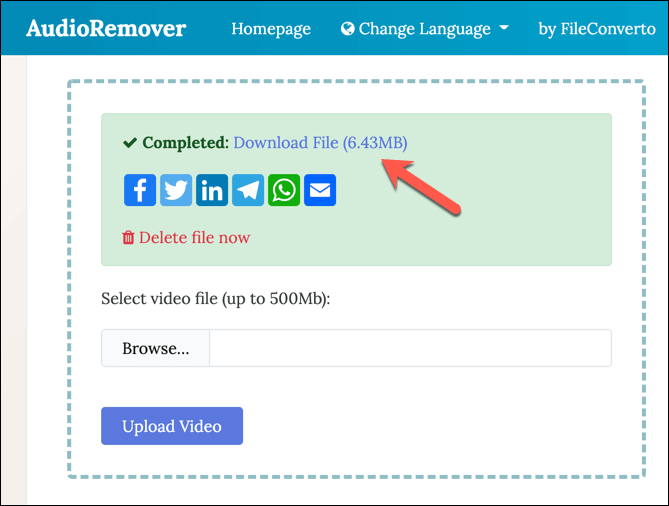
Lepší úpravy videa ve Windows a Mac
Nyní víte, jak odstranit zvuk z videa v počítačích se systémem Windows a Mac, budete mít lepší předpoklady pro vylepšování a úpravy videí se špatným zvukem. Můžete nechat videa zticha nebo použít dobrý video editor a přidat další zvukovou stopu, například skladbu nebo nahraný komentář.
Pokud s editací videa začínáte, existují spousta tipy pro úpravy videa, které si můžete vyzkoušet, od organizace sbírky videí na začátku až po výběr pravý editor videa pro váš PC nebo Mac. Stačí se ujistit, že máte výkonný počítač nebo notebook pro střih videa, protože to může klást obrovské nároky na vaše systémové prostředky.