Stále se vám při otevírání nabídky prohlížeče v prohlížeči Google Chrome zobrazuje zpráva „Spravováno vaší organizací“? To je typické, pokud je stolní zařízení součástí podnikové sítě; správci systému často nasazují zásady pro vzdálenou správu nastavení a oprávnění prohlížeče.
Někdy se však na vašich vlastních zařízeních může zobrazit zpráva „Spravováno vaší organizací“. To by mohlo znamenat jednu ze dvou věcí. Máte legitimní software - například správce hesel třetích stran -, který pro spuštění v prohlížeči Chrome používá místní zásady. Nebo máte v počítači malware.

Níže naleznete několik metod, které vám pomohou odstranit zprávu Chrome „Spravováno vaší organizací“ v systémech Windows a Mac.
Vyhledat malware a únosce prohlížeče
Pokud je v Chromu spuštěn škodlivý program nebo únosce prohlížeče, který v Chromu spustí zprávu „Spravováno vaší organizací“, můžete ji obvykle odstranit důkladným vyčištěním počítače od malwaru .
Proveďte kontrolu malwaru
Začněte skenováním malwaru v počítači PC nebo Mac. Pokud máte v počítači antivirový skener, spusťte rychlou kontrolu i kontrolu celého systému. V systému Windows můžete také použít Zabezpečení systému Windows (které můžete otevřít v části Start>Nastavení>Aktualizace a zabezpečení>Windows Zabezpečení), abyste zkontrolovali přítomnost malwaru.
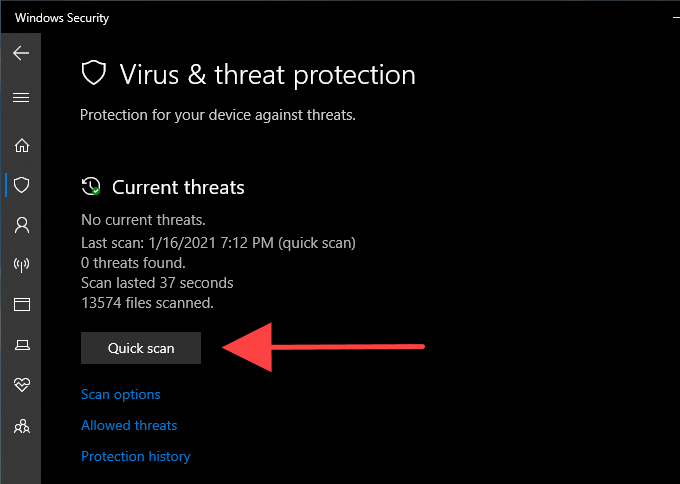
Pokud se nic nezobrazí, proveďte další skenování pomocí vyhrazený nástroj pro odstranění malwaru. Bezplatná verze Malwarebytes například dělá skvělou práci při zjišťování a odstraňování škodlivého softwaru. Je k dispozici pro PC i Mac.
Odebrat útržkovité programy
Kromě skenování malwaru byste měli ručně zkontrolovat a odstranit všechny neznámé programy ze svého počítač.
PC:Klikněte pravým tlačítkem na tlačítko Starta vyberte možnost Aplikace a funkce. V seznamu programů, které se zobrazí, vyberte každou aplikaci, kterou chcete odebrat, a vyberte možnost Odinstalovat….
Mac:Otevřít Vyhledávač a vyberte postranní kartu Aplikace. Poté přetáhněte všechny neznámé aplikace a umístěte je do složky Trash… .
Vyčištění počítače (pouze PC)
Pokud Pokud používáte Chrome ve Windows, můžete k odstranění škodlivých rozšíření a únosců prohlížeče použít integrovaný nástroj pro vyčištění počítače v prohlížeči.
Otevřete nabídku Chrome a vyberte Nastavení. Poté v levé navigační oblasti rozbalte možnost Upřesnita vyberte možnost Obnovit a vyčistit. Postupujte výběrem možnosti Vyčistit počítač>Najíta vyhledejte škodlivý software.
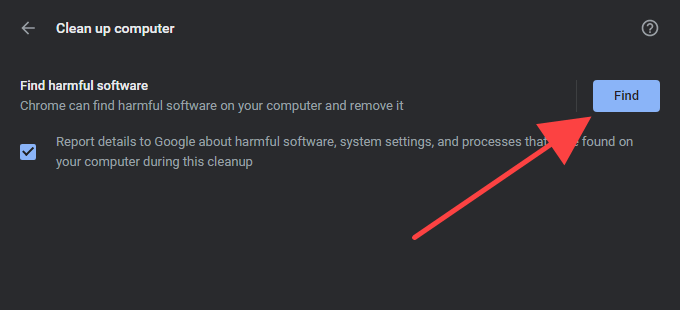
Odebrat konfigurační profily (pouze Mac)
Na počítačích Mac mohou škodlivé programy instalovat konfigurační profily, které unesou fungování prohlížeče Chrome. Zkuste je odstranit.
Otevřete nabídku Applea vyberte možnost Předvolby systému.Pokud se zobrazí ikona Profily, vyberte ji a odstraňte všechny podezřelé konfigurační profily uvnitř. Pokračujte restartováním počítače Mac.
Smazat zásady - registr / terminál
Pokud se vám stále zobrazuje zpráva Chrome „Spravováno vaší organizací“, musíte zkontrolovat všechny zásady prohlížeče Chrome na vašem PC nebo Mac. Chcete-li to provést, zadejte na novou kartu chrome: // policya stiskněte Enter>.
Poté byste měli vidět všechny aktivní nebo neaktivní zásady pod Část Zásady prohlížeče Chrome. Obvykle můžete vybrat zásadu, abyste zjistili, o co jde.
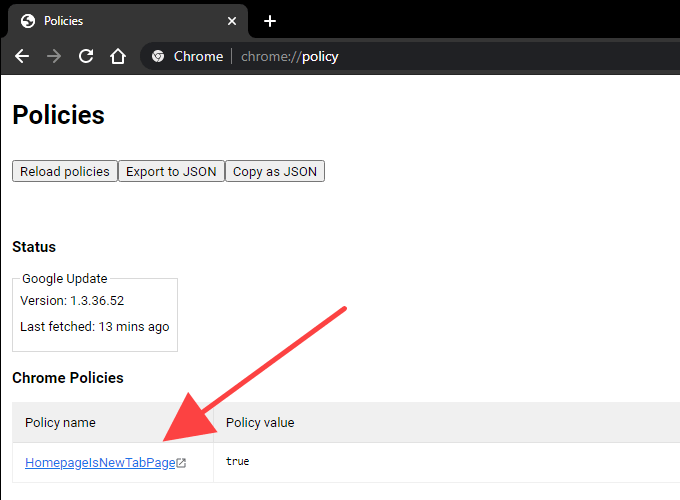
Pokud se zásada nezdá být spojena s důvěryhodným programem nebo příponou prohlížeče, můžete ji odstranit pomocí registru Editor v systému Windows nebo v Terminálu v systému Mac.
Poznámka:Obvykle je dobré zálohovat systémový registr v systému Windows před úpravou v něm cokoli.
Smazat zásady Chromu ve Windows
Stiskněte Windows+ R, zadejte regedita vyberte OK. Poté zkopírujte a vložte následující cestu do adresního řádku a stiskněte Enter:
Počítač \ HKEY_LOCAL_MACHINE \ SOFTWARE \ Policies \ Google \ Chrome
Vyberte klíč Chromev levém podokně Editoru registru. Poté klikněte pravým tlačítkem na zásady prohlížeče Chrome, které chcete odebrat, a vyberte možnost Odstranit.
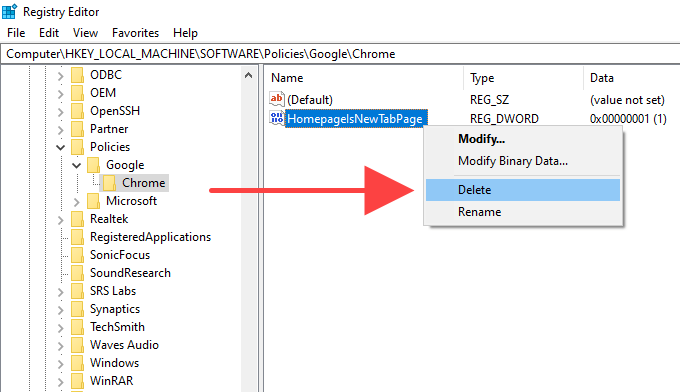
Smazat zásady prohlížeče Chrome na počítačích Mac
Stisknutím Příkaz+ Mezerníkvyvoláte Spotlight Search. Poté zadejte terminála stiskněte Enter.
Do okna Terminálu zadejte následující příkaz a [zásady]nahraďte názvem zásady, kterou chcete odstranit:
výchozí smazat com.google.Chrome [zásady]
Stisknutím Enterzásady smažete.
Obnovit / Přeinstalovat Chrome
Pokud se vám stále zobrazuje zpráva „Spravováno vaší organizací“, zkuste Chrome resetovat. Pokud to nefunguje, musíte zvážit přeinstalování prohlížeče.
Než začnete, nezapomeňte synchronizujte data prohlížení Chrome (hesla, záložky, údaje s automatickým vyplňováním atd.) ve svém účtu Google tak, že přejdete na Nastaveníé >>Synchronizace a služby Google>Spravujte, co synchronizujete.
Obnovit Google Chrome
V prohlížeči Chrome přejděte na obrazovku Nastavení, vyberte možnost Upřesnita vyberte možnost Obnovit a vyčistit. Poté vyberte možnost Obnovit původní nastavenía potvrďte kliknutím na možnost Obnovit nastavení.
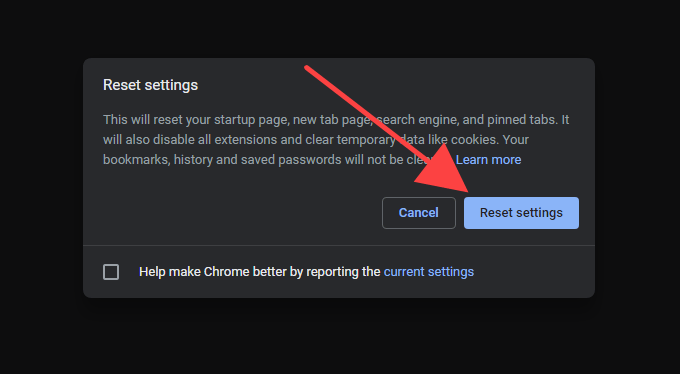
Po resetování Chromu restartujte počítač a přihlaste se do prohlížeče. Poté přejděte do části Nastavení>Rozšířenía znovu povolte rozšíření prohlížeče. Zkontrolujte, zda se v nabídce Chrome zobrazí zpráva „Spravováno vaší organizací“.
Přeinstalujte Google Chrome
Chrome můžete odinstalovat tak, že přejdete na
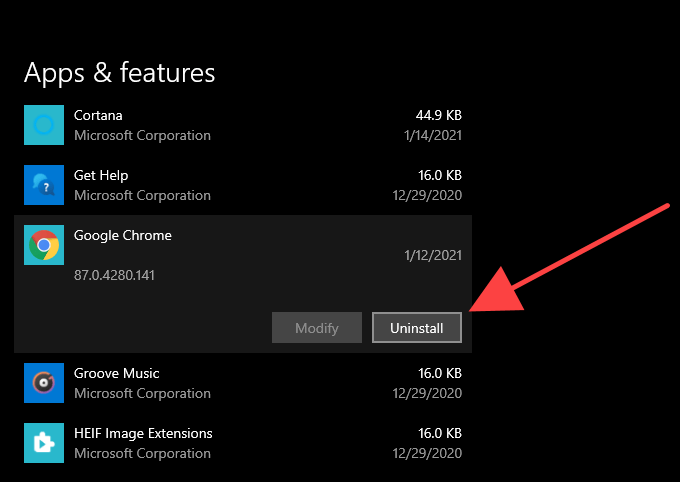
PC:Stisknutím Windows+ Rotevřete
Mac:Otevřete Findera stiskněte Shift + Příkaz+ G. Zkopírujte a vložte následující cesty ke složkám do pole Přejít do složkya vyberte Přejít. Poté z každého adresáře odeberte složku Chrome.
Jakmile to uděláte, restartujte počítač PC nebo Mac a znovu nainstalujte Google Chrome. To by snad mělo nadobro odstranit zprávu Chrome „Spravováno vaší organizací“.
Google Chrome: Spravováno sami
Nemusíte odstraňovat zprávu „Spravováno vaší organizací“ v Chrome, pokud je výsledkem škodlivého programu nebo rozšíření prohlížeče. Pokud tak učiníte, nakonec pouze zabráníte správnému fungování programu nebo rozšíření.
Ale předpokládejme, že máte důvod se domnívat jinak (zhroucení a zamrznutí v prohlížeči Chrome jsou další hlavní náznaky toho, že něco není v pořádku). V takovém případě by vám mělo pomoci zbavit se vyhledávání malwaru, odstranění zásad prohlížeče nebo resetování / přeinstalování prohlížeče Chrome.