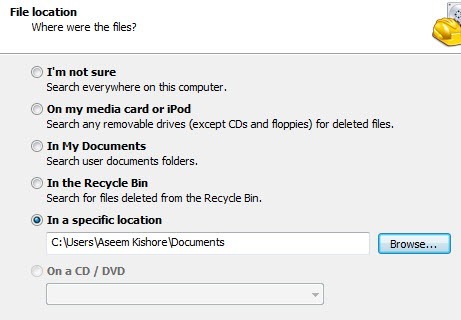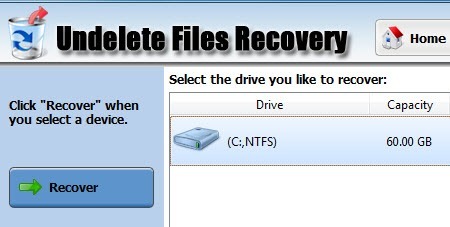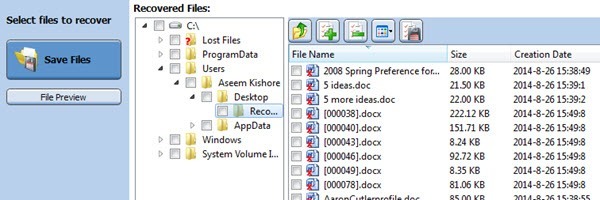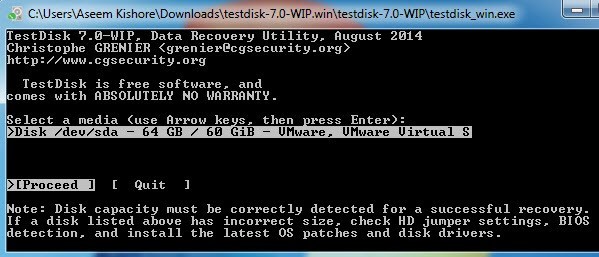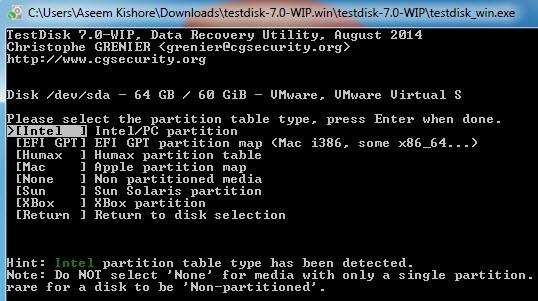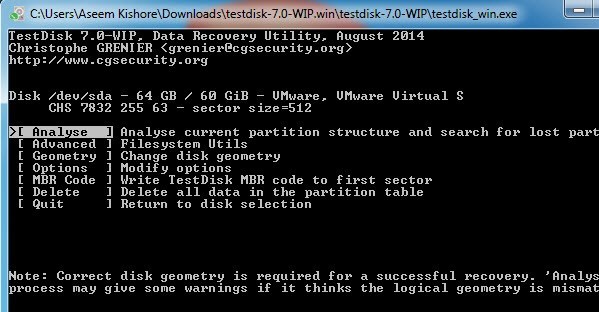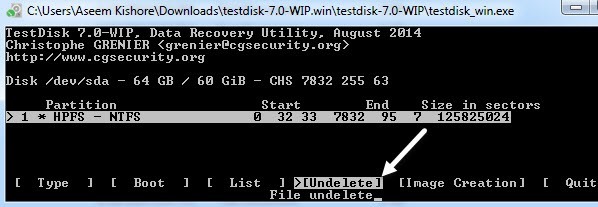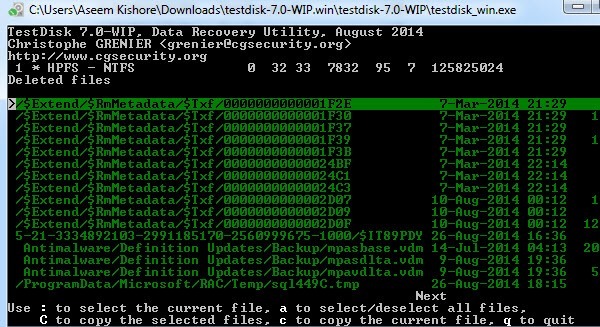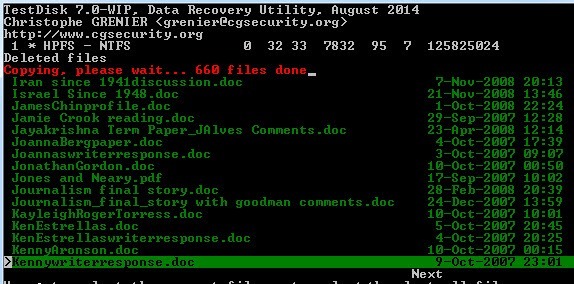Pokud čtete tento článek, pravděpodobně jste na svém počítači pravděpodobně odstranili něco, co potřebujete obnovit nejdříve! Doufejme, že soubory nebo složky, které jsou nyní pryč, byly smazány jen krátce, protože čím více dat je zapsáno na disk, tím větší pravděpodobnost, že se část pevného disku obsahující data přepisuje novými daty, čímž takže se vaše výtěžnost pravděpodobně výrazně sníží.
Než se dostaneme do různých způsobů obnovy smazaných souborů, nejprve se ujistěte, že zkontrolujete pár věcí:
1. Vždy zkontrolujte koš, abyste se ujistili, že vaše soubory stále nejsou. Pokud ano, klikněte pravým tlačítkem myši a obnovte je.
2. Ujistěte se, že zavřete všechny ostatní programy, dokonce i programy spuštěné na hlavním panelu.
3. Nevytvářejte nové soubory, přesuňte data, nekopírujte data ani nic jiného.
Pro tento článek se zaměříme na obnovu dat z pevného disku počítače. Pokud se pokoušíte obnovit fotografie z karty SD nebo USB, podívejte se na odkaz na můj další článek. Stejně jako u většiny jednoduchých obnovení dat, vždy začínáme s softwarem pro obnovu dat. To je obvykle nejlevnější možnost začít s. Pokud bezplatný a placený software nemůže získat vaše data zpět, pak budete muset použít více specializovaných společností pro obnovu dat, které účtovat kdekoli od $ 500 do $ 1500 obnovit data přímo z desek s pevným diskem. Zde budeme mluvit pouze o softwaru. Projdu pár, který jsem použil a testoval.
Recuva
Recuva je pravděpodobně jedna z nejoblíbenějších možností pro obnovu dat a já "Měl jsem s tímto programem velmi dobré výsledky. Verze freeware vám umožňuje obnovit data bez nutnosti platit. Podívejme se, jak bychom program použili. Jakmile ji nainstalujete a spustíte, spustí se rozhraní průvodce. Doporučil bych použití průvodce. Klikněte na tlačítko Další a nejdříve se zeptáte, jaký typ souborů se pokoušíte obnovit.
Pokud víte přesně, co se snažíte zotavit se, pak si můžete zvolit tento typ, jinak se jen držte Všechny soubory. Dále budete dotázáni, kde chcete vyhledat odstraněné soubory.
Pokud znáte umístění smazaných souborů, můžete zvolit možnost Na určitém místěa poté kliknout na tlačítko Další. Nicméně pokud se v daném místě nenachází nic, neznamená to, že soubory stále nelze obnovit. Ve svém testu jsem smazal složku ze složky Moje dokumenty a poté vyprázdnil koš, ale místo vyhledání jsem si vybral umístění Dokumenty. Nic se neobjevilo a já jsem se rozhodl zkusit prohledat celý disk. Jistě, soubory byly nalezeny, ale ve skryté složce koše na disku. Takže byste měli vždy zvolit možnost Nejsem si jistáa nechat ji prohledat celou jednotku iv případě, že ostatní místa nebyla úspěšná.
Konečně můžete zkontrolovat, zda chcete nebo nebudete provádět Deep Scannebo ne. Bude to trvat déle, ale budete mít větší šanci na získání dalších dat. Pokračujte a klikněte na Vyhledata Recuva zahájí skenování vašeho pevného disku.
Ve výchozím nastavení program rozděluje soubory do kategorií jako Dokumenty, Hudba, Videa atd. Místo skenování můžete také změnit a pokud klepnete na některý ze souborů, můžete získat náhled. Klepnutím na horní políčko vyberte všechny soubory a poté klikněte na tlačítko Obnovit. Budete muset vybrat umístění souborů, které by se mělo nacházet na jiné jednotce, než je obnovena data jednotky. Pokud jsou data obnovena z jednotky C a nemáte žádnou jinou jednotku, použijte USB flash disk. Neotvahejte na stejnou jednotku! Program vám dokonce varuje.
V mém testu byl Recuva schopen obnovit 122 MB z 128 MB obrázků, dokumentů a hudebních souborů bez hlubokého skenování, takže je to určitě dobrý program zkuste to nejdříve, protože je také zdarma.
Nástroj pro obnovu dat z MiniTool
Další nástroj, Nástroj pro obnovu dat z počítače MiniTool je ve skutečnosti lepší než Recuva ale bezplatná verze umožňuje pouze obnovit až 1 GB dat. Poté musíte zakoupit osobní licenci, která činí 69 USD. To je trochu drahé, ale vše závisí na důležitosti dat, které musíte získat. Pokud se jedná o vzácné rodinné fotografie, $ 69 není nic.
Jakmile jej nainstalujete, musíte zvolit, jaký typ obnovy chcete provádět. Pro smazané soubory byste zvolili Undelete Recovery. Jak můžete vidět, můžete také použít program k obnově z digitálních médií, obnovit data z CD / DVD atd. disk, který chcete obnovit a potom klikněte na tlačítko Obnovit.
rychle a dostanete strom jako pohled na různé soubory a složky, které byly obnoveny. Přejete si procházet do složky, kde byly uloženy vaše soubory, a zjistit, zda existuje cesta.
Poté vyberte soubory zaškrtávacími políčkami klikněte na Uložit soubory. Znovu uložte soubory na jiný disk, abyste neriskovali vymazání vymazaných dat během jejich obnovy.
TestDisk
Jeden poslední program, který stojí za vyzkoušení, je TestDisk, což je freeware. Program také přichází s balíčkem PhotoRec, což je program, o kterém jsem mluvil ve svém dalším příspěvku o obnovení fotografií z karet SD. Program TestDisk slouží k obnově souborů na pevném disku.
Když stáhnete soubor zip, extrahujte jej a spusťte aplikaci testdisk_win, která je v adresáři. Uvidíte, že se objeví příkazový řádek a to je vlastně jak program běží! Je to trochu zastrašující, ale ve skutečnosti je to opravdu snadné.
Nejprve se vás zeptá, zda chcete vytvořit soubor protokolu, připojit jeden nebo vůbec nepoužít jeden. Navrhoval bych, abyste jej ponechali zvýrazněný na Vytvořita stisknutím Enter. Nyní se vás zeptá, který disk chcete skenovat.
Pomocí tlačítek se šipkami vyberte disk a poté před použitím klávesy Enter zadejte Pokračovat. Dále se vás zeptá, jaký typ disku používáte.
Pokud počítač používá systém Windows s oddíly NTFS nebo FAT, to u Intel. Mají také možnosti pro jednotky s formátem Mac, systémy Sun Solaris a dokonce i pro oblast XBox.
Nakonec zvolte Advancedse dostanete k pokročilým souborovým nástrojům. Ujistěte se, že pomocí pravého tlačítka se šipkou přejděte na Undeletea poté stiskněte Enter.
Po trochu se zobrazí seznam všech nalezených souborů. Můžete buď vybrat jednotlivé soubory pomocí :, nebo můžete stisknutím Avybrat všechny soubory. Po výběru bude text zbarven zeleně. Poté stiskněte Cpro zkopírování souborů.
Všimněte si, že pokud máte vybrané více souborů, velká písmena C a ne malá písmena c. Nejdříve jsem si to neuvědomil a neustále jsem dostal jen jeden soubor a nemohl jsem pochopit proč! Nakonec se vás zeptá na cíl, takže si zvolte místo mimo disk s odstraněnými soubory.
Abyste to mohli projít, měli byste vidět červenou čáru nahoře, která vám říká, kolik souborů bylo zkopírováno. Po dokončení byste měli doufat, že některé nebo všechny vaše data budou obnoveny.
Takže to jsou tři opravdu dobré programy, které můžete použít k obnově souborů smazaných v počítači. Nejdůležitější věci, které je třeba pochopit, je, že čas je podstatou, vůbec nepoužívejte počítač, neinstalujte software pro obnovu na stejnou jednotku jako odstraněné soubory a nerekupujte soubory na stejnou jednotku. Máte-li jakékoli dotazy, dejte nám vědět v komentářích. Užijte si!