Ať už jde o ochranu proti únosům, ochranu před snoopery, kteří žijí pod vaší střechou, nebo ochranu před někým, kdo ukradne váš notebook ve Starbucks, šifrování je něco, z čeho by měli mít prospěch všichni uživatelé počítače.
Ale když lidé uslyší slovo „šifrování“, najednou se stanou obavami, protože si myslí, že to zahrnuje kódování, běžnou linku a další technické věci, které se ve filmech běžně vyskytují. Ale u systému Windows je to jednoduchý případ kliknutí pravým tlačítkem myši na pevný disk a výběr možnosti Bitlocker.
Co je IsBitlocker?
Pouze edice Pro, Enterprise a Education systému Windows 10 nabízejíBitlocker. Pokud vlastníte jednu z těchto edicí systému Windows, zkuste remise nepoužívat Bitlocker. Je to zdarma, snadno použitelné a ochrání vaše soubory před zvědavýma očima.
Bitlocker zamkne pevné disky a vše, co je na tomto pevném disku uloženo pomocí hesla. Můžete nakonfigurovat, že pevný disk se automaticky odemkne, když se počítač nabootuje (což je podle mě osobně hloupé), nebo můžete disk sami ručně odemknout.

Ale nepoužívejte bitlocker na jednotku, na které je nainstalován operační systém.V opačném případě nebude možné počítač spustit, protože soubory operačního systému budou uvnitř uzamčené jednotky.
Pokud máte pouze jednu jednotku se vším na tom, budete ji muset rozdělit na nejméně dvě jednotky a umístit všechny soubory jiné než OS do nových.
In_content_1 vše: [300 x 250] / dfp: [640 x 360]->Nastavení UpBitlockeru
Zde je návod, jak nastavit Bitlocker. Skutečné šifrování jednotky bude záviset na tom, jak velká je a kolik souborů je aktuálně zapnuto. to. V některých případech to může trvat až 24–48 hodin, než bude dokončeno šifrování jednotky.
Dobrá věc je, že můžete zrušit střední šifrování počítače a bude pokračovat v šifrování, když restartujete počítač. znovu svůj systém. Navíc můžete pokračovat v používání jednotky během procesu šifrování a přidávat a odebírat soubory bez jakýchkoli následků.
Nejprve otevřete Průzkumník Windows a přejděte na Tento počítač. Tato stránka vám ukáže různé pevné disky, které máte.
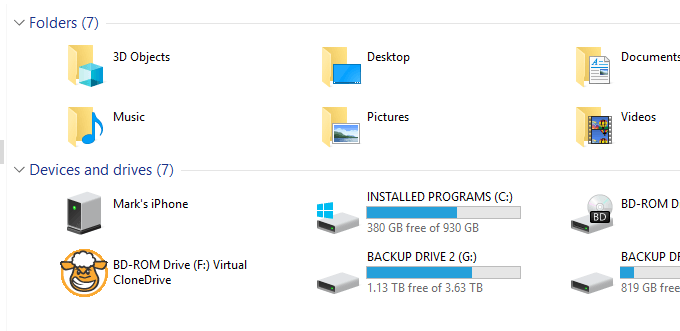
Pro účely tohoto článku zašifrujeme jednu z mých dvou záložních jednotek. Takže bych pravým tlačítkem myši klikl na jednotku (ZÁLOŽNÍ DRIVE 1) a zvolte Zapnout bitlocker.
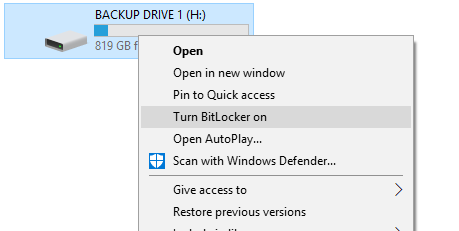
Nyní počkejte, až se spustí Bitlocker. Pokud se zobrazí chyba, která říká, že zařízení nelze použít modul Důvěryhodná platforma, přečtěte si můj příspěvek zde, co to znamená a jak jej opravit.

Na další obrazovce se vás zeptá, jak chcete odemkněte disk. Pokud nemáte čipovou kartu a já nejsem, nejlepší možností je heslo. Heslo si můžete nechat v hlavě, a pokud je obtížné přijít na to, jste více či méně v bezpečí. Pokud to ovšem někdo z vás nevybije.
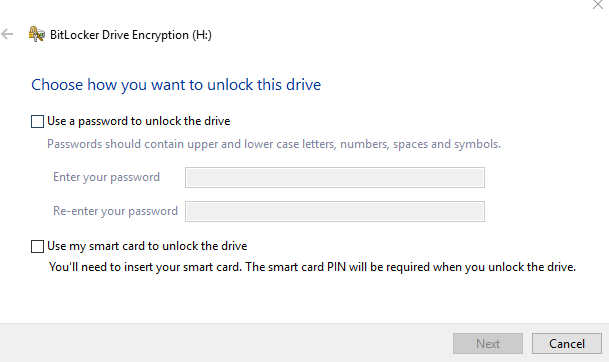
Zaškrtněte políčko pro heslo a pole budou aktivována. Do obou polí zadejte heslo a klikněte na „Další“. Pamatujte, žádná krátká sillypasswords. Použijte správce hesel, který obvykle zahrnuje generátor náhodných hesel.
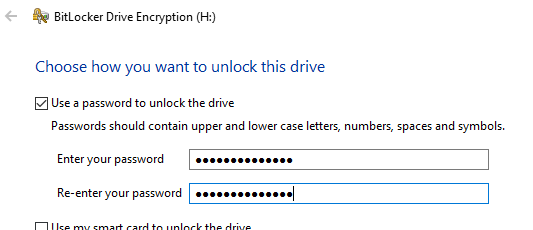
Nyní pro nejdůležitější část - zálohování klíče. Pokud zapomenete heslo pro Bitlocker a pokud se vám nepodaří vytvořit zálohu, budete navždy uzamčeni z jednotky.
Neexistují žádná resetování hesla, žádné zadní dveře, žádný způsob, jak vám Microsoft může pomoci. Jak by to mělo být. V opačném případě by bylo docela líto omluva pro šifrování, že??
Takže teď si vyberte svůj klíč ke zotavení.

NEULOŽUJTE do váš mikrosoftaccount. E-mailové účty mohou být ohroženy, a pokud tam máte klíčové klávesy Bitlocker… dobře, to je prostě hloupé.
Udělal bych další dva (můžete oba vybrat). Uložte soubor jako textový soubor a skryjte jej na jiné jednotce (NENÍ šifrovaná!). Možná to také položte na USB flash disk a skryjte. Ale neukládejte je do cloudového úložiště ze stejného důvodu jako e-mail.
Pak jako další zálohu vytiskněte soubor a uložte ho nikam, ale najdete ho někdy.
Následující obrazovka vám řekne, kterou metodu šifrování použít. Pokud jej instalujete na zcela novou jednotku nebo do počítače, stačí zašifrovat pouze použitý prostor. Pokud jej instalujete na použitý počítač nebo použitý disk, je lepší zašifrovat celou jednotku.
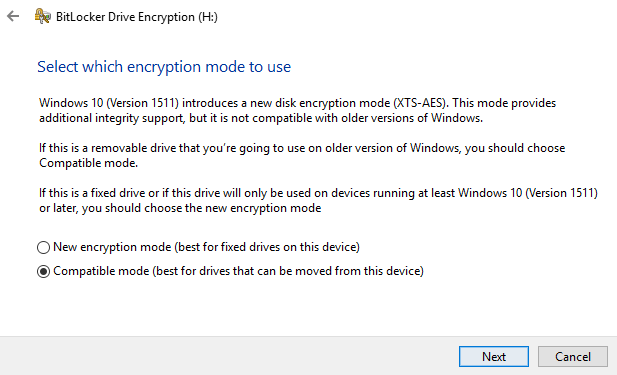
Nyní jsme v „šifrovacím režimu“ .Vyměnitelná zařízení musí být v „kompatibilním režimu“, zatímco pevná zařízení (například pevný disk uvnitř vašeho počítače) mohou použijte nový režim šifrování systému Windows 10.
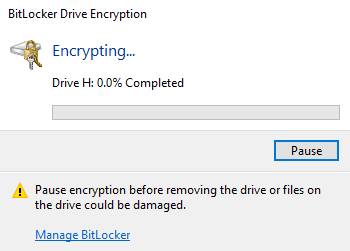
Nyní se vás zeptá, zda jste připraveni začít šifrovat zařízení. Klepnutím na Spustit šifrovánízahájíte proces.
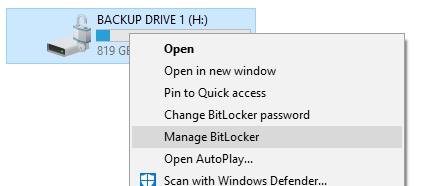
Pokud potřebujete vypnout počítač před dokončením šifrování, je lepší pozastavit Bitlockerfirst.
ManagingBitlocker
Nyní uvidíte, že nabídka klepnutí pravým tlačítkem na jednotce má dvě nové možnosti - Změnit heslo pro blokování bitůa Správa bitlockerů.

V části Spravovat bitlockerznovu najdete všechny různé možnosti. Pokud si opravdu nepřejete, aby se Bitlocker při spouštění systému Windows automaticky odemykal, ujistěte se, že je tato možnost vypnutá.
<
Existuje mnoho dalších možností šifrování pro Windows, mnoho z nich platí placené softwarové řešení. Ale pokud už máte Bitlocker předinstalovaný ve vašem softwaru Windows, zdá se, že je hloupé použít něco jiného. Pokud ovšem nemáte NSA po sobě, v tom případě to Bitlocker neřeže.