Když hovoříme o cloudu, mluvíme o úložném systému, který udržuje data uložená a dostupná na internetu. V posledních letech uživatelé, jako jsou Disk Google, Dropbox, iCloud a další podobné vhodné možnosti ukládání dat, přesvědčili uživatele výhody cloudového serveru.
Problém s těmito službami je, že jsou všechny třetí strany. To často znamená, že jejich použití může znamenat měsíční náklady na služby, potenciální nedostupnost v případě selhání serverů nebo služeb a požadavky na zabezpečení, aby data zůstala bezpečná i soukromá.
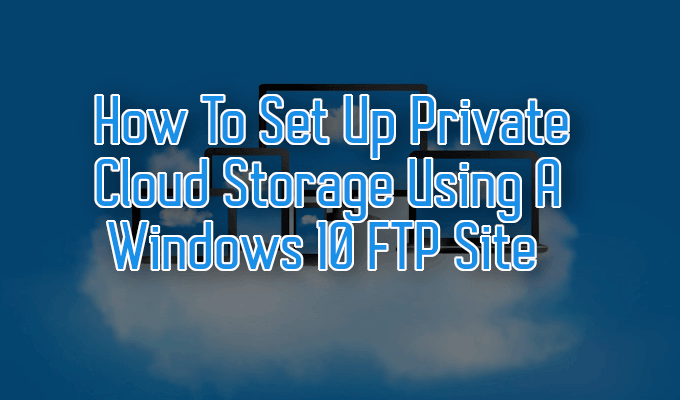
Co kdybych ti řekl, že mohl byste si vytvořit vlastní cloudový server na Windows? Že by to nebyl příliš velký podnik a že by poskytovalo více výhod než vaše typická cloudová služba?
Jak nastavit soukromé cloudové úložiště pomocí FTP serveru Windows 10
K vytvoření vlastního cloudového serveru v systému Windows by obvykle vyžadovala počáteční investici. Chcete-li začít, budete potřebovat úložný systém a pevné širokopásmové připojení minimálně 100 Mb / s. Tato rychlost se doporučuje, aby byl cloudový server snadno přístupný odkudkoli.

Rychlosti internetu budou omezeny na místní poskytovatele služeb ve vaší oblasti. Pokud jde o úložný systém, existuje několik možností, z nichž si můžete vybrat. Jedna možnost je NAS, která obvykle přichází s vlastním webovým rozhraním a možnostmi synchronizace online.
V tomto článku o tom, jak vytvořit vlastní cloudový server, se podíváme na opětovné umístění domácí počítač se systémem Windows, který umožňuje cloudové úložiště.
Jak vytvořit vlastní cloudový server v systému Windows 10
V systému Windows si můžete vytvořit svůj vlastní cloudový server, ale vyžaduje to několik doplňků, aby se to stáhlo. Pravděpodobně to bude také levnější volba oproti něčemu, jako je NAS, protože pravděpodobně již máte počítač snadno k dispozici.
Jeden ze zúčastněných kroků bude vyžadovat, aby byly v počítači se systémem Windows 10 nastaveny součásti FTP. Tím bude váš počítač se systémem Windows 10 přístupný na internetu, což znamená, že k němu máte přístup online z jiných zařízení a umožní mu to spravovat soubory.



Konfigurace serveru FTP

Dalším krokem je nastavení serveru FTP, ke kterému lze přistupovat přes web.





Nastavení Firewallu

Různé aplikace brány firewall by měly různá nastavení pro povolení připojení k serveru FTP. Pokud používáte vestavěný firewall v systému Windows 10, jsou připojení FTP serveru ve výchozím nastavení blokována, dokud nebude aktivována ručně.



V tomto okamžiku je váš FTP server nyní přístupný z více zařízení ve stejné síti.
Přístup k FTP serveru z Internetu
Je na vašem routeru třeba otevřít port 21 protokolu TCP / IP (Transmission Control Protocol / Internet Protocol). Každý router je jiný, pokud jde o nastavení předávání portů.

Zde uvedené kroky jsou obecným vodítkem pro jak to bezpečně udělat. Po kliknutí na odkaz budete moci nastavit statickou IP adresu a otevřít port, který umožní online provoz.
Po nastavení budete mít přístup k souborům FTP serveru z kdekoli.
Věci, které si musíte pamatovat
Používání osobního počítače jako cloudového úložiště má některé nevýhody, které byste měli mít na paměti. Jedním z problémů, ke kterému by mohlo dojít, je automatické aktualizace, které probíhají, když nejste doma. To by způsobilo, že se váš počítač vypne a stane se nepřístupným.
Přestože soubory mohou být přístupné na více zařízeních, v režimu offline nejsou automaticky synchronizovány. Chcete-li to vypnout, bude vyžadovat cloudovou službu, jako je OwnCloud nebo SeaFile.

Dalším problémem by byly sdílené zdroje mezi osobními údaji a využití cloudového úložiště. Podle toho, jaký druh dat ukládáte, se vaše pevné disky mohou rychle zaplnit.
Pokud jde o kapacitu úložiště, je počítač omezen pouze na to, co jste ochotni zaplatit za další pevné disky. Namísto obav o zvýšení měsíčního poplatku za několik dalších gigabajtů přístupných dat je vše, co potřebujete, jednorázový nákup dalšího pevného disku.
Nyní, když máte nástroje a znalosti, můžete vytvořit svůj vlastní cloudový server ve Windows a konečně nakopnout náklady na cloudové skladování na obrubník.