Šikovný způsob, jak přistupovat k našim souborům přes internet, je použití NAS, nebo Nsítě Attached Storage zařízení. NAS je v podstatě způsob, jak připojit centralizovaný pevný disk k naší síti, jako cloudové úložné zařízení, umožňující přístup k němu a ke všem souborům uvnitř, ke všem našim dalším připojeným zařízením. Díky tomu je sdílení souborů a zálohování věcí mnohem snazší, když to dokážeme odkudkoli.
Nejjednodušší způsob, jak dostat ruce na takové zařízení, je jít ven a koupit si ten, který je předinstalovaný . Nejjednodušší však neznamená vždy nejlepší. Směrovač s podporou NAS nám umožní připojit externí pevný disk přes USB pro další úložiště. Pak bychom mohli jít s volbou DIY pomocí Raspberry Pi nebo s repasovaným počítačem.

Bez ohledu na to, jak dostaneme ruce na jednu, budeme potřebovat vědět, jak nastavit NAS.
Jak nastavit NAS (Network Attached Storage)
Potřebujeme pár věcí získat maximum ze zařízení NAS. Nejprve budeme potřebovat primární mediální přehrávač, jako je osobní počítač, který připojí NAS k naší síti. Dále samotný NAS, zakoupený předem nebo jinak.
A konečně, některá další zařízení pro ukládání dat, jmenovitě pevné disky, pro ukládání mediálních souborů. Je také nejlepší mít vysokorychlostní ethernetové připojení. Pro prvotřídní výkon se doporučuje 1 GB.
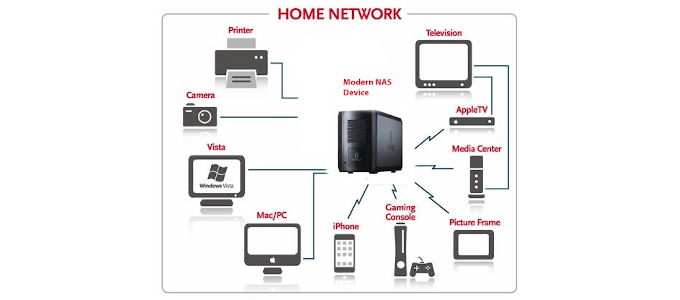
Osobním počítačem může být počítač HTPC nebo PC domácího kina, který si můžete zakoupit přímo nebo postavit sami. Budování naší vlastní bude nákladově efektivnější a poskytne maximální flexibilitu v tom, čeho chceme dosáhnout. Toto je počítač, který umožňuje zaznamenávat, překódovat soubory a škrábat metadata.
In_content_1 all: [300x250] / dfp: [640x360]->
Mohli bychom také přidat software Plex nebo Kodi pro streamování mediálních souborů z různých místností našeho domu se zařízeními, která jsou připojena k síti. Pokud chcete televizi předem nahrát, abyste ji mohli sledovat později, bude to užitečné.
Důvodem dalšího úložiště je zajištění, že budeme zálohovat všechny soubory. Pevné disky, které se rozhodnete použít, jsou vaše osobní preference. Jen se ujistěte, že jsou dostatečně velké, aby ukládaly všechna důležitá data. Chceme se také ujistit, že NAS, který vybereme nebo budujeme, má možnost RAID1. Tímto způsobem jsou všechna data zrcadlena mezi pevnými disky, takže pokud jeden selže, druhý bude stále obsahovat všechna data.
Mapování vašich souborů
Mapování soubory závisí na zvoleném NAS. Směrovač NAS obvykle přichází s vlastní rychlostí, funkcemi a možnostmi, pokud jde o mapování a zálohování souborů. Synology jsou jedním z lépe známých názvů, pokud jde o zařízení NAS. Jsou však obvykle drahé a některé modely mohou být pro začátečníky matoucí.

V tomto tutoriálu předpokládáme, že jste se rozhodli použít starý počítač se systémem Windows 10 namísto předem vytvořeného NAS. Usnadní to každému, kdo se seznámí s interními funkcemi počítače a operačního systému Windows 10. Předpokládáme také, že jste již nainstalovali a naformátoval další pevné disky.
Mapování souborů do NAS je stejné jako mapování síťové jednotky. Obecně řečeno, Windows by již měly zařízení NAS vidět pod oblastí sítě Průzkumníka souborů. Existují však případy, kdy se nemusí objevit. Obvykle je to kvůli zastaralému firmwaru, který bude vyžadovat, aby byl v rámci funkcí systému Windows povolen klient SMBv1.

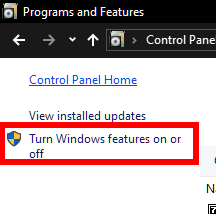
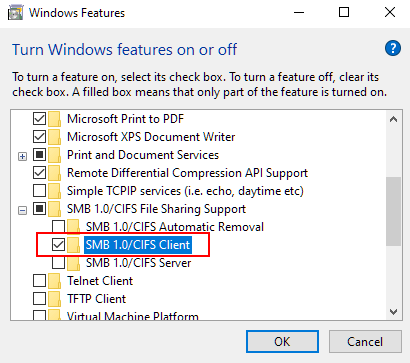
To by mělo být vše, co je potřeba k zajištění toho, že Zobrazí se zařízení NAS.
Struktura
Názvy složek podle typu jsou bezpečnější cestou. Něco jako Médiapro všechny mediální účely obvykle stačí, pokud máte omezené množství dat. Pro větší množství bychom mohli mediální soubory rozdělit do složek označených Hudba, Fotografiea Videa.
Složka Dokumentyje také skvělým štítkem složek pro ukládání dokumentů Wordu, souborů PDF a dalších forem pracovních dokumentů. Z pochopitelných důvodů by také měla být vytvořena složka Zálohy.
Složky ve složkách by měly být rozčleněny co možná nejrovněji, což znamená, že je jednoduché. Videa nemusí být rozdělena do žánrů - mohou být, pokud je to preferováno, ale zbytečně to zabalí. Jakékoli jiné důvody pro složky by měly být omezeny na minimum a měly by být konkrétně označeny, aby nedošlo k záměně.
Nastavení uživatelských práv
Vše, co je skutečně nutné v tomto případě je nastavení uživatelského jména a hesla pro přístup k NAS. To lze provést klepnutím pravým tlačítkem myši na server NAS v části Síť a výběrem položky Vlastnosti>Sdílení>Pokročilé sdílení>Oprávnění.
Odtud můžeme vybrat standardní oprávnění pro všechny, kteří přistupují k serveru NAS nebo vyvolat konkrétní oprávnění pro jednotlivé účty. Stejný proces lze provést také pro každou složku umístěnou v NAS.
Přístup k mediálním zařízením
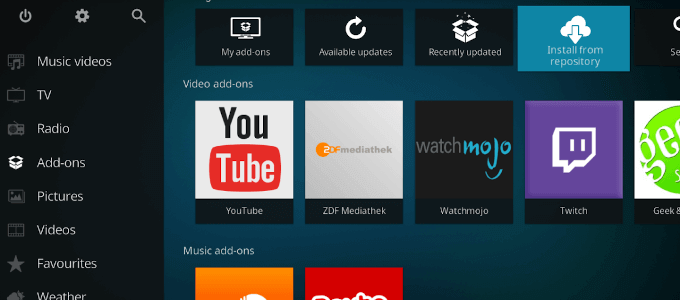
Nyní můžeme NAS nakonfigurovat pomocí libovolného softwaru mediálního centra, který preferujete. Pro naše kroky jsme se rozhodli pro Kodi.
Naše NAS je nyní nastaveno pro streamování i ukládání médií . Dokud se naše další zařízení mohou připojit k primárnímu mediálnímu rozbočovači, budou mít přístup k datům nalezeným na NAS.