Pomocí OBS NDIje překvapivě snadné nastavit duální streamování PC bez karty pro zachycení. Výkon je skvělý a nevyžaduje další nákup. OBS NDI použije vaši síť k odeslání vašeho herního PC obsahu do vašeho streamujícího PC.
Tato příručka vás provede všemi kroky nezbytnými k tomu, abyste mohli začít s používáním OBS NDI, a poskytnout některé informace o jeho výkonu. Nezapomeňte si pozorně přečíst každý krok, abyste mohli vše správně nastavit.

Funguje OBS NDI? Je lepší než karta Capture?
Než začnu, pojďme mluvit o výkonu NDI. Používal jsem to sám pro streamování a nahrávání a moje zkušenost byla výjimečná. Pokud jste k routeru připojeni pomocí ethernetových kabelů, získáte křupavý hladký výkon. Kvalita je nerozeznatelná od streamování na jednom PC nastavení.
Kromě toho nejste omezeni snímkovou frekvencí nebo rozlišením - některé snímací karty, například Elgato HD60S, nutí vás hrát a streamovat v rozlišení 1080p 60fps - má pouze HDMI. Ale protože budete používat svou síť k odesílání všeho do vašeho streamovacího počítače, můžete se držet portu zobrazení a získat vyšší snímky a rozlišení.
Jak nastavit OBS NDI na obou počítačích
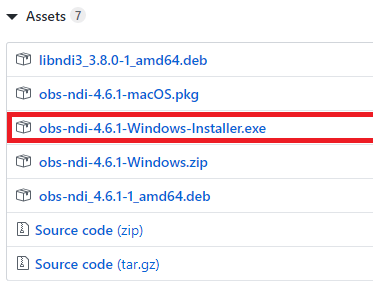
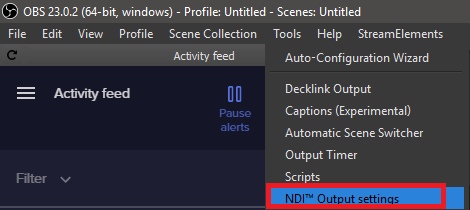
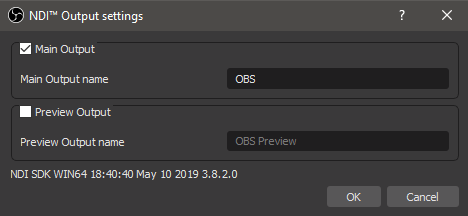
Vy Nyní jste na vašem herním počítači dokončili potřebné kroky. Později můžete přidat vlastní scény, zachytit zařízení a upravit zvuk a video. Nejprve se však podívejme na kroky, které je třeba provést na vašem streamujícím počítači.
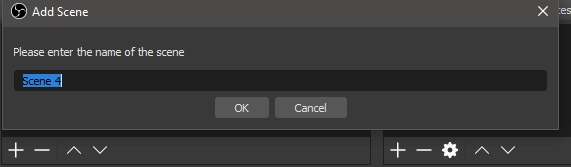
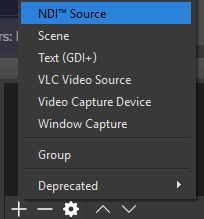
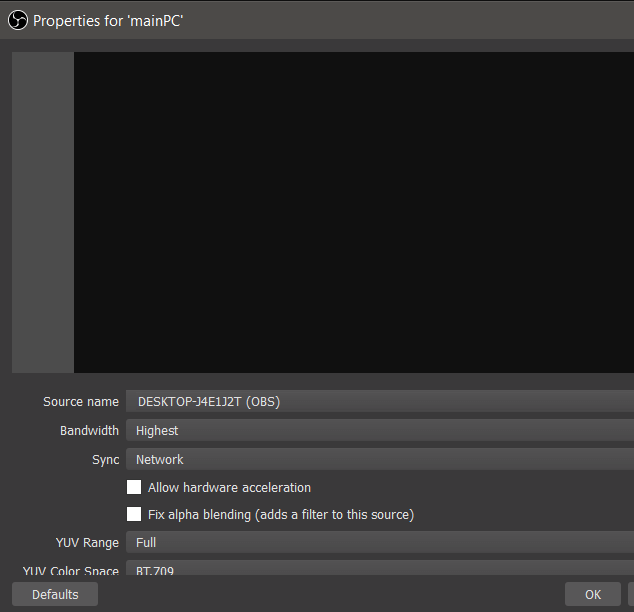
Nyní uvidíte, že vše, co je na vašich streamovaných počítačích OBS, bude odrážet to, co se zobrazuje na OBS herních počítačích. To vám dává kontrolu nad úpravami a úpravami v reálném čase, aniž byste se dotkli vašeho streamujícího počítače.
In_content_1 vše: [300x250] / dfp: [640x360]->Příprava na uvedení do provozu s OBS NDI
Nyní jste připraveni na svůj první stream, ale před zahájením je třeba zvážit řadu věcí.
Shrnutí
To je můj průvodce streamováním s OBS NDI. Nastavení je překvapivě jednoduché, nevyžaduje žádné hardwarové úpravy a můžete streamovat ve svém nativním rozlišení a obnovovací frekvenci.