Chcete přepnout na Linux, ale nechcete ztratit své oblíbené aplikace Windows? Nyní můžete mít to nejlepší z obou světů. Linux ví, jak zacházet s většinou druhů softwaru Windows a pomocí několika vylepšení může spouštět téměř cokoli, co na něj hodíte.
Pokud vás nezajímá duální bootování (mít oba systémy ve vašem počítači) nebo chcete experimentovat s různými možnostmi, které má Linux pro provozování softwaru Windows, tento článek vám poskytne dobrý přehled o tom, co potřebujete vědět.
Zkuste víno
Víno je vrstva kompatibility s otevřeným zdrojovým kódem, která umožňuje uživatelům spouštět aplikace systému Windows přímo z jejich plochy Linuxu.
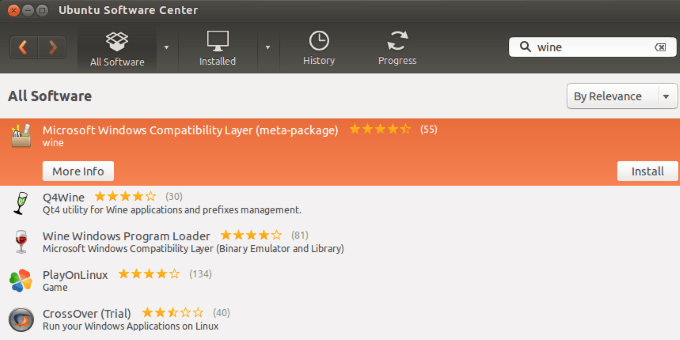
V současné době jsou na víně spuštěny tisíce plně podporované aplikace. Víno je velmi uživatelsky přívětivé.
Všimněte si, že pokud program vyžaduje licenční klíč k legálnímu spuštění ve Windows, musíte mít licenční klíč pro program nebo aplikaci, aby jej legálně spustil pomocí Wine. >
Pro tento článek použijeme Ubuntu. Instalace pro další distribuce Linuxu by však měla být velmi podobná.
In_content_1 all: [300x250] / dfp: [640x360]->Jak nainstalovat víno na Ubuntu Linux prostřednictvím GUI
Víno najdete ve svém softwarovém centru Ubuntu. Verze dostupná ve výchozím nastavení však nemusí být nejnovější.
Chcete-li se vyhnout instalaci starší verze aplikace Wine, budete chtít přidat oficiální úložiště vína. K přidání do systému můžete použít příkazový řádek nebo Grafické uživatelské rozhraní (GUI). Níže jsou kroky, které je třeba následovat používající metodu GUI.
Napište softwaredo nabídky Aplikace.
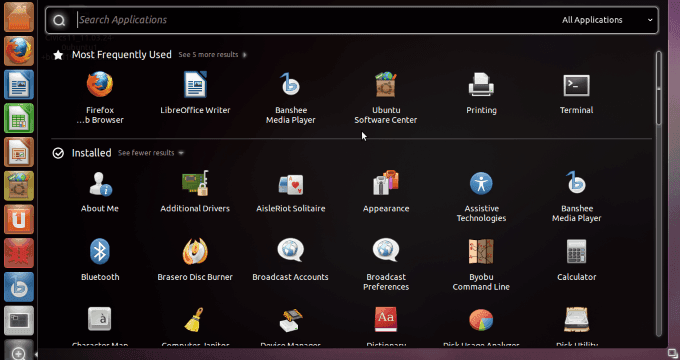
Dalším krokem je kliknutí na Software & Aktualizace, pak na kartě Jiný softwarea vyberte Přidat. V části řádku APT přidejte následující položky a klikněte na Přidat zdroj.
ppa: ubuntu-wine / ppa

Zadejte své sudo heslo, což je stejné heslo jako vy nastavit při instalaci Ubuntu. Obvykle je to stejné, jaké jste se použili k přihlášení.
Klikněte na Ověřita poté Uzavřít
Pak budete vyzváni k Znovu načísta poté otevřete Softwarové centrum. Vyhledejte Vínoa poté klikněte na nainstalovat. Počkejte na dokončení instalace.
Instalace pomocí příkazového řádku
Instalace pomocí příkazového řádku lze provést v několika krocích.
Nejprve si stáhněte klíč úložiště vína a přidejte jej do svého systému.
wget -nc3
sudo apt-key add winehq.key
Pak přidejte PPA do seznamu balíčků. Adresa PPA, kterou musíte použít, se může lišit v závislosti na verzi systému Linux, kterou používáte. Pro Ubuntu 18.04 chcete jeden bionický.
sudo apt-add-repository 'deb4bionic main'
sudo apt update
Poté nainstalujte win, spusťte následující příkaz:
sudo apt install --install-recommends winehq-stable
Po dokončení tohoto příkazu je instalace dokončena. Můžete otevřít program Víno.
Pokud si poslední krok instalace stěžuje, že nemůže najít správné balíčky vína nebo nesprávné architektury, povolte 32bitové knihovny navíc spuštěním následujícího příkazu. Potom zkuste instalaci znovu.
sudo dpkg --add-architecture i386
Vyberte vaši Windows aplikaci
Jak bylo uvedeno výše, Wine má databázi přibližně 24 000 známé aplikace. Tuto databázi najdete na webu WineHQ.
Jsou tříděny nebo seřazeny podle toho, jak dobře fungují při běhu ve víně, a jsou následující:
Ukážeme vám, jak používat aplikaci, která je zahrnuta v kategorii Platinum.
Klikněte na Procházet aplikace na levém postranním panelu v databázi aplikací.
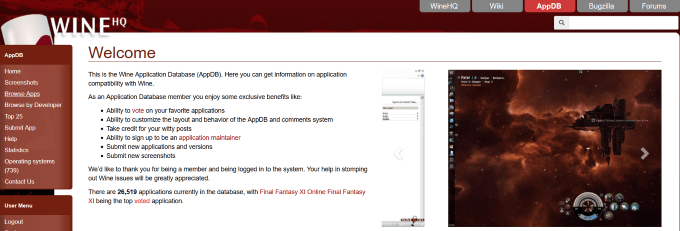
Do pole Jménozadejte název hledané aplikace. Chystáme se vybrat hodnocení Platinum a hledáme Notepad ++.
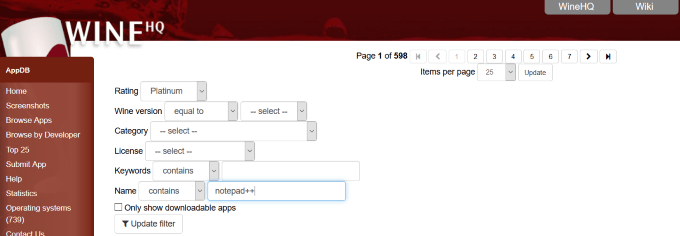
Podívejte se na níže uvedený snímek obrazovky, kde uvidíte výsledky vyhledávání.

Po kliknutí na Notepad ++uvidíte popis aplikace, seznam dostupných verzí (pokud více než jeden) a jak je kompatibilní s verzí Wine.

Jakmile vyberete verzi aplikace, kterou chcete stáhnout, klikněte na ni. V tomto případě zvolíme verzi 7.x. Na níže uvedeném snímku obrazovky je uveden odkaz ke stažení, na který lze kliknout.
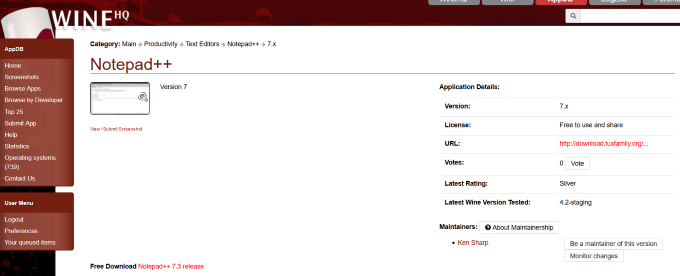
Jak stahovat a používat aplikaci s vínem
Vyberte verzi, kterou chcete nainstalovat. Toto je obvykle nejnovější verze. V tomto případě se jedná o verzi 7.7.1. Po stažení aplikace bude ve výchozím nastavení uložena do složky ke stažení.
Najděte soubor (bude to soubor se zipem), klikněte na něj pravým tlačítkem a vyberte možnost Rozbalit zde z možností nabídky.
Po rozbalení souborů najděte soubor poznámkový blok ++. exe. Klikněte na něj pravým tlačítkem myši a vyberte možnost Otevřít pomocí programu Windows pro zavádění programů.
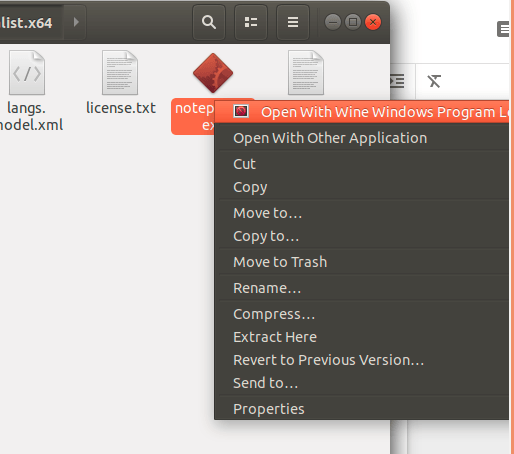
Po otevření souboru budete je schopen používat aplikaci Windows Notepad ++ ve vašem počítači se systémem Linux.
Protože aplikace Wine ne vždy spouští nejnovější verzi aplikací systému Windows a některé běží pomalu, můžete zvážit použití CrossOveru.
Používat CrossOver v distribuci Ubuntu
CrossOver je komerční produkt od CodeWeavers. Stojí 41,97 USD a má plně funkční 14denní bezplatnou zkušební verzi. Je založeno na víně, jak je vysvětleno výše.
CrossOver má vylepšené funkce, které:
Ve srovnání s vínem je CrossOver uživatelsky přívětivější, automatizovanější a poskytuje technickou podporu.
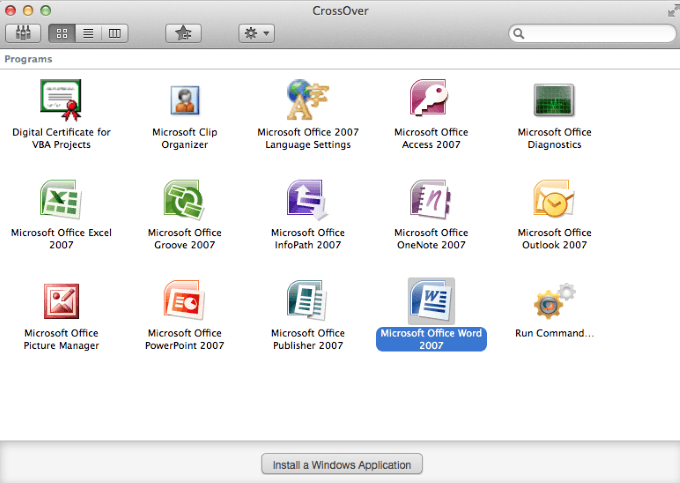
Chcete-li spustit bezplatnou zkušební verzi, přejděte na CodeWeavers, vyberte distribuci Linuxu a zadejte své jméno a e-mail.
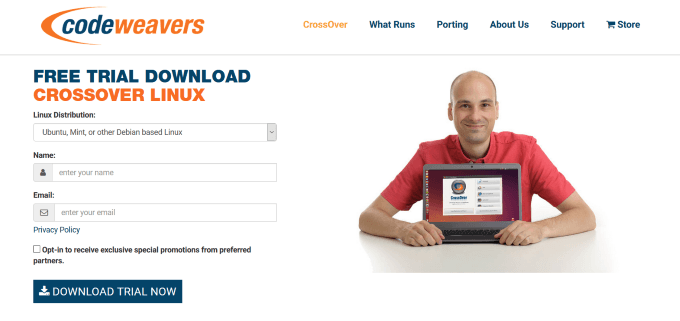
Existuje mnoho distribucí Linuxu dostupný. Výchozí systém pro správu balíků nebo instalační softwarový nástroj bude záviset na typu Linuxu, který používáte.
Stáhnout CrossOver
CrossOver byste měli nainstalovat z příslušných Soubor .DEBnebo .RPMpomocí výchozího instalačního programu vašeho systému. V případě Ubuntu chcete formát. DEB.
Většinou stačí stáhnout instalační balíček CrossOver a dvakrát na něj kliknout. Nezapomeňte vybrat příslušný balíček, 32 nebo 64bitový.
Po poklepání na stažený soubor se spustí softwarové centrum Ubuntu (výchozí správce balíčků.)
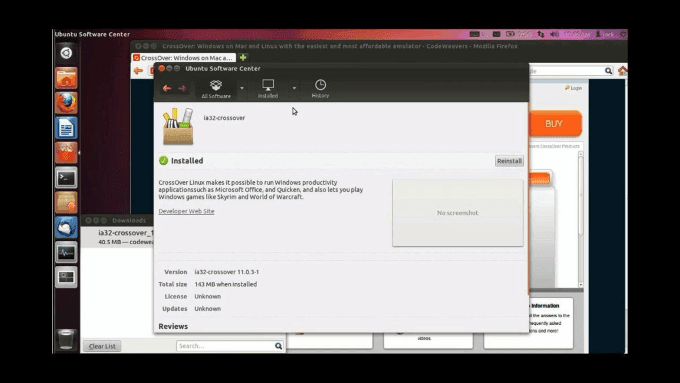
Klikněte na Instalovata po zobrazení výzvy k ověření zadejte heslo root nebo sudo.
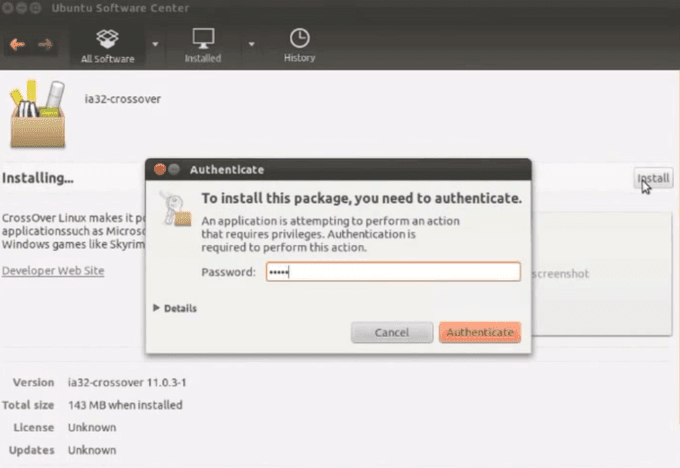
Po dokončení instalace zavřete softwarové centrum Ubuntu.
Položky nabídky CrossOver v nástroji Ubuntu Utility Desktop Manager jsou abecedně uspořádány podle křestního jména. / strong>nepomůže. Budete muset vyvolat nabídku instalačního programu. Do vyhledávacího pole zadejte install.
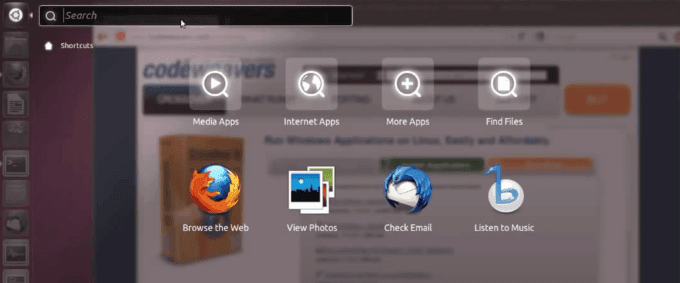
Musíte hledat ručně pro položky nabídky CrossOver. Chcete-li se dozvědět více o různých položkách nabídky CrossOver, přečtěte si nejčastější dotazy.
Během procesu instalace vyberte Vždy aktualizovat, abyste zajistili, že instalační program softwaru je aktuální. Nyní jste připraveni nainstalovat a používat aplikace systému Windows na vašem počítači Ubuntu Linux.
Instalace softwaru Windows pomocí CrossOver
Po dokončení instalace CrossOver se automaticky spustí. Uvidíte pouze jedno tlačítko. Říká se vám Instalace softwaru Windows.
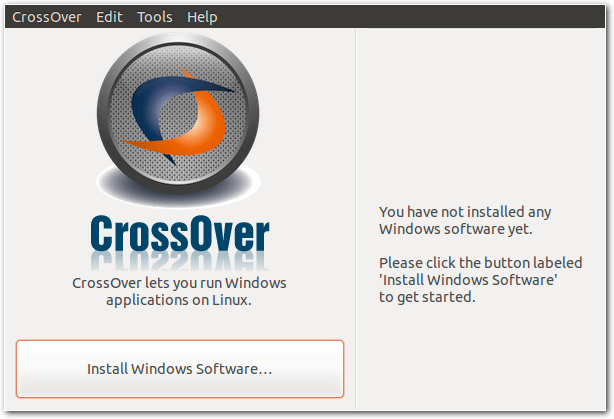
Když kliknete na tlačítko, zobrazí se tři kroky následovat. V prvním kroku vyhledejte v databázi požadovanou aplikaci.
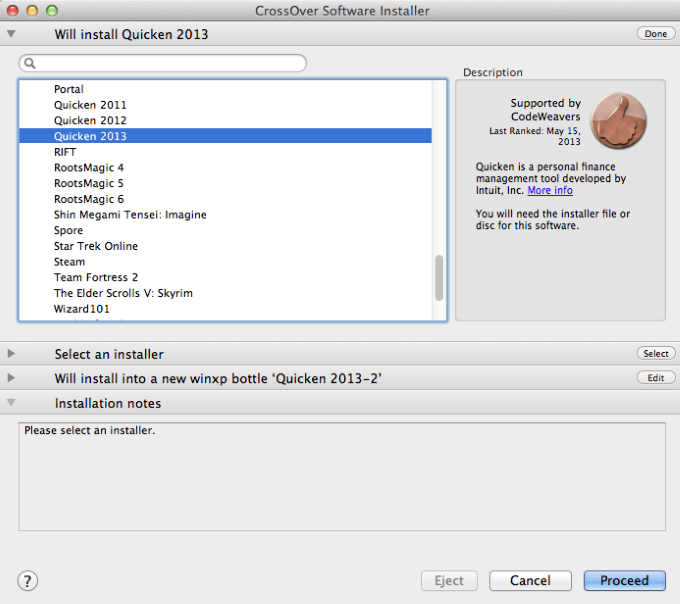
Pokud je požadovaná aplikace v databázi, budete těžit z již načtených a testovaných speciálních konfigurací a vaše aplikace bude fungovat dobře. Pokud instalační program není ve vašem systému, můžete si nechat CrossOver stáhnout za vás.
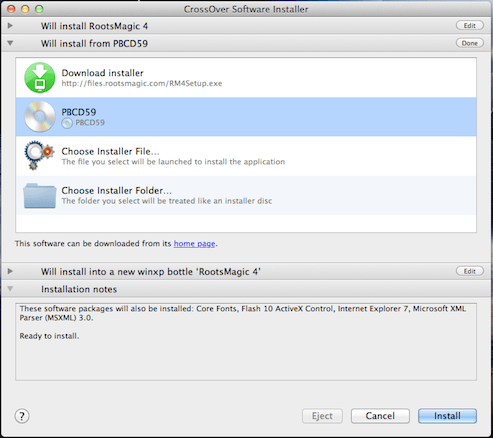
Pokud chcete nainstalovat a používat aplikaci, která není součástí databáze, zadejte ji v prvním kroku a poté vyberte možnost Vybrat instalační programjako krok dva.
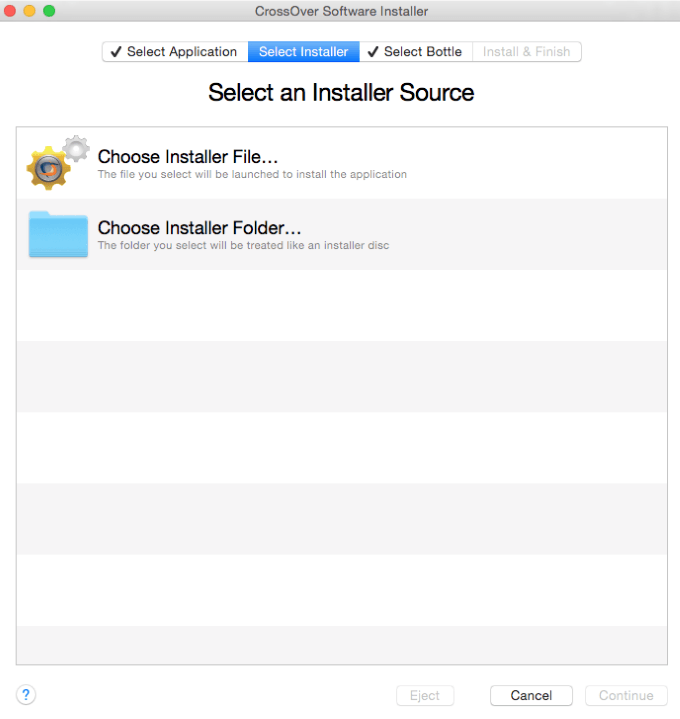
Krok tři zahrnují výběr lahví. Lahve jsou aplikace s unikátní konfigurací. různé lahve v Crossover umožňuje různorodost kompatibility pro různé verze Windows.
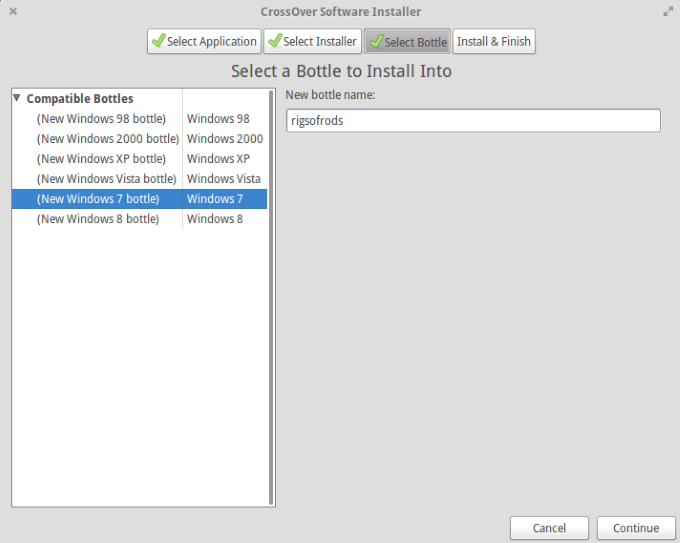
Zobrazí se souhrnná obrazovka. Kliknutím na Instalovatzahájíte instalaci vybrané aplikace.
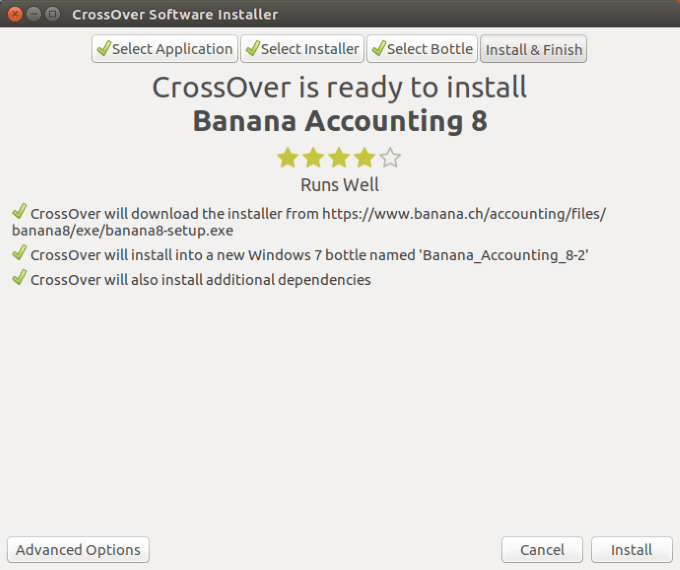
Po instalaci aplikací systému Windows, které chcete použít, se vytvoří nová láhev se stejným názvem. Klikněte na tlačítko láhve. Poté klikněte na Spustit příkaz.
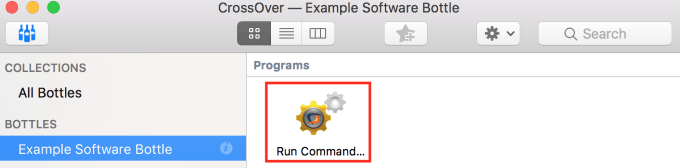
Nyní budete moci najít spustitelné soubory v nainstalovaných aplikacích v oddílu „c:“.
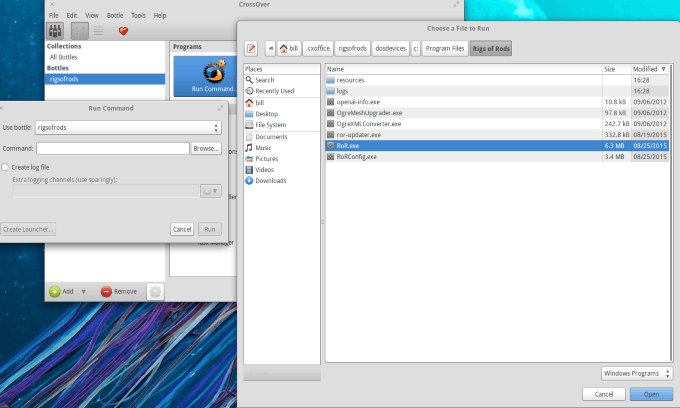
Jakmile vyberete spustitelný soubor, který chcete spustit, můžete tak učinit vytvořením spouštěče nebo přímým spuštěním.
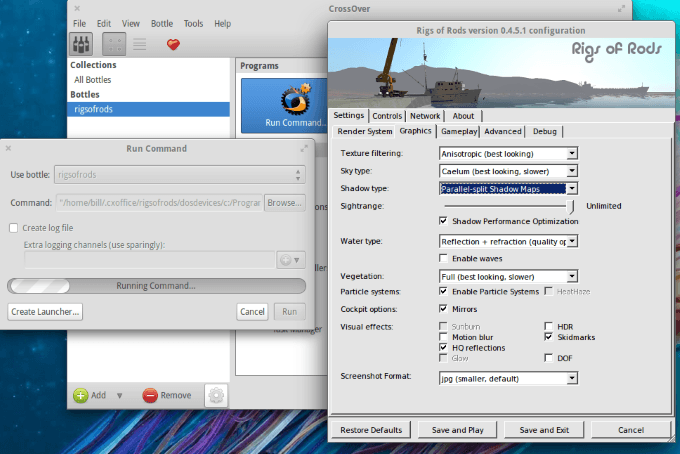
Spouštěč najdete v část Programyvedle položky Spustit příkaz.Na obrazovce můžete také vidět pod konfiguračním nástrojem pro konkrétní láhev.
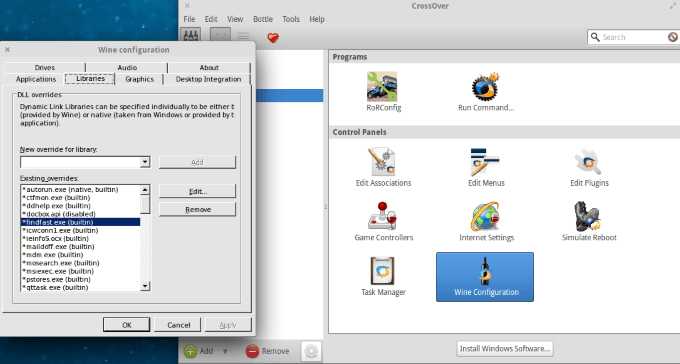
Pokud kliknete na Konfigurace vína, povolí se můžete nastavit nové konfigurace pro každou vybranou láhev. To může být užitečné, pokud chcete spouštět konkrétní aplikaci, která nefunguje dobře.
Další informace o konfiguracích a rady ohledně přepsání knihovny najdete na winehq.org.