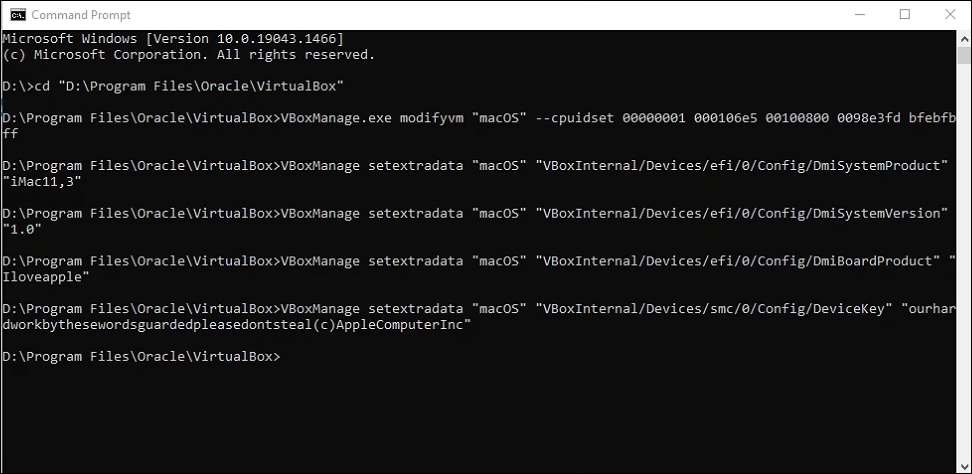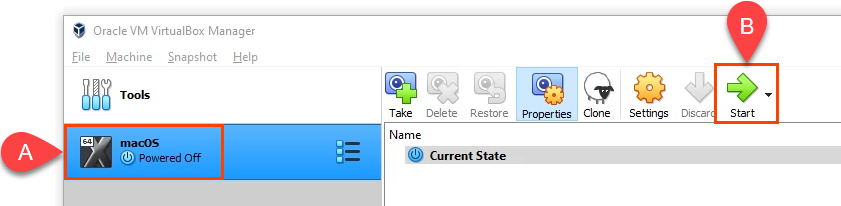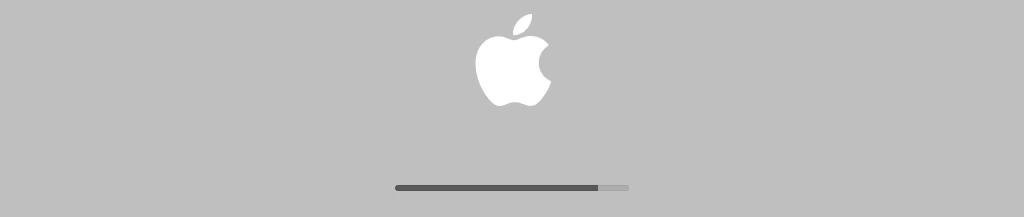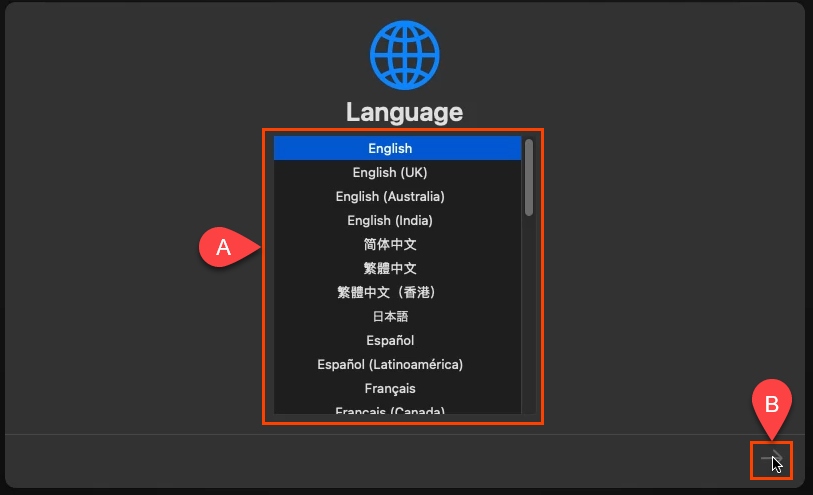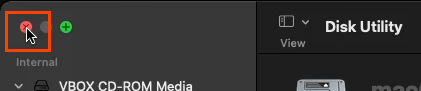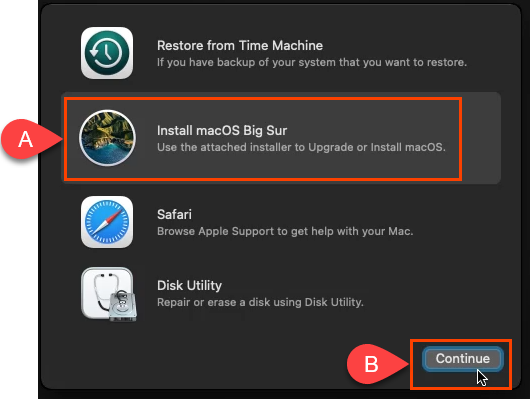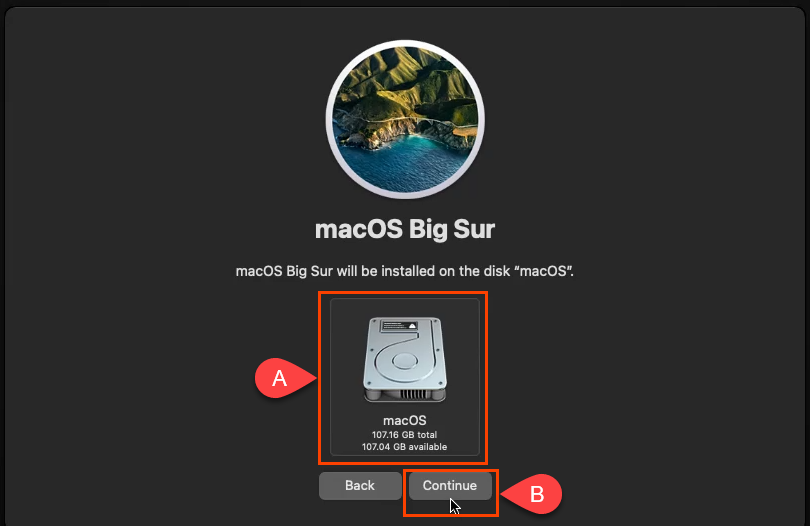Už je to dávno, co byl Apple ve světě osobních počítačů vzdáleným runnerem Microsoftu. Přesto je Windows nejoblíbenějším desktopovým operačním systémem (OS). Pokud jste primárně uživatelem systému Windows, možná budete muset jen zřídka ponořit prsty do světa Mac. Namísto nákupu MacBooku si můžete nainstalovat macOS do virtuálního počítače na vašem počítači s Windows.
Mohu spustit macOS ve Windows?
Pokud jste zkušený uživatel systému Windows, víte, že můžete provozovat Linux nebo jiné verze systému Windows do Hyper-V. Pokud jste zkušený uživatel Mac, víte, že můžete spustit Windows na Macu s Boot Camp nebo virtuálním počítačem, jako je VMWare Fusion, Parallels nebo VirtualBox. Ale můžete spustit macOS na Windows? Můžete spusťte macOS na VMWare ve Windows, ale používání VirtualBoxu je zdarma.
MacOS můžete nainstalovat do VirtualBoxu na Windows, pokud máte:
Právě získaná kopie systému macOS
Alespoň 2 GB volné paměti RAM
64bitový CPU s alespoň 4 logickými CPU
Přístup správce na počítači
Mnoho počítačů dnes naštěstí překračuje minimální hardwarové požadavky.
Získejte kopii systému macOS
Otevřete Apple App Store a stáhněte si kopii BigSur. Je to celý operační systém, takže je to velké stahování. Ujistěte se, že máte prostor a čas si ji stáhnout. Pokud nemáte přístup ke stažení macOS BigSur z App Store, nedoporučujeme z bezpečnostních důvodů používat jiné verze nalezené na internetu.
Nainstalujte VirtualBox na Windows
Nejnovější verzí VirtualBoxu, se kterou tento proces zřejmě funguje, je VirtualBox v6.1.26. Přejděte na web VirtualBox 6.1.26 ke stažení a vyberte VirtualBox-6.1.26-145957-Win.exe . Vyberte také balíček VirtualBox Extension Pack Oracle_VM_VirtualBox_Extension_Pack-6.1.26-145957.vbox-extpack .
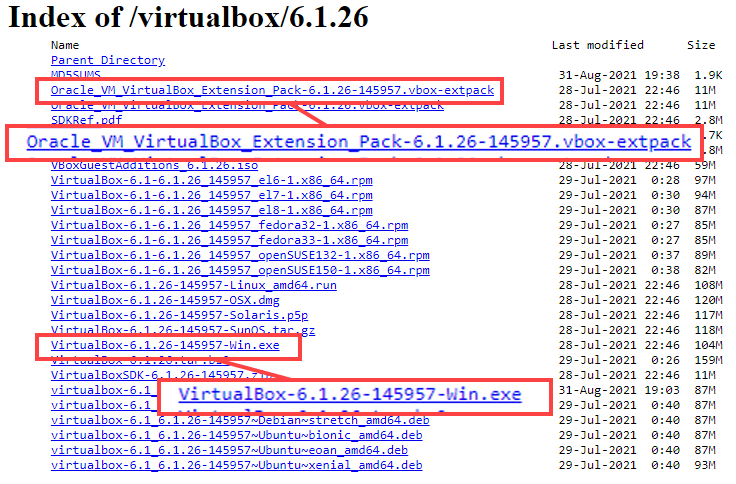
Nainstalujte VirtualBox spuštěním staženého instalačního programu.
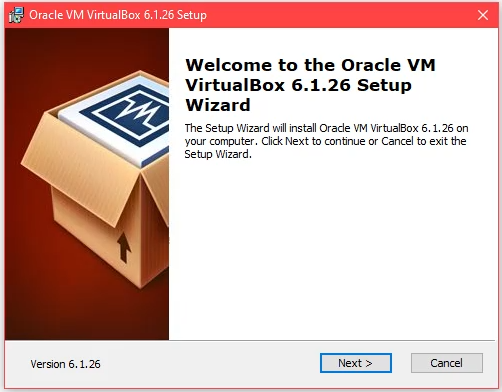
Po dokončení instalace VirtualBoxu nainstalujte balíček rozšíření VirtualBox.
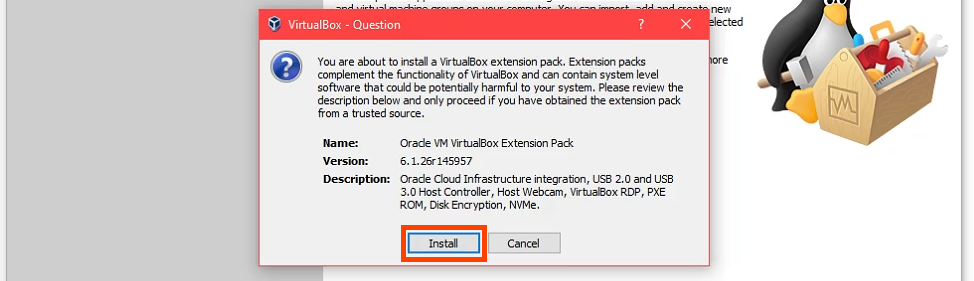
Vytvořte virtuální stroj ve VirtualBoxu
Představte si vytvoření virtuálního stroje jako vytvoření počítače uvnitř počítače. To poskytuje macOS vlastní místo pro instalaci a přiděluje zdroje, které potřebuje k práci..
Vyberte tlačítko Nový .

Do pole Název zadejte název virtuálního počítače. S jednoduchým názvem se lépe pracuje, například macOS . V poli Složka počítače vyberte, kam se nainstaluje virtuální počítač macOS. Pro vícediskový počítač vyberte disk s alespoň 100 GB volného místa. Pokud je to možné, vyberte SSD disk. To pomůže výkonu. Nebo jej ponechte jako výchozí. VirtualBox automaticky nastaví Typ na Mac OS X a Verzi na Mac OS X (64bitový) založené na jméno zadané pro virtuální počítač.
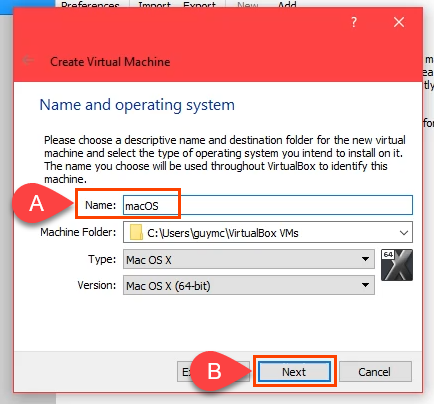
Přidělte co nejvíce paměti pro virtuální počítač macOS, aniž byste překročili 50 % celkové paměti. I váš počítač stále potřebuje zdroje.

Ujistěte se, že je vybrána možnost Vytvořit virtuální pevný disk a pokračujte výběrem možnosti Vytvořit .
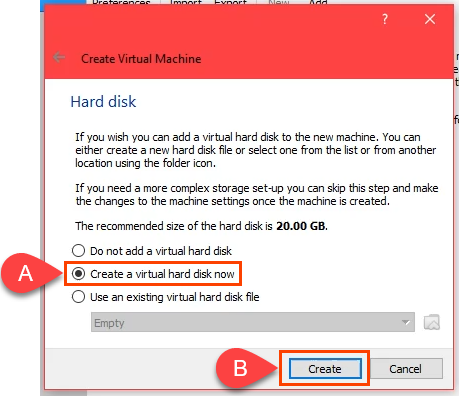
Vyberte typ souboru pevného disku. Výchozí VHD je dobré. Nebo si vyberte jiný podle toho, co potřebujete.
VDI (VirtualBox Disk Image) : Funguje pouze ve VirtualBoxu. Pokud byste mohli migrovat virtuální počítač na jiného hostitele virtuálního počítače, jako je Hyper-V nebo VMWare, nevybírejte tento.
VHD (virtuální pevný disk) : Dobré pro migraci virtuálního počítače na Hyper-V.
VMDK (Virtual Machine Disk) : Dobré pro migraci virtuálního počítače na VMWare.

Pokud vytváříte macOS na jednotce SSD nebo nvMe, můžete vybrat možnost Dynamicky přidělené . SSD jsou dostatečně rychlé na změnu velikosti, aniž by to výrazně ovlivnilo výkon. Pokud si nejste jisti, zvolte Pevná velikost . Pokračujte výběrem Další .

Na obrazovce Umístění a velikost souboru ponechte výchozí cestu ke složce. Přidělte virtuálnímu pevnému disku minimálně 60 GB. Pokud plánujete nainstalovat několik programů nebo upgradovat macOS na Monterey, použijte alespoň 100 GB. Pokračujte výběrem Vytvořit .
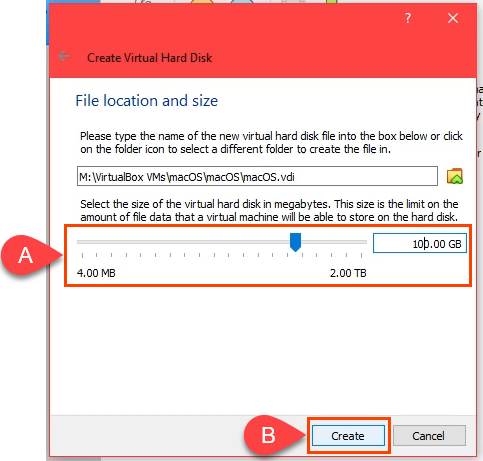
Když proces vytváření virtuálního počítače skončí, vyberte virtuální počítač macOS a vyberte tlačítko Nastavení .
.

Přejděte na stránku Systém a poté na kartu Základní deska . V poli Pořadí spouštění zrušte zaškrtnutí políčka Disketa . Pomocí šipek nahoru a dolů upravte pořadí spouštění tak, aby Optické bylo na prvním místě a Pevný disk bylo na druhém místě. Výchozí hodnoty pro zbývající možnosti je dobré ponechat tak, jak jsou.
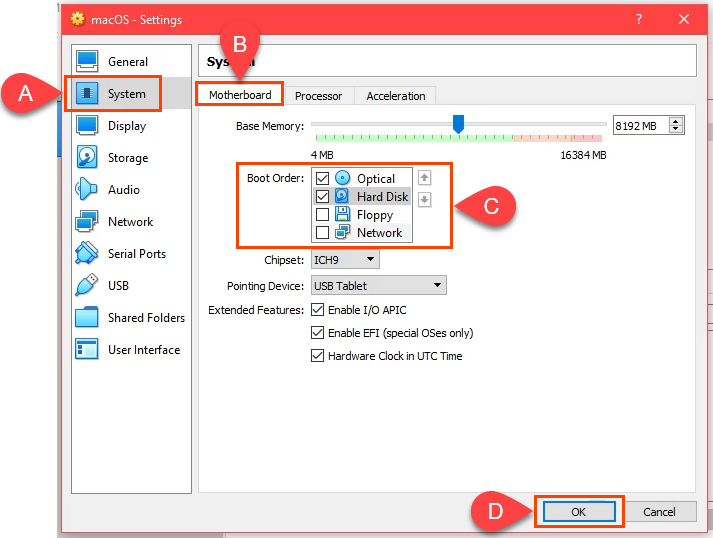
Přejděte na kartu Procesor . Upravte Procesor(y) na alespoň 2 CPU. Pokud má váš CPU 4 jádra a 8 logických procesorů, VirtualBox ukáže, že máte k dispozici až 8 CPU. Nepoužívejte více než polovinu. Ponechte Execution Cap na 100 % a ve výchozím nastavení by mělo být vybráno také Povolit PAE/NX . Pokračujte výběrem OK .
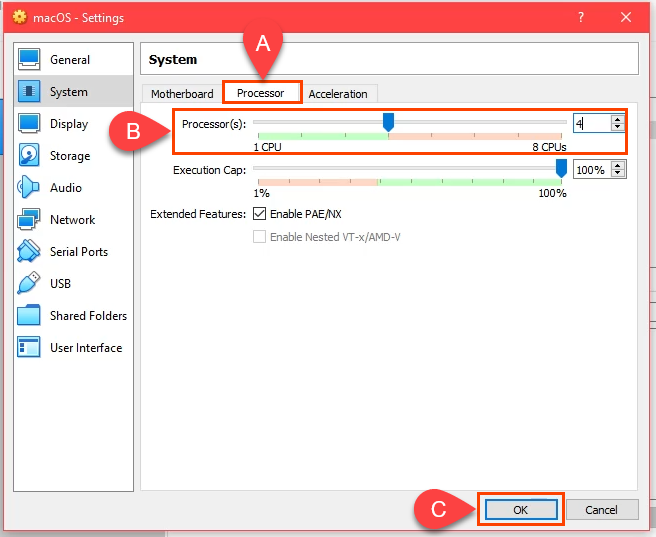
Přejděte na stránku Zobrazení a poté na kartu Obrazovka . Maximální kapacita Videopaměti na 128 MB . Ponechte výchozí nastavení pro ostatní možnosti na této kartě vybrané.

Přejděte na stránku Úložiště . Vyberte Řadič: SATA a poté zaškrtněte políčko Použít mezipaměť hostitele I/O . Poté vyberte Vyprázdnit úložné zařízení.
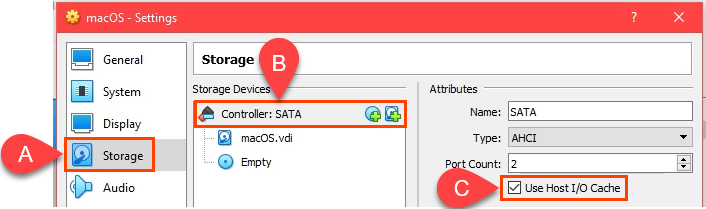
Vyberte ikonu DVD vedle pole Optická jednotka . Poté vyberte možnost Vybrat soubor na disku . Přejděte na místo, kam jste uložili stažení souboru macOS .iso, a vyberte jej. Pokračujte výběrem OK .
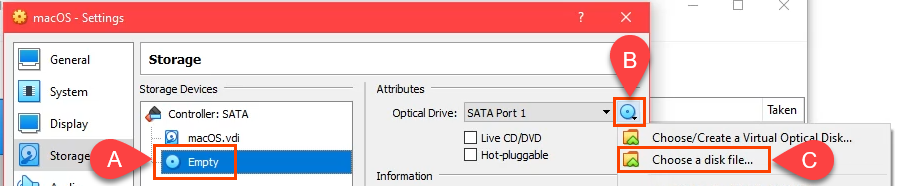
Chcete-li dokončit další krok, ukončete VirtualBox. Další krok nebude fungovat, pokud jej neukončíte nebo bude pokračovat jako zombie proces. Nebudete moci vytvořit virtuální počítač macOS. Po zavření VirtualBoxu otevřete Správce úloh a ujistěte se, že proces není uveden.

Přejděte na GitHub a získejte Kódy VirtualBox macOS. Odtud je zkopírujte a vložte do poznámkového bloku. Kódy bude nutné upravit tak, aby odpovídaly situaci vašeho virtuálního počítače macOS.

Pokud jste VirtualBox nainstalovali do umístění odlišného od toho, co je zobrazeno na prvním řádku, upravte první řádek tak, aby odpovídal.

.
Ve zbývajících řádcích změňte Název vašeho virtuálního počítačena macOS, název, který jste tomuto virtuálnímu počítači dali.

Otevřete Příkazový řádek jako Administrátor . Zkopírujte první řádek kódu a zadejte jej. Tím se změní základní adresář v příkazovém řádku na místo, kde jste nainstalovali VirtualBox. Poté zkopírujte, vložte a spusťte každý řádek samostatně v příkazovém řádku.
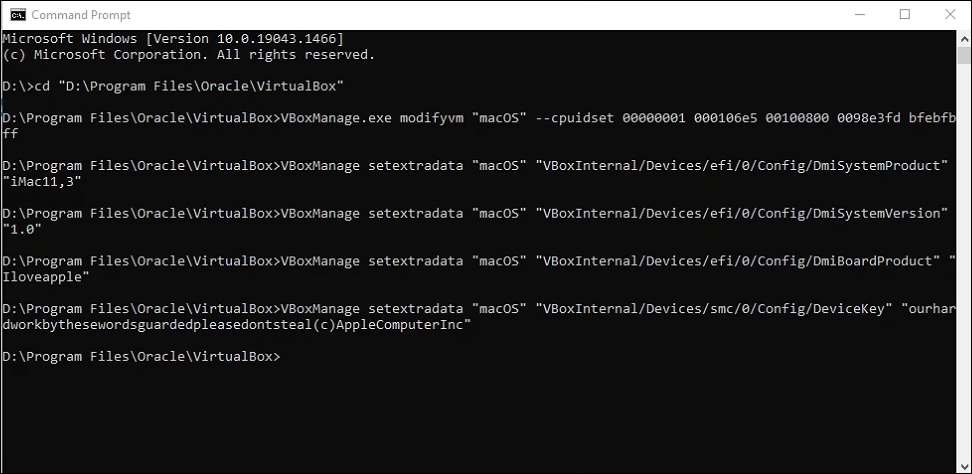
Nainstalujte macOS Big Sur
Po dokončení posledního příkazu zavřete příkazový řádek a znovu otevřete VirtualBox. Vyberte svůj virtuální počítač macOS a vyberte možnost Start .
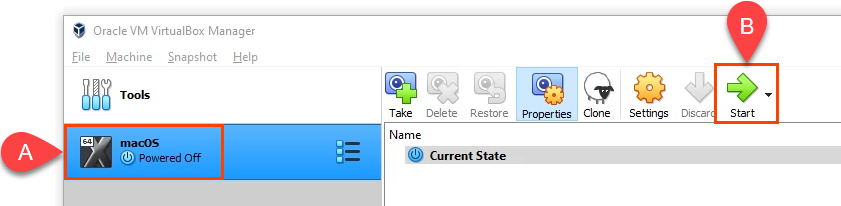
Na černém pozadí uvidíte mnoho bílého textu. Může to trvat několik minut. Pokud bude krok s bílým textem a černým pozadím pokračovat déle než 15–20 minut, pravděpodobně to nebude fungovat. Uvidíte ikonu Apple a ukazatel průběhu. Pokud se dostanete tak daleko, pravděpodobně to bude fungovat.
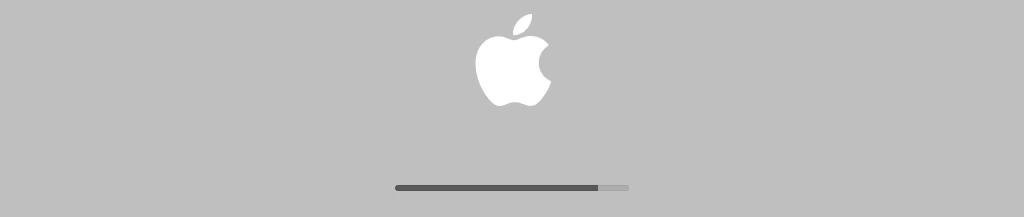
Dále se zobrazí obrazovka Jazyk . Vyberte jazyk, který preferujete, a výběrem další šipky přejděte na obrazovku Obnovení macOS.
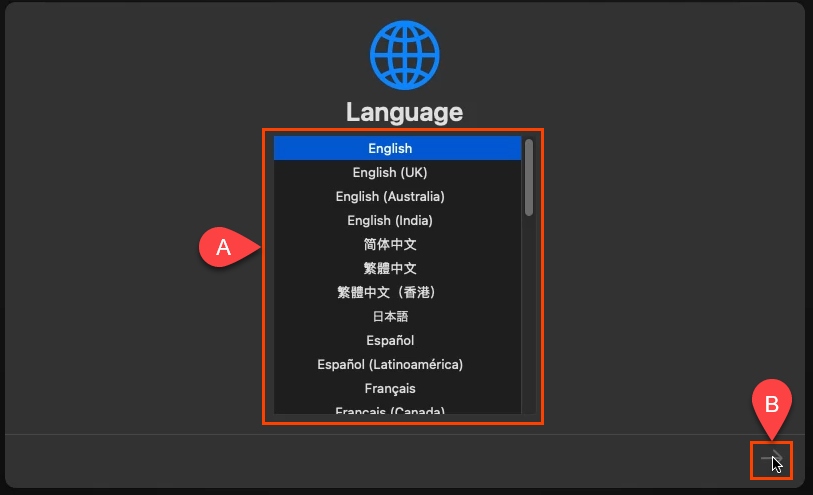
Vyberte Disk Utility .

Na obrazovce Disk Utility vyberte v levém sloupci VBOX HARDDISK MEDIA a vyberte možnost Vymazat .

Požádá vás o potvrzení, že jej chcete vymazat. Musíte také dát svazku nový název. Postačí jakékoli jméno. Pokračujte výběrem Vymazat .

Jakmile je svazek vymazán a přejmenován, pokračujte výběrem Hotovo .

Zavřete okno Disk Utility .
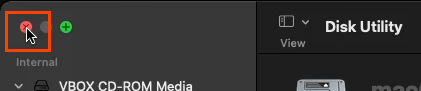
Na obrazovce Obnovení vyberte možnost Instalovat macOS Big Sur a poté Pokračovat .
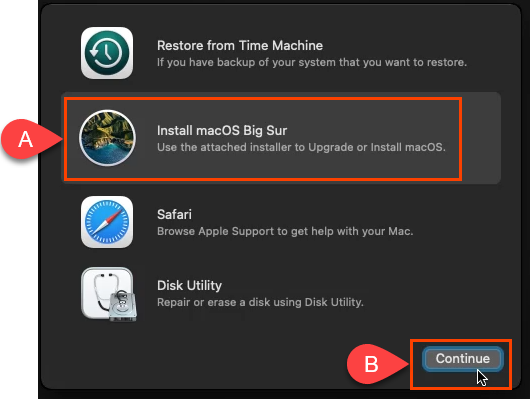
Znovu budete požádáni o Pokračovat . Poté vás dvakrát požádá o souhlas s licenční smlouvou na software (SLA). Pokud chcete pokračovat, souhlasíte.
Vyberte disk, na který chcete nainstalovat macOS Big Sur. Měl by se zobrazovat pouze váš disk macOS, takže na něj klikněte. Poté vyberte Pokračovat ..
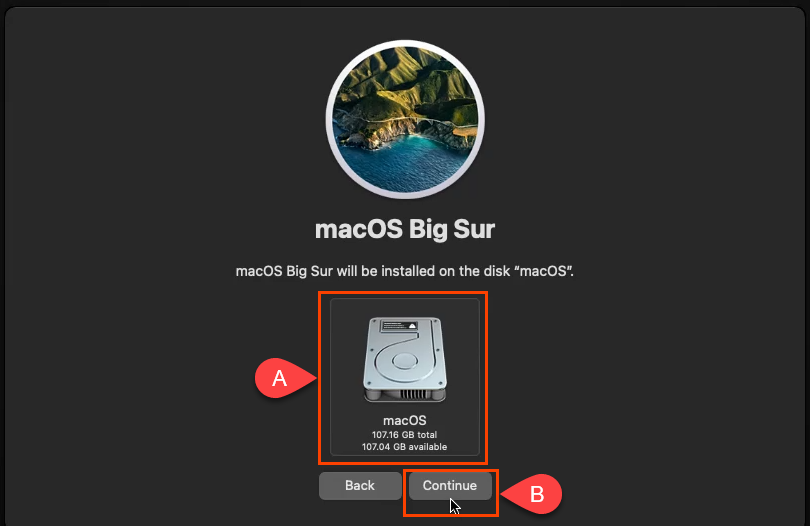
Spustí se instalace. Na obrazovce může být uvedeno, že zbývá přibližně 12 až 18 minut. Není to správné, protože tato část může trvat hodinu.

Přejde na černou obrazovku s bílým textem a poté na šedou obrazovku s logem Apple s nápisem „Zbývá méně než minuta…“ Zbývá mnohem více než minuta.
Nakonec se zobrazí obrazovka Vyberte zemi nebo oblast . Nyní jste v nastavení svého čerstvě nainstalovaného macOS. Projděte si nastavení.

Jakmile dokončíte nastavení, pořiďte snímek stavu čerstvě nainstalovaného. To vám umožní snadno se k němu vrátit, pokud by se v budoucnu s virtuálním počítačem macOS něco pokazilo.

Změna rozlišení virtuálního počítače macOS
Pokud dáváte přednost většímu rozlišení než výchozímu VirtualBoxu, můžete to udělat také.
Vypněte virtuální počítač macOS a úplně ukončete VirtualBox.
Otevřete příkazový řádek jako správce.
Přejděte tam, kde je nainstalován VirtualBox.
Zadejte následující příkaz:
VBoxManage setextradata „macOS“ VBoxInternal2/EfiGraphicsResolution 1920×1080
Poslední část příkazu, 1920×1080, je rozlišení. Lze jej změnit na libovolné z podporovaných rozlišení 1280×720, 1920×1080, 2560×1440, 2048×1080, 3840×2160, 5120×2880 nebo 7680×4320. Některé vám však nemusí fungovat. Po dokončení příkazu restartujte VirtualBox a virtuální počítač macOS, abyste se ujistili, že změna funguje.
Tipy k používání macOS ve VirtualBoxu
Pokud během instalace uvidíte kruhové lomítko jako značku zákazu parkování, instalace nebude fungovat. Vypněte stroj, protože nemá smysl čekat.

Znovu zkontrolujte, zda jste správně použili kódy VirtualBox. Zcela zavřete VirtualBox a v případě potřeby je znovu použijte.
Pokud to nefunguje, změňte nastavení virtuálního počítače tak, aby používal méně paměti RAM nebo procesorů. Někdy počítač nemůže držet krok s vyšším nastavením.
Jakmile je instalace dokončena, můžete změnit nastavení VM tak, aby využívalo více RAM nebo CPU ke zvýšení výkonu, pokud na hostitelském počítači neděláte nic jiného..
Užijte si svůj nový virtuální stroj macOS!
.
Související příspěvky:
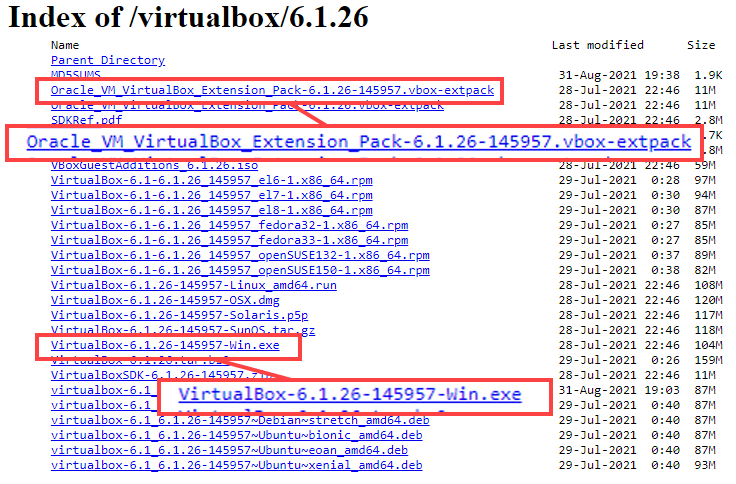
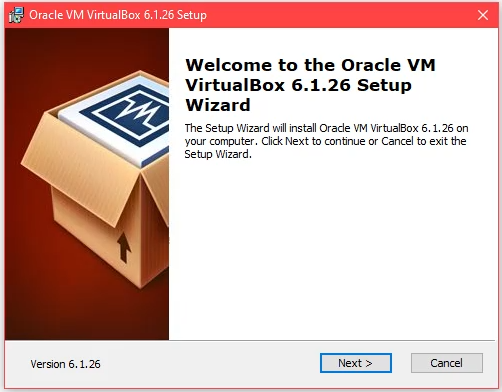
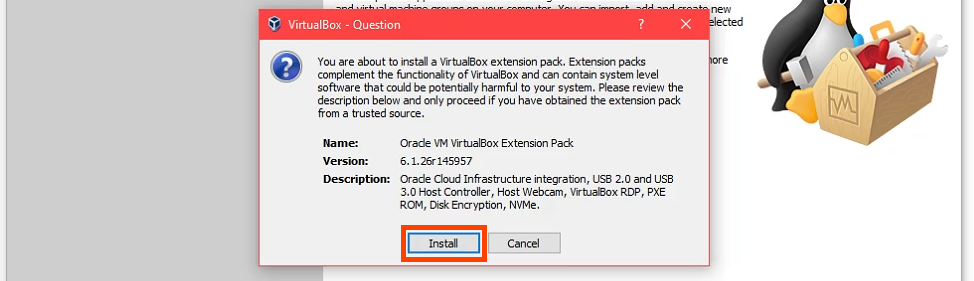

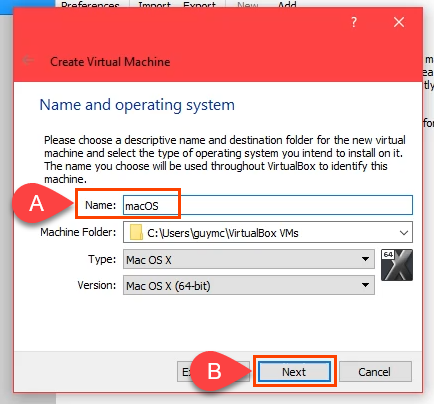

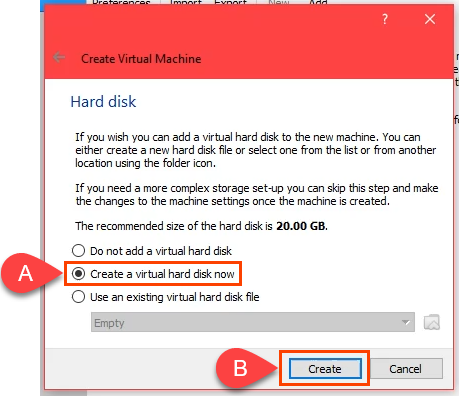


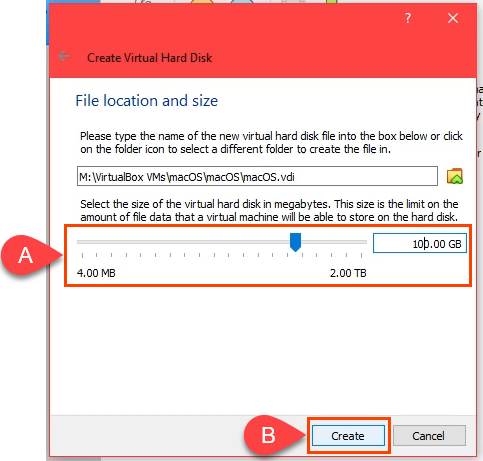

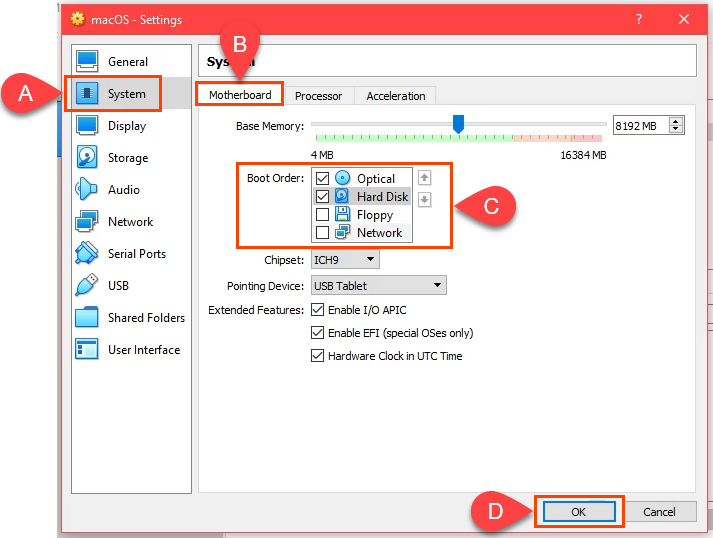
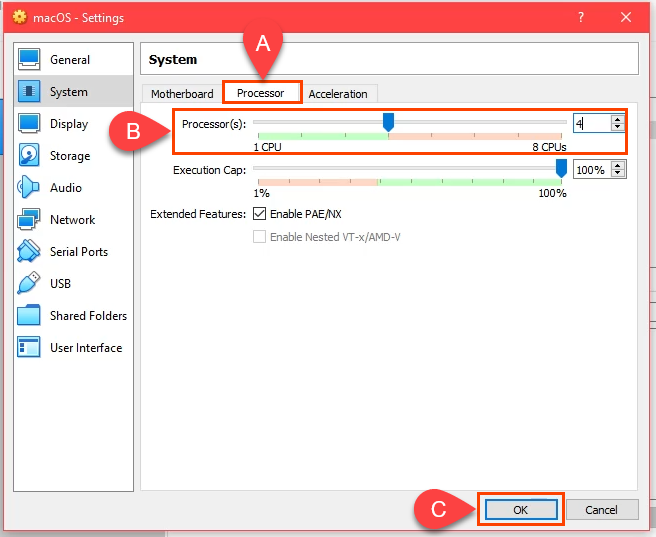

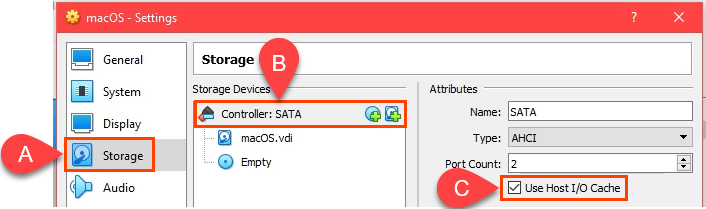
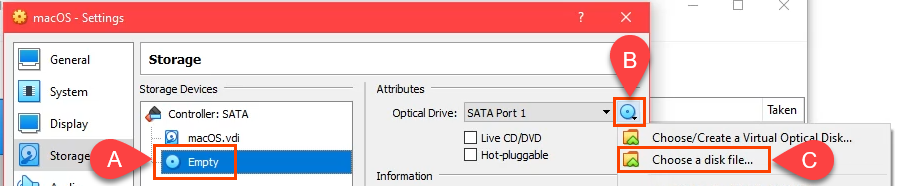


 .
.