Ať už vás zajímá kariéra v oblasti kybernetické bezpečnosti, nebo se jen chcete dozvědět více o Linuxu a počítačích, Kali je dobrá distribuce Linuxu k použití. Je zdarma, pochází od renomované společnosti zabývající se kybernetickou bezpečností Urážlivé zabezpečení a je předem nabitá většinou nástrojů pro výzkum zabezpečení, které člověk potřebuje. Naučme se, jak nainstalovat a používat Kali Linux.
Kali Linux se instaluje na zařízení ARM jako Raspberry Pi, hostitelé virtuálních počítačů jako VMWare a VirtualBox nebo přímo na hardware, jako je notebook nebo počítač. Instalace je zhruba stejná pro Kali Linux na VMWare, VirtualBox, Raspberry Pi nebo jako hlavní operační systém vašeho notebooku nebo stolního počítače.

Instalace systému Kali Linux do notebooku nebo stolního počítače
An ISO je soubor, který je kopií dat, která najdete na instalačním DVD, včetně souborového systému. Pokud jste tedy měli disk k instalaci systému Kali Linux a vytvořili kopii, kterou byste mohli použít k jeho instalaci, pak by tato kopie byla souborem ISO.

Existuje několik způsobů, jak nainstalovat Kali z ISO. Můžete vytvořit zaváděcí jednotka USB nebo DVD a poté jej nainstalovat na hardware, jako je notebook nebo počítač. K tomu vám pomůže náš článek Jak zdarma vytvářet, připojovat a vypalovat obrazové soubory ISO. Nebo jej můžete použít k vytvoření virtuálního počítače (VM).
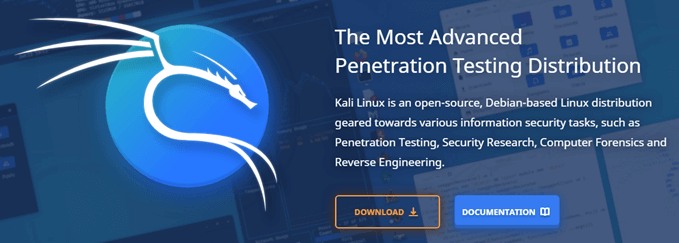
Pomocí ISO vytvořte zaváděcí jednotku USB nebo DVD nebo ji použijte jako instalační disk pro virtuální počítač.
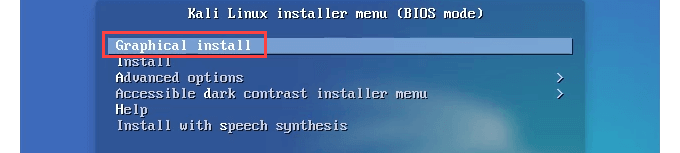
Může se zobrazit chybové hlášení, které vypadá jako chyba. Nechte to pokračovat.

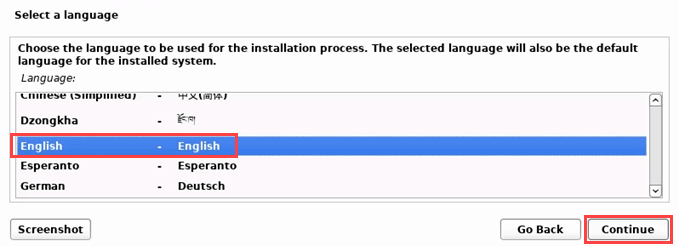
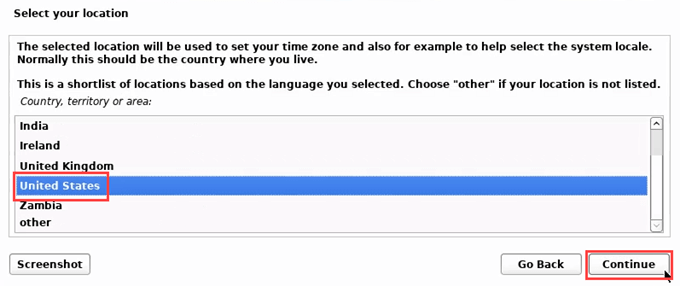
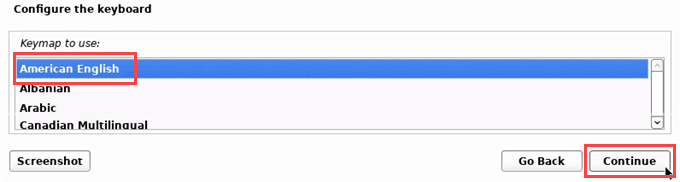
Vyberte Pokračovata detekuje a připojí ISO. Jakmile ji najde, provede několik automatických postupů.

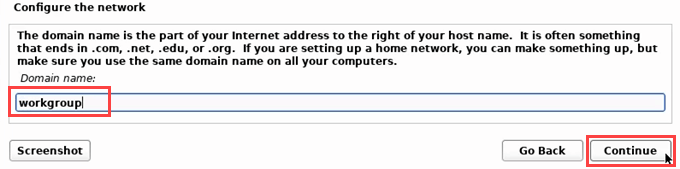
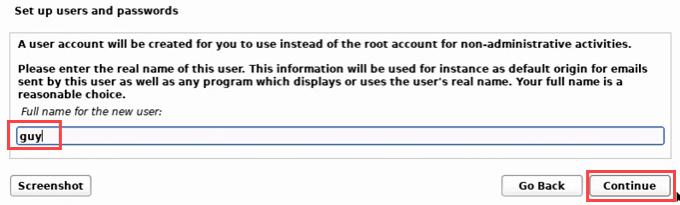
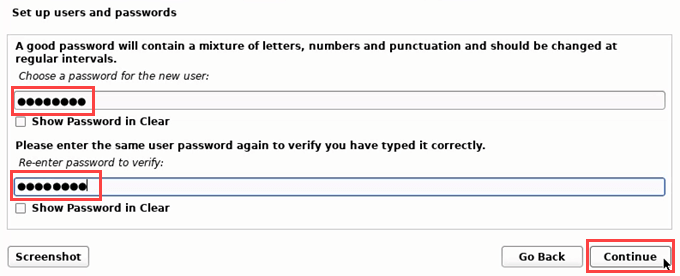

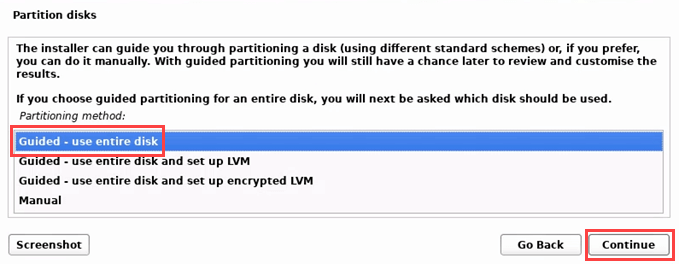
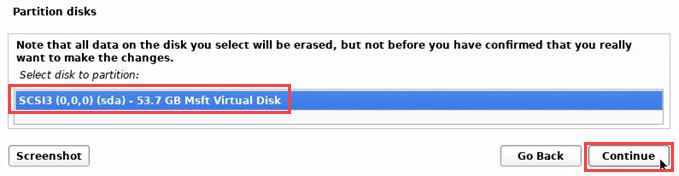
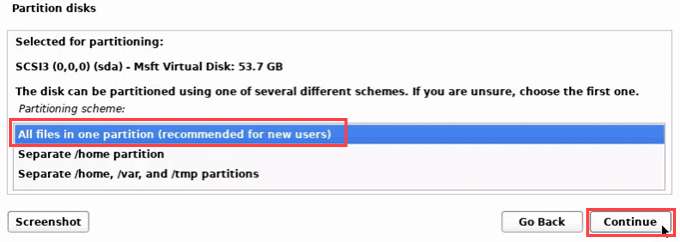
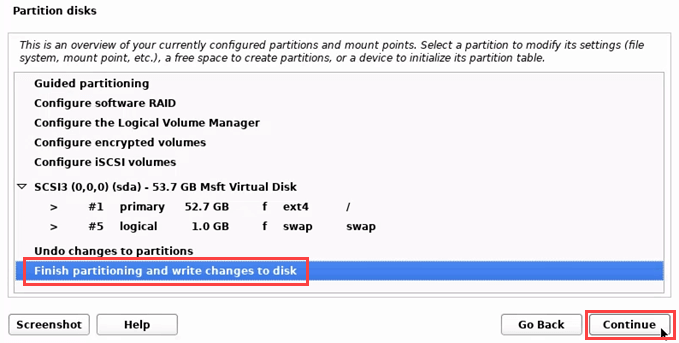
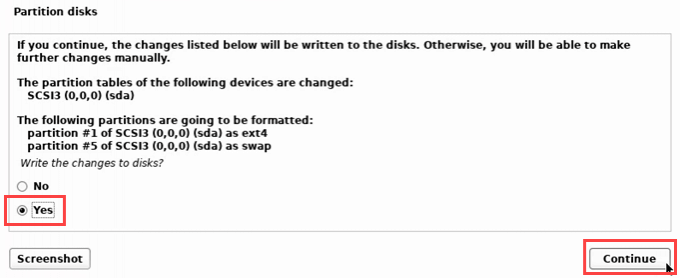
Linux Kali se nyní nainstaluje.

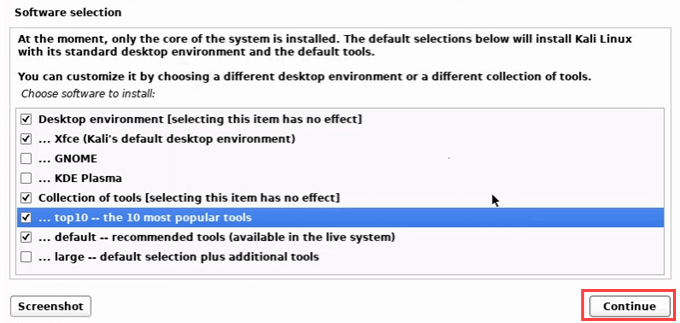
Nástroje se nainstalují.

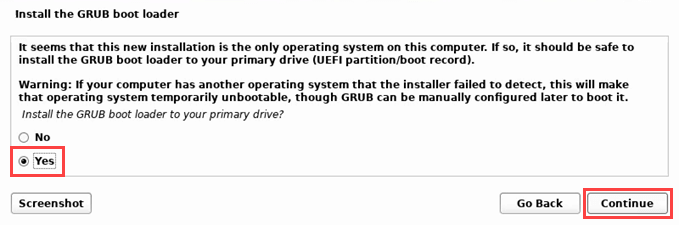
Zeptá se, na jaké zařízení má být nainstalován GRUB. Existuje pouze jeden, proto jej vyberte.
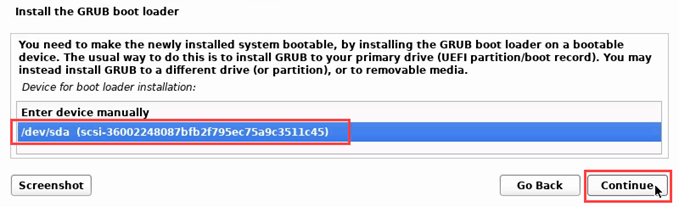


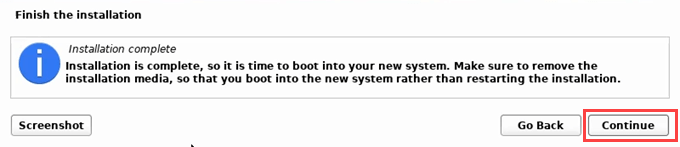
Instalace se začne dokončovat. Ano, formulace je v instalaci podivná.

Nějaký bílý text na černé pozadí se může posouvat podle. Počkejte.

Kali Linux se spustí a dá možnost zavést systém do Kali GNU / Linuxnebo Pokročilé možnosti pro Kali GNU / Linux. První je výchozí a bude automaticky vybrán, pokud nevyberete.

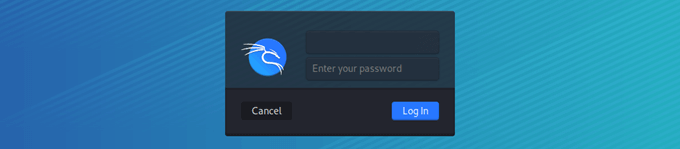
Instalace systému Kali Linux jako virtuálního stroje
Vlastní Image VM je nejrychlejší způsob, jak vytvořit virtuální stroj Kali Linux. Offensive Security poskytuje obrázky k použití na VirtualBoxu nebo VMWare. Pro tuto instalaci použijeme VirtualBox a předpokládáme, že máte VirtualBox je již nainstalován.
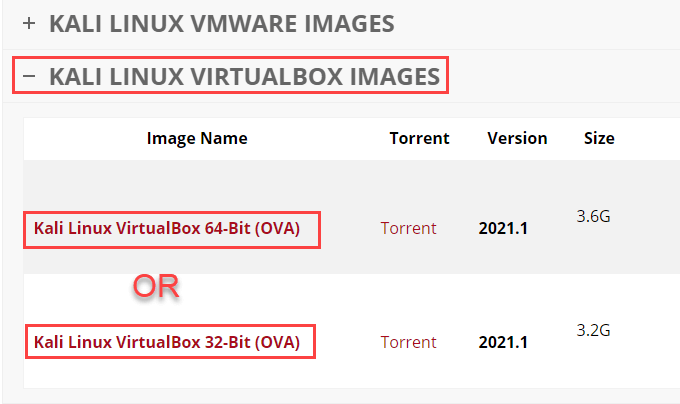
Připravte se o stahování obrazu Kali Linux ze stránek Offensive Security. Všechny obrázky mají uživatelské jméno kalia heslo kalijiž nastavené. Změňte to při prvním přihlášení.

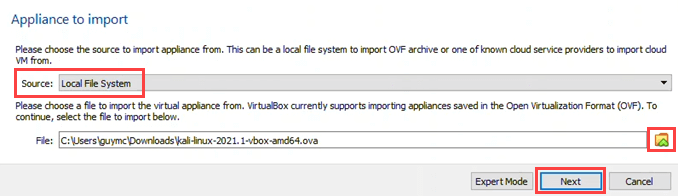
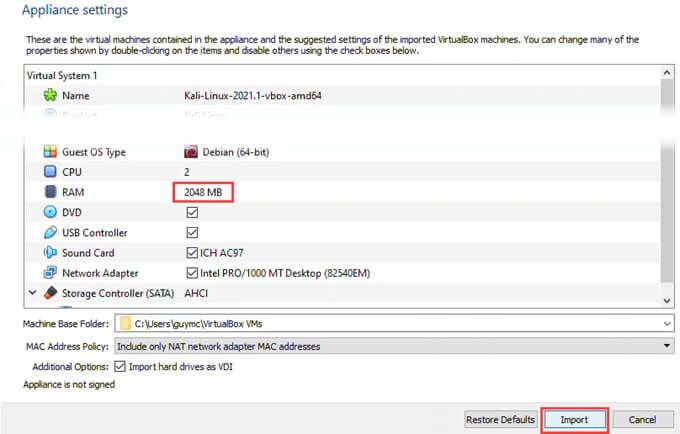
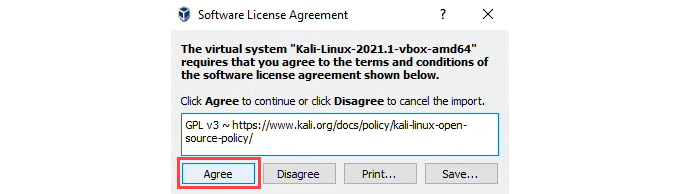
Import začne . To by mohlo skončit za méně než 10 minut.

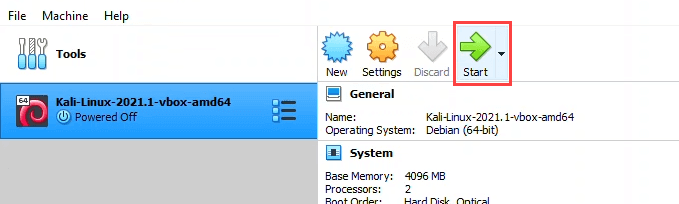
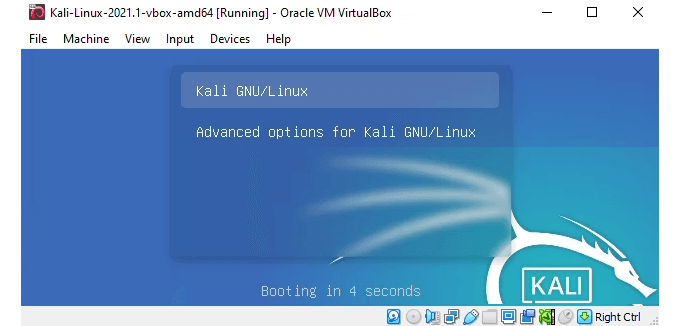
Přihlaste se ke svému novému virtuálnímu počítači Kali Linux pomocí uživatelského jména kalia hesla kali. Nezapomeňte je okamžitě změnit.

Co můžete dělat s Kali Linuxem?
Kali je v podstatě obyčejný Linux se spoustou bezpečnostních nástrojů, které jsou již nainstalované a připravené k použití. Můžete také přidejte do Kali další nástroje snadno. Některé jsou zdarma a plně vybavené, zatímco jiné vyžadují placený upgrade, aby byly k dispozici všechny funkce. Všichni mají své místo ve výzkumu bezpečnosti. V nabídce Aplikace si všimněte, jak jsou nástroje seskupeny podle funkcí.
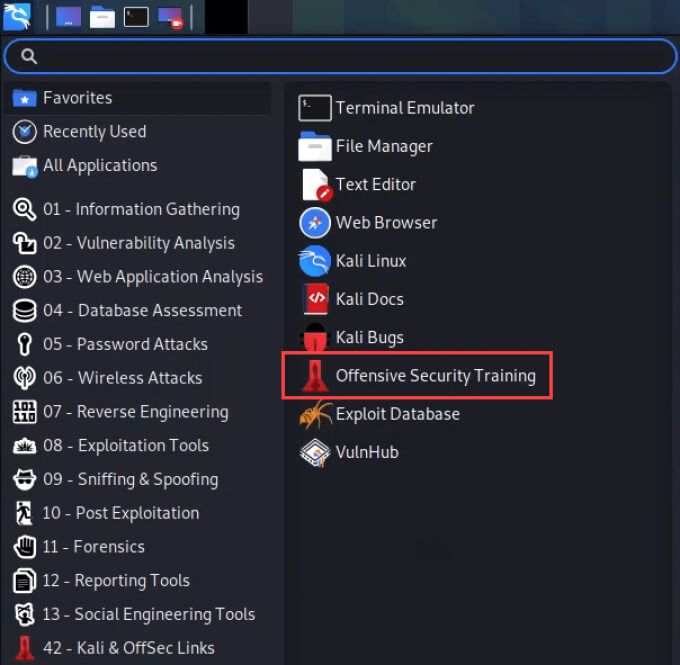
Všimněte si také je odkaz na školení Offensive Security. Jedná se o nástroje, nikoli o hračky, a bude vyžadovat seriózní studium. Podívejme se na několik nejpopulárnějších nástrojů v systému Kali Linux.
WiresharkPokud chcete pracovat v IT, naučte se používat Wireshark. Je to nejznámější síťový analyzátor. Použijte Wireshark abyste viděli, co se děje v síti, a vědět, že Wireshark v životopise vypadá dobře.
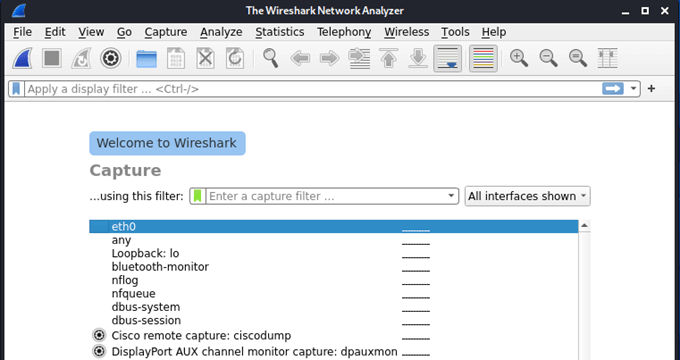
Můžete pořizovat pakety analyzovat obsah a zjistit, jak síť funguje a data na ní putující, jako jsou uživatelská jména a hesla. Wireshark má předdefinovanou skvělou dokumentaci a komunita Wireshark je velká a užitečná.
Aircrack -ngJak název napovídá, Aircrack-ng může shromažďovat data Wi-Fi, která létají kolem, a pomoci rozbít přenášené bezpečnostní klíče. To vám pomůže dostat se do sítě, aniž byste byli v budově.
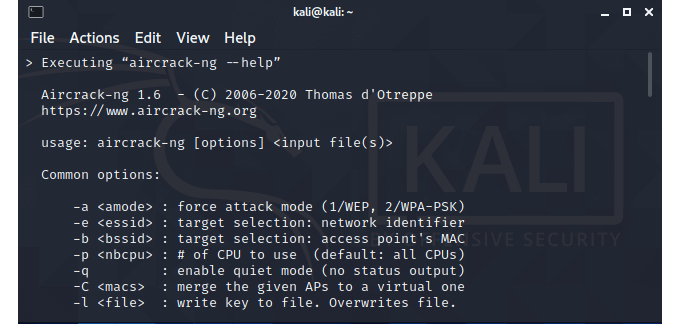 Metasploit
Metasploit
Není to jediný nástroj, ale spíše rámec nebo platforma, která vám pomůže najít a ověřit chyby zabezpečení. Může objevovat zařízení, shromažďovat důkazy, získávat přístup a převzít kontrolu nad systémy. Bezplatná verze je skvělá pro většinu začátečníků s testováním pera, ale budete chtít upgradovat, až budete profesionální. Zkoušečky pera se do značné míry spoléhají na Metasploit.
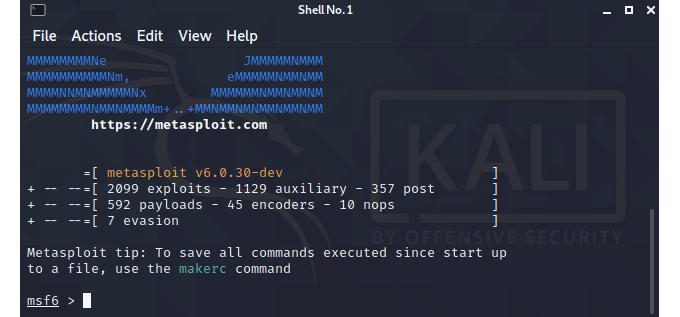 Burp Suite
Burp Suite
Tento nástroj existuje už dlouho, a to z dobrého důvodu. Jedná se o nástroj pro testování zabezpečení webových aplikací. Pokud vyvíjíte webové aplikace, naučte se Burp Suite a použijte jej k zajištění vodotěsnosti svého konečného projektu.
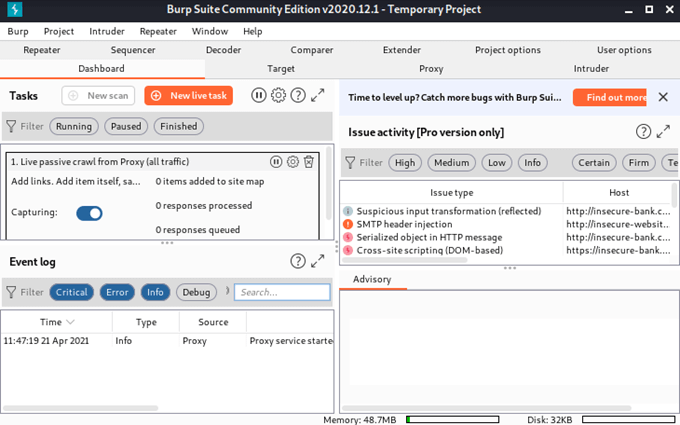 Jan Rozparovač
Jan Rozparovač
Prolomení hesel je to, co většinu z nás dostane do věcí, jako je Kali Linux. Johna Rozparovače můžete použít k testování hesel, která lidé mají, a nechat je vědět, aby mohli vytvářet lepší hesla.
Lze jej použít také na obnovit zapomenutá hesla pro věci, jako je Excel. Dělá to dešifrováním hashovaných hesel uložených ve vašem systému. Můžete vidět, jak je to cenné pro počítačové forenzní a bezpečnostní profesionály.
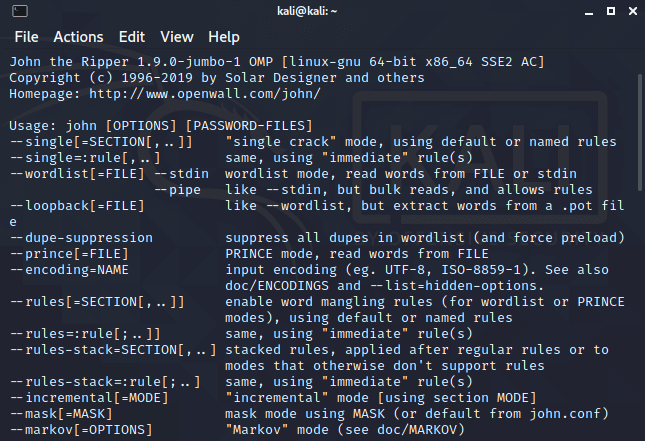
Co budete dělat s Kali Linuxem?
Ať už se jedná o zabezpečení vaší sítě, penetrační testování, hackování white-hat, počítačovou forenzní analýzu, nebo když se stanete profesionálem v oblasti zabezpečení, je Kali Linux dokonalým víceúčelovým nástrojem. Cena je správná a můžete být v provozu během několika minut. Co uděláte s Kali Linux?