Nedostatečná kompatibilita mezi platformami mezi zařízeními iOS a Windows může být příčinou velkých bolestí hlavy. V minulosti jsme ukázali, jak můžete přístup k iCloud na Androidu, ale tento proces není na PC tak efektivní. Nahrávání souborů z vašeho PC do iCloudu je však zcela možné.
Protože webové prohlížeče přicházejí zabaleny do všech hlavních operačních systémů, synchronizace s webovým serverem a zpřístupňování aplikací a dat prostřednictvím webových stránek se stalo řešením mnoha zkřížená kompatibilita. To platí v tomto případě a mnoha dalších.
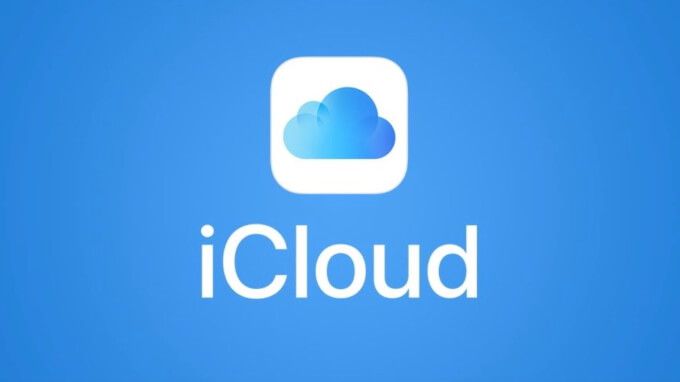
Přestože je Dropbox k dispozici na všech hlavních platformách, je jedním z příkladů. Pokud přejdete na oficiální webovou stránku Dropbox, můžete přistupovat a dokonce upravovat všechny soubory, které jsou aktuálně sdíleny a synchronizovány mezi vašimi zařízeními.
Naštěstí pro uživatele Mac a iPhone iCloud následoval stejnou cestu. Proprietární cloudovou službu Apple lze také získat prostřednictvím prohlížeče na icloud.com a v tomto článku si vysvětlíme, jak můžete do iCloud nahrávat soubory z počítače.
Co je iCloud pro web?
Přejdete-li na icloud.com, můžete se přihlásit ke svému účtu Apple iCloud z jakéhokoli zařízení s podporou prohlížeče. Pro účty iCloud přidružené k zařízením se systémem iOS 13 budete mít přístup k 12 následujícím službám: Pošta, Kontakty, Kalendář, Fotografie, Jednotka iCloud, Poznámky, Připomenutí, Stránky, Čísla, Hlavní poznámky, Najít přátele a Najít iPhone. Účty přidružené k dřívějším verzím iOS mohou mít přístup k méně.
Pro obyvatele stolních počítačů, kteří nemají rádi, že mají telefon po celý den v ruce, je přístup k těmto aplikacím neuvěřitelně užitečný. Je to mnohem jednodušší řešení, jak připojit iPhone přímo k počítači a načíst fotografie, videa a další.
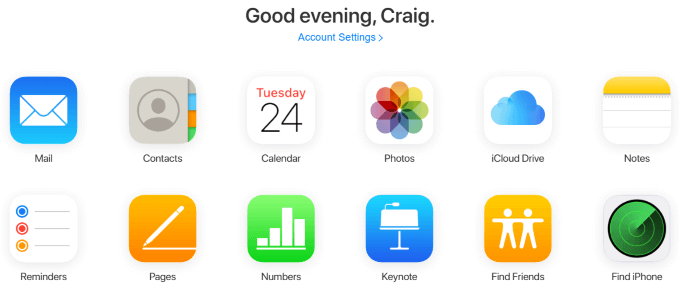
I když v současné době neexistují žádné nativní integrace prohlížečů, které by interagovaly s webovým rozhraním iCloud— například pluginy, které vás upozorní na připomenutí nebo aktualizované poznámky - to je stále skvělý způsob, jak spravovat váš iPhone, pokud budete někdy potřebovat napsat něco obzvláště dlouhého.
Nejviditelnějším příkladem je aplikace Poznámky. Pokud máte více zařízení Apple, která si vezmete s sebou na cestách a máte něco zdlouhavého na psaní, které nemusí být pro iPhone nejpohodlnější, přístup k iCloud přes jeho webové rozhraní a psaní poznámky tam pomocí klávesnice umožní pro okamžitou a automatizovanou synchronizaci. Po zadání jej vyzvedněte a měli byste ho okamžitě vidět v aplikaci Poznámky.
Jak nahrávat soubory do počítače iCloud z počítače
Jeden z Nejběžnějším případem použití webového rozhraní iCloudu je stahování obrázků, videí a dalších souborů z vašeho iPhone a do vašeho PC nebo naopak. To je možné v aplikacích iCloud Drive, Fotografie, Čísla a Stránky a postup je stejný v každé.
V tomto příkladu budeme pomocí aplikace Numbers ukázat, jak nahrát soubor do počítače iCloud z počítače.
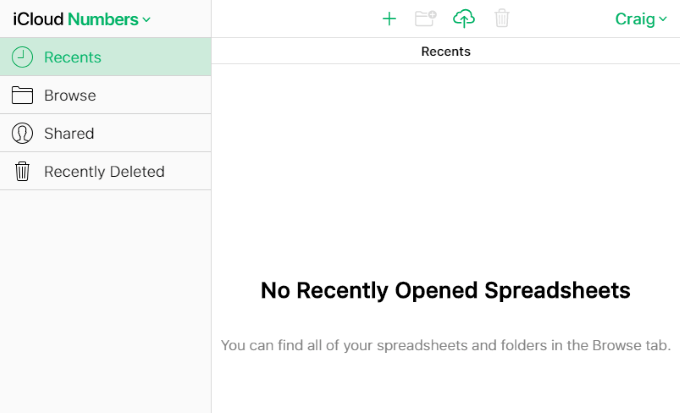
V horní části této stránky a na každé jiné stránce kde můžete nahrávat soubory v aplikacích webového rozhraní iCloud, uvidíte ikonu ve tvaru cloudu, skrz kterou prochází šipka nahoru.
Toto je ikona nahrávání a kliknutím na ni se zobrazí výzva k prohledání vašeho systému a nahrání nového souboru nebo více nových souborů. V systému Windows se používá Průzkumník Windows.
Klikněte na ikonu nahrávání a vyberte jeden nebo více souborů. Pro Stránky to budou muset být tabulky, ale omezení souborů se budou lišit v ostatních aplikacích iCloud.
Jedním konkrétním příkladem je, že Fotky vám neumožní nahrát PNG, což je velmi běžný typ souboru snímku obrazovky. V systému Windows můžete podržením klávesy Ctrlvybrat a odeslat více souborů najednou.
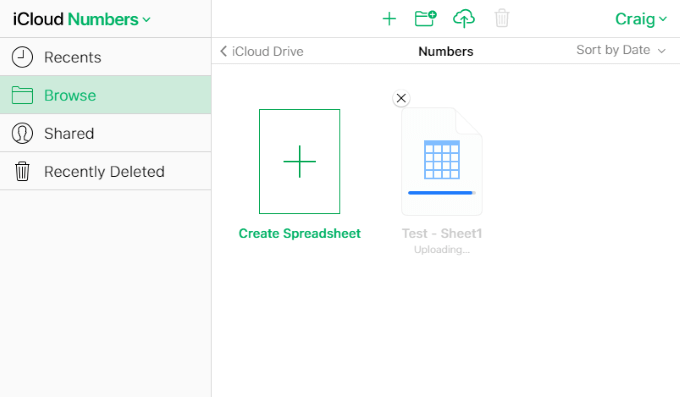
Několik sekund po nahrání souboru (souborů) můžete zkontrolujte, zda došlo k synchronizaci v aplikaci Čísla v zařízení iPhone nebo Mac.
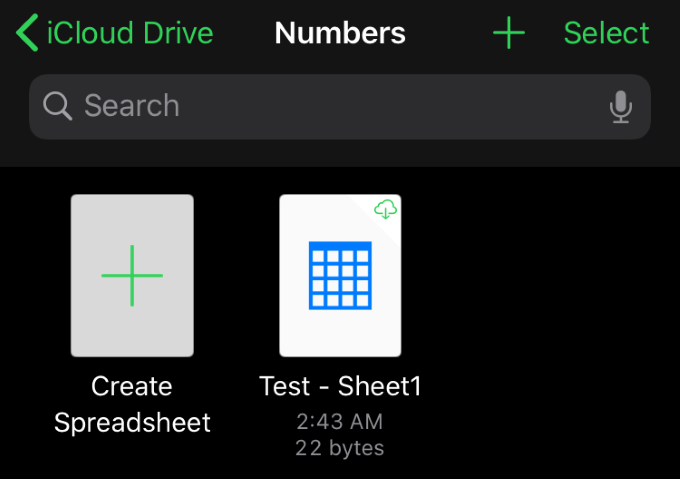
Je to tak jednoduché. Stejný postup platí opět ve všech ostatních aplikacích iCloud, které umožňují nahrávání. Všechny tyto aplikace také umožňují stahování, přejmenování, duplikování a další možnosti.
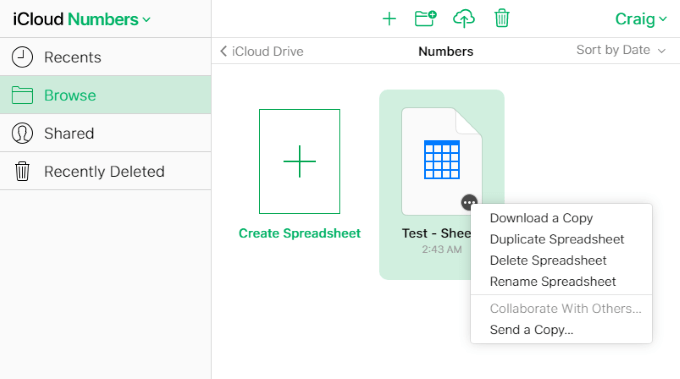
Na Stránkách, když umístíte kurzor myši nad položku, se zobrazí elipsa (…) , na které můžete kliknout, chcete-li zobrazit možnosti pro stažení, duplikování, odstranění, přejmenování a odeslání kopie. Tyto možnosti se u ostatních aplikací liší, ale obecným postupem je umístit kurzor myši na položku a kliknout na ni levým nebo pravým tlačítkem. Možnosti by se měly objevit buď v nabídce nebo v horní části stránky.
Přístup k webovému rozhraní iCloud a nahrávání souborů do mnoha různých aplikací, které jej podporují, je velmi jednoduché a ve srovnání s ním může ušetřit spoustu času. dělat takové úkoly z vašeho iPhone.
I když nic nenasvědčuje tomu, že aplikace pro systémy Windows a iOS budou mít někdy podporu vzájemné kompatibility, webové aplikace překonají mezeru a umožní nám mnoho vymožeností, které by jinak nebyly možné.
Myslíte si, Máte nějaké tipy a triky, které můžete sdílet o webovém rozhraní iCloud? Máte dotaz nebo komentář týkající se způsobu nahrávání souborů do iCloud z počítače? Napište nám komentář níže a dejte nám vědět!