Pokud jste právě upgradoval počítač a chcete migrovat Windows 10 na nový pevný disk, budete muset zvážit své možnosti. S touto prací mohou začátečníci bojovat, ale nemusí to tak být - stačí jen zjistit, jak budete přesouvat soubory z bodu A do bodu B a zajistit, aby se systém Windows zavedl z vaší nové jednotky.
Existuje několik způsobů, jak toho dosáhnout. Můžete vytvořit nový obraz systému migrovat z jedné jednotky stejné velikosti na jinou. Alternativně můžete zvážit klonování pevného disku zkopírovat instalaci, zejména pokud mají vaše disky různé velikosti. K zahájení procesu je třeba provést následující kroky.

Než přesunete Windows 10 na nový pevný disk
Než zvážíte převod Windows 10 na nový pevný disk, měli byste zvážit zálohování vašich základních souborů, nezávisle na jakémkoli novém obrazu systému, který vytvoříte.
I když by tento proces neměl mít vliv na vaši původní jednotku a soubory, může dojít ke ztrátě dat, pokud během procesu omylem přepíšete původní disk. Abyste si byli jisti, že jsou vaše data v bezpečí, měli byste vždy provádět nezávislé zálohování svých souborů pomocí přenosného média (například jednotky USB) nebo online cloudové úložiště.
Jakmile budete mít Při zálohování vašich základních souborů budete mít na paměti dvě možnosti. Proces přesunutí systému Windows 10 na nový pevný disk závisí na tom, zda jako proces přecházíte na disk s ekvivalentní nebo větší velikostínebo zda je disk menší. se bude lišit.
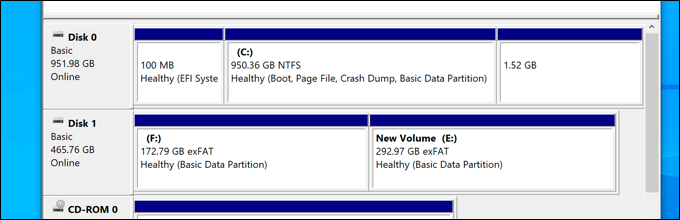
It Nezáleží na tom, zda přecházíte z tradičního disku na hybridní nebo solid state disk, protože záleží pouze na velikosti samotného disku. Pokud přecházíte na jednotku ekvivalentní nebo větší velikosti, můžete si vytvořit bitovou kopii systému pomocí vlastních integrovaných nástrojů pro zobrazování systému Windows.
Pokud však přecházíte na jednotku, která je menší než originál, nebudete moci tuto metodu použít, protože systém Windows během procesu opětovného zobrazení zobrazí chybu . Místo toho budete muset přenést Windows 10 na nový pevný disk pomocí nástrojů třetích stran, které vám umožní úspěšně zkopírovat soubory na menší disk.
Vytvořit nový obrázek systému do Migrace systému Windows na disky ekvivalentní nebo větší velikosti
Chcete-li migrovat systém Windows 10 na ekvivalentní nebo větší pevný disk než originál, je nejlepší použít vlastní systém Windows. zobrazovací nástroj. To vám umožní zkopírovat původní disk přesně na nový disk.
Je důležité zdůraznit, že tato metoda funguje pouze v případě, že používáte disk stejné nebo větší velikosti. Pokud je menší, budete muset místo toho použít nástroj třetí strany.
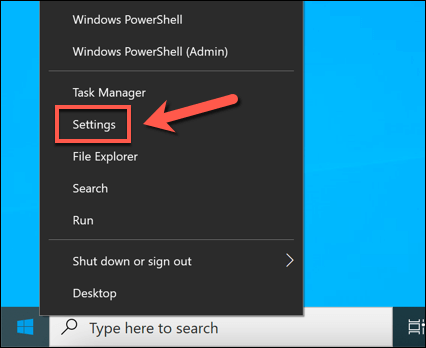
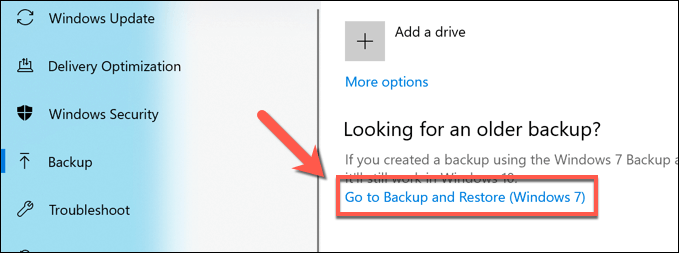
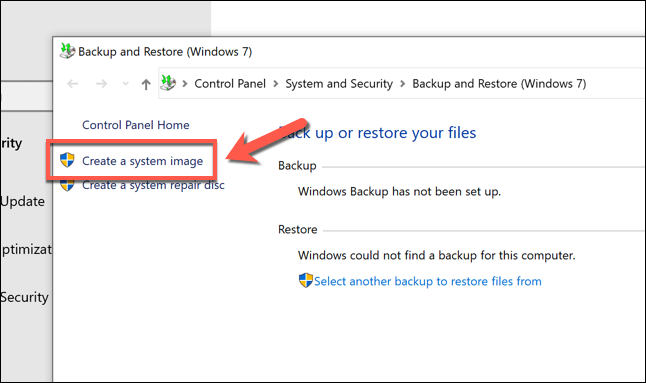
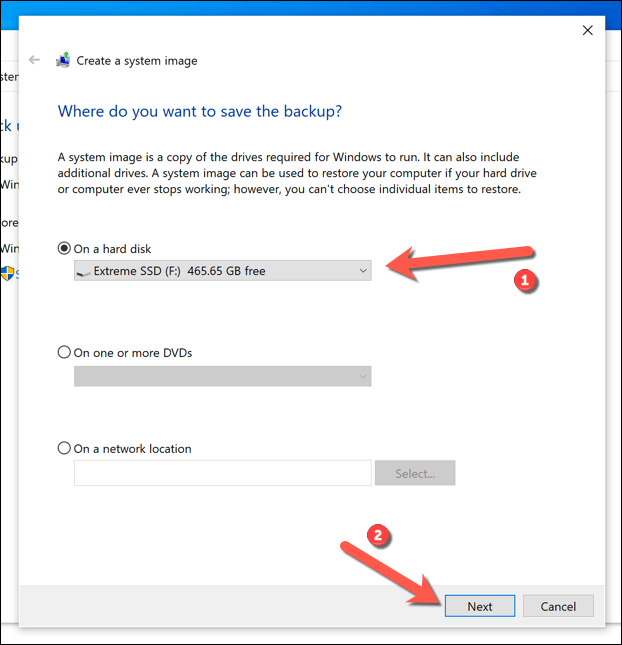
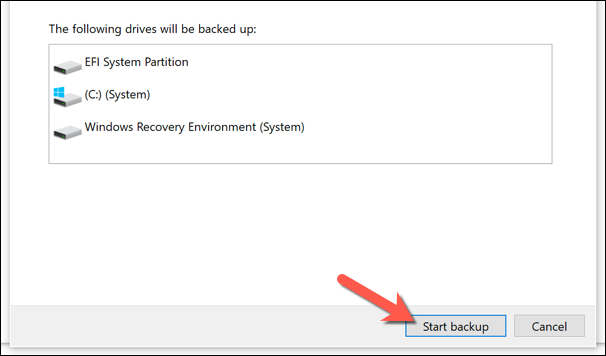
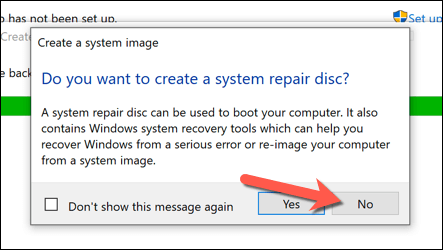
Po vytvoření nového obrazu systému jste připraveni jej použít na svém novém disku. V této fázi připojte nový pevný disk k počítači a vyjměte stávající pevný disk. Můžete také ponechat stávající pevný disk na místě a naformátovat, což vám umožní jeho opětovné použití jako sekundární úložné jednotky.
Pomocí obrazu systému přesuňte Windows na Nový pevný disk
Jakmile je připraven nový obraz systému vašeho stávajícího disku, můžete jej použít k vytvoření úplné kopie instalace systému Windows na nový pevný disk. Jak jsme již zmínili dříve, můžete to udělat, pouze pokud má nová jednotka stejnou velikost nebo větší než předchozí systémová jednotka.
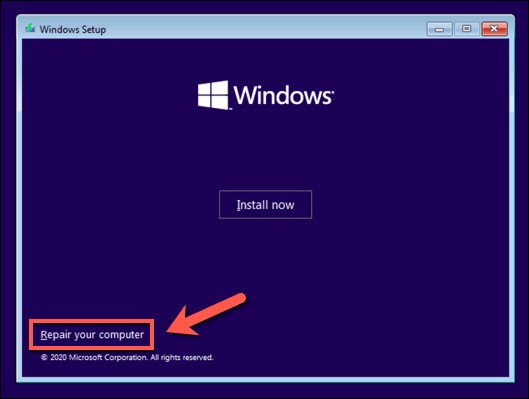
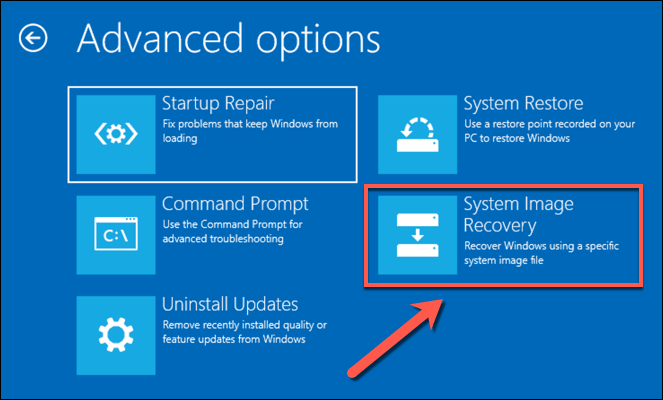
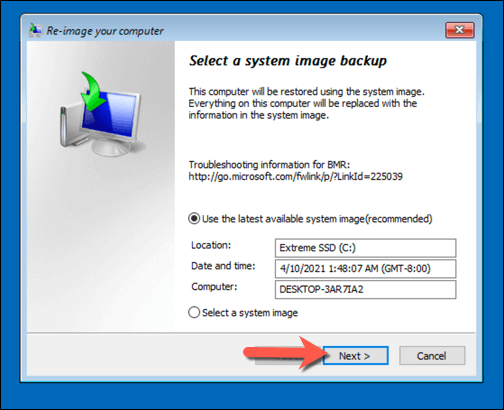
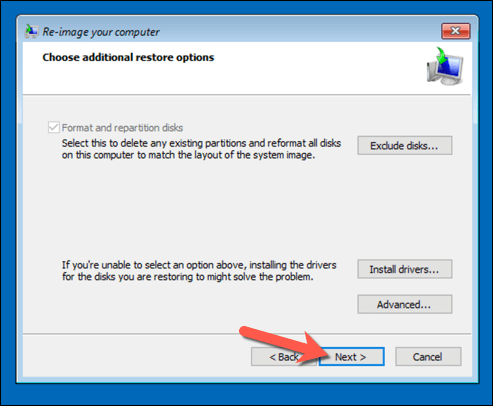
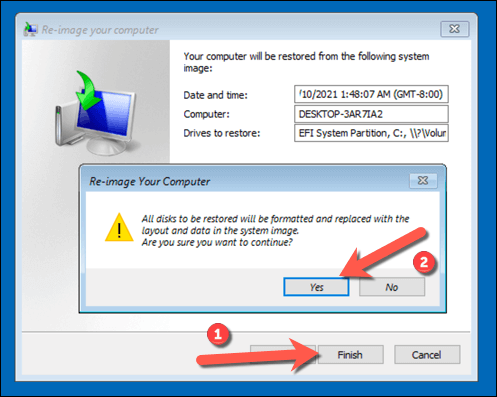
Pokud jste zkopírovali soubory na nový disk stejné velikosti, v této fázi už nebudete muset dělat nic jiného - Windows se spustí jako obvykle a můžete pokračovat v používání počítače. Pokud jste klonovali disk na disk větší velikosti, budete možná muset provést další kroky, abyste využili další prostor.
Změnit velikost systémového oddílu po použití obrazu systému
Obraz systému klonuje váš disk úplně a znovu vytvoří všechny dostupné oddíly na předchozím disku na přesné velikosti jako původní oddíly. Pokud jste k přenesení systému Windows na větší pevný disk použili obraz systému, budete muset změnit velikost systémového oddílu (C :), abyste využili veškeré dostupné místo na nové jednotce.
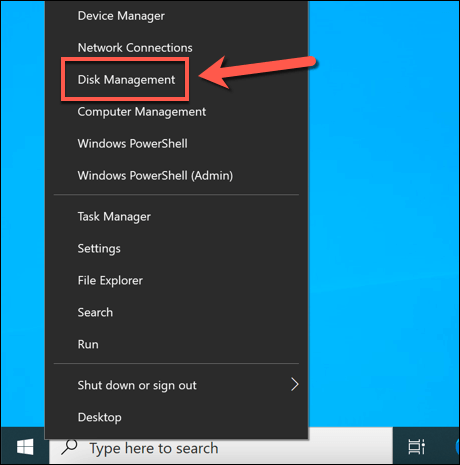
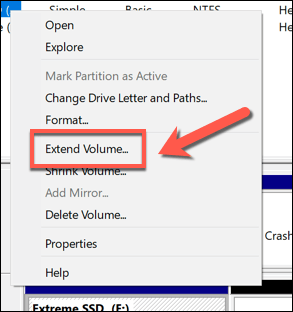
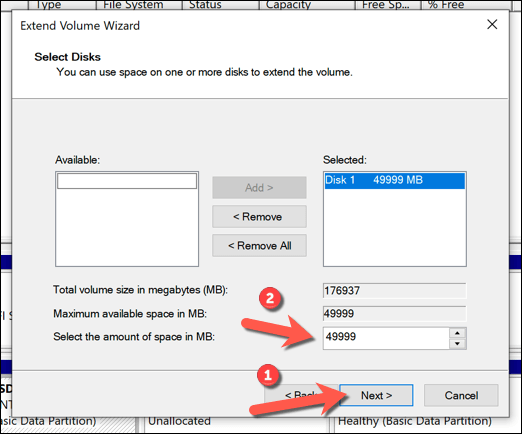
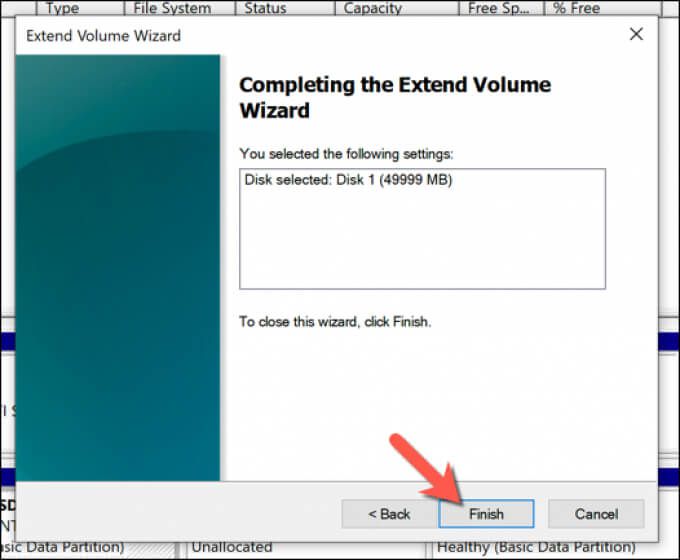
Po několika okamžicích bude váš systémový oddíl rozšířen o další místo na disku, což zajistí, že bude k dispozici veškerý dostupný prostor na disku .
Přeneste Windows 10 na jiný pevný disk pomocí softwaru jiného výrobce
Používání nového obrazu systému pro klonování pevného disku je stále nejlepší způsob migrace systému Windows 10 na nový pevný disk. Jelikož tento proces nefunguje, pokud přecházíte z větší na menší jednotku, budete místo toho muset ke kopírování Windows použít software jiného výrobce.
Pro tuto metodu existují různé nástroje, ale jednou dobrou (a bezplatnou) možností je použít Macrium Reflect Free. Bezplatná verze Macrium Reflect umožňuje klonovat instalaci systému Windows z větší na menší jednotku a změnit tak velikost tabulky oddílů v procesu. Můžete to také použít ke klonování systému Windows do většího ovladače, pokud chcete.
Před provedením těchto kroků se ujistěte, že je k vašemu počítači připojen stávající pevný disk i nový pevný disk a jsou zjistitelné ve Windows.
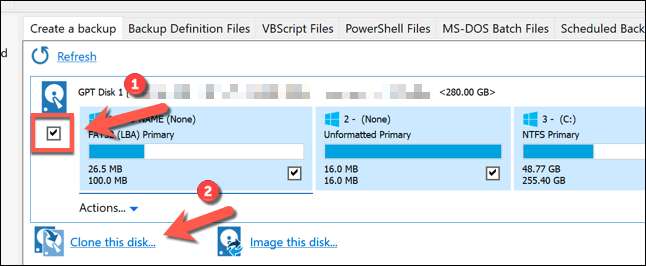

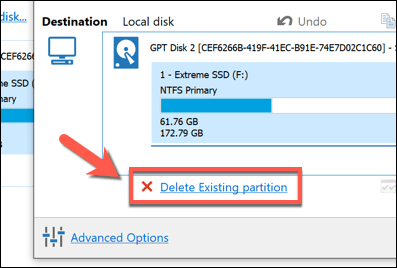
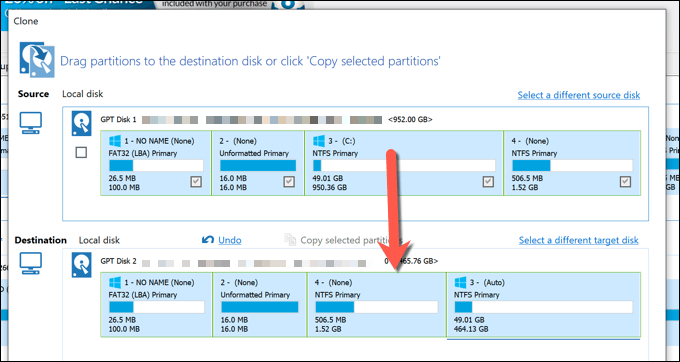
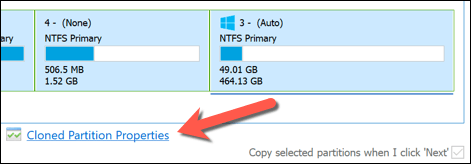
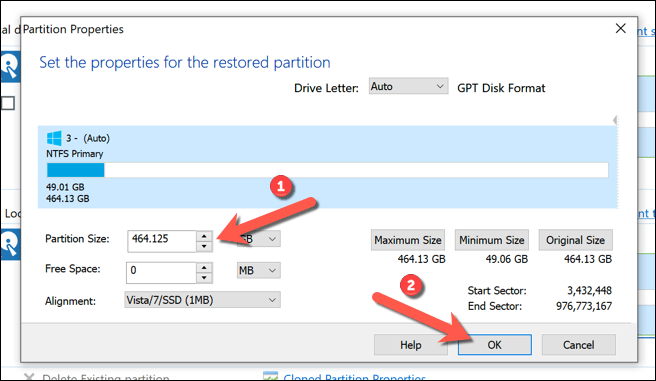
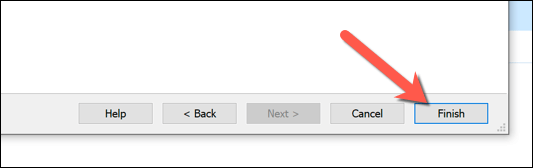
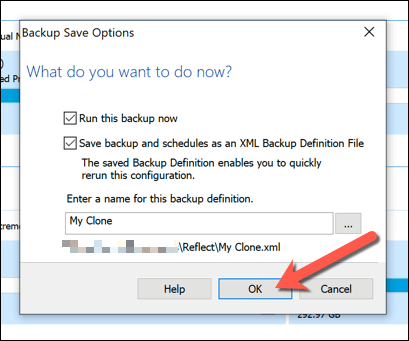
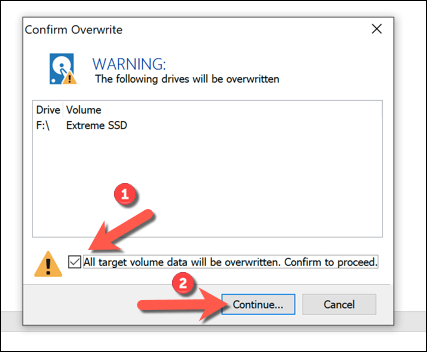
Po dokončení bude existující pevný disk obsahující vaši instalaci systému Windows a všechny ostatní soubory naklonovány na nový disk. V této fázi můžete počítač vypnout a odebrat předchozí pevný disk, nebo jej místo toho naformátovat a znovu použít pro správu disků.
Poslední kroky
Ať už používáte obraz systému Windows 10 k přesunu na novou jednotku stejné velikosti, nebo místo toho ji klonujete pomocí softwaru jiného výrobce, jako je Macrium Reflect, budete připraveni nabootovat a používat novou jednotku bez jakéhokoli další kroky. Možná budete muset změnit velikost systémového oddílu, pokud je disk větší než originál.
Pokud narazíte na problémy, možná budete chtít zvážit přeinstalování systému Windows 10 a začít znovu bez klonování disku úplně. Můžete to udělat bez ztráty osobních souborů, ale možná budete muset v tomto procesu nainstalujte software znovu a převést licenci Windows 10.