Nedávno jsem měl situaci, kdy jsem chtěl někomu poslat obrázek, ale chtěl jsem, aby to byla kombinace dvou snímků. Odeslání obrázků odděleně by nebylo zábavné, protože musely být zobrazeny vedle sebe, aby získaly nejlepší efekt. Také jsem chtěl udělat to bez Photoshopu nebo stáhnout nějaký program třetí strany!
Mám to fungovat pomocí aplikace Malování, ačkoli to není nejvhodnější nástroj pro použití z pochopitelných důvodů. Pokud jste v pořádku s trochou ořezání a změnami velikosti, není to vůbec špatné a výsledky jsou dobré. V tomto článku vás provede kroky ke sloučení dvou obrázků do jednoho v systému Windows.
Spojte dva obrázky v MS Paint
Nejprve začněte s obrázky, které chceme zkombinovat. Ve svém příkladu budu používat dvě ukázkové fotografie, které společnost Microsoft obsahuje s Windows 7: Chrysanthemum a Hydrangeas.
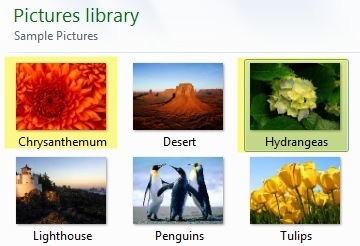
chcete udělat, je zjistit velikosti obrazu. V závislosti na fotografiích, které se pokoušíte kombinovat, budete pravděpodobně muset oříznout jeden, aby se správně rozcházel vedle druhého snímku. Protože používáme malování, klikněte pravým tlačítkem myši na jeden z obrázků a vyberte možnost Otevřít- Malovat.
Klikněte na malou šipku vlevo na kartě Domů a klikněte na Vlastnosti. Zde uvidíme, jak velký obrázek je v pixelech nebo palcích.
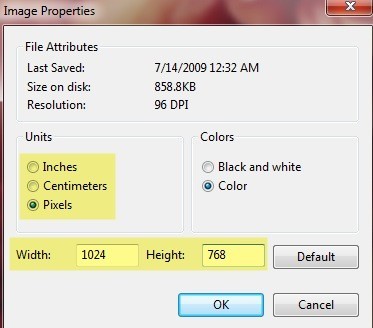
Pokud otevíráte snímky z digitálního fotoaparátu, být velmi velký, a proto je dobrý nápad je nejprve změřit na něco rozumnějšího. Tímto způsobem můžete také kombinovaný obrázek poslat e-mailem, aniž by to bylo něco bláznivého, jako je velikost 8 MB! Chcete-li změnit velikost aplikace Malování, klikněte na tlačítko Změnit velikostna kartě Domovská stránka.

Můžete to udělat podle procent nebo podle pixelů, pokud chcete. Také byste se měli ujistit, že máte zaškrtnuto políčko Údržba poměru stran.
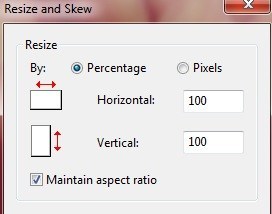
Po změně velikosti můžete také oříznout ty chceš. Opět můžete vždy přejít na Vlastnosti, abyste viděli konečnou velikost obrazu v pixelech nebo palcích. Tímto způsobem můžete nastavit druhý snímek, aby měl stejnou velikost, pokud chcete. Chcete-li oříznout, stačí kliknout na tlačítko Vybrata vybrat oblast, kterou chcete oříznout. Konečně, stačí kliknout na tlačítko Oříznouta je dobré jít.
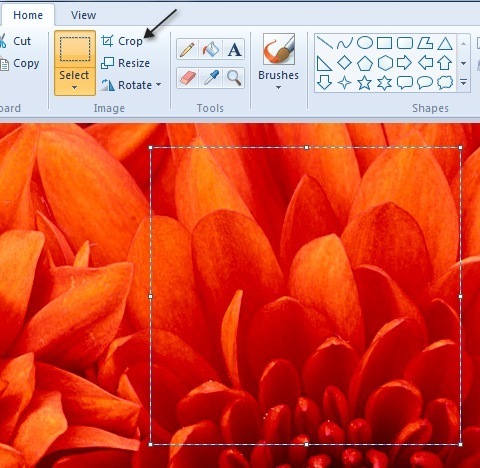
velikosti a oříznutí, pokračujte a uložte fotografii. Nyní otevřete druhý snímek a proveďte stejné úpravy, aby odpovídal prvnímu snímku. Nyní k zábavné části kombinace obrázků. Poznamenejte si velikost obou obrázků a pak vytvořte nový soubor v programu Malování.
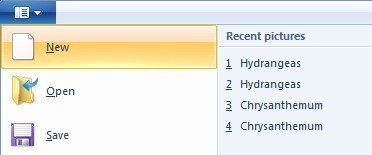
Ve výchozím nastavení vytvoří nový soubor s výchozí velikostí. Musíme zadat velikost nového obrázku tak, aby šířka byla přesně šířka obrazu 1 až obr. 2 a výška je jen výška jednoho obrazu. V mém případě byly oba obrázky původně 1024 × 768, ale pak jsem je změnil na polovinu. Proto potřebuji změnit novou velikost obrázku na 1024 × 384, aby mohly být obě obrázky. Dávat smysl? Opět přejděte na Vlastnosti a upravte velikost ručně:
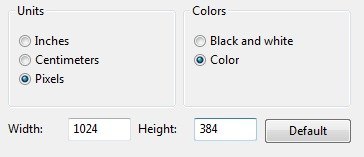
Všimněte si, že tyto dva obrázky budou umístěny vedle sebe. Pokud jste je chtěli navzájem nad sebou, pak byste udělali šířku v našem případě 512 a výšku 768. Takže prostě musíte udělat trochu matematiky, abyste získali tu správnou velikost pro to, co chcete dělat. Jakmile změníte velikost nového obrázku, pokračujte a otevřete další instanci aplikace Paint. Pokud se pokusíte provést File Open, bude vás požádá, abyste zavřel aktuální obrázek, takže musíte otevřít novou instanci aplikace Paint.
Otevřete jeden z obrázků a klikněte na tlačítko Select Allvyberte celý snímek. Pak klikněte na Kopírovat.
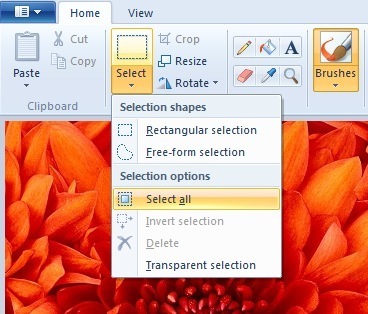
Nyní přejděte na nový obrázek a klikněte na tlačítko Paste vlevo nahoře . Měl by vypadat takto:
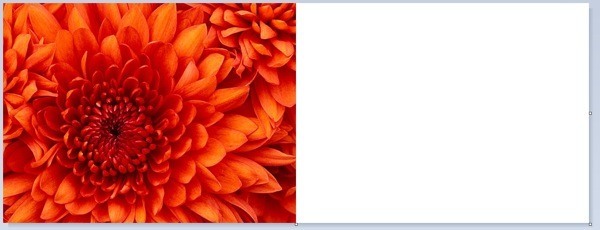
Nyní ve druhé instanci aplikace Paint spusťte druhý obrázek a Select Alla poté Kopírovat. Pak jej Vložitdo nového obrázku. Ve výchozím nastavení jde přesně na první snímek. Pokud umístíte ukazatel myši nad obrázek, uvidíte, že ho můžete přetáhnout na nové místo. Stačí klepnout a přetáhnout na pravou stranu.
Pokud se dostanete na špatné místo, z nějakého důvodu nelze obrázek znovu vybrat. Alespoň jsem to nemohl přijít. V takovém případě stačí kliknout na šipku Zpět nahoře nebo stiskněte CTRL + Z. Pak ji znovu vložte a přesuňte. Při prvním vkládání můžete také pomocí kláves se šipkami na klávesnici přesunout obrázek.

Tak to je ! Nyní stačí udělat soubor - Uložit jako a pokračujte a uložte kombinovaný obraz! Může to trvat trochu času a trpělivosti, zvláště pokud máte dva obrázky, které mají úplně jinou velikost, ale jakmile se dostanete na věc, je to docela snadné. Je také dobré vědět jen v případě, že používáte něčí počítač, který nemá nainstalovaný software pro úpravu fotografií třetí strany. Užijte si!